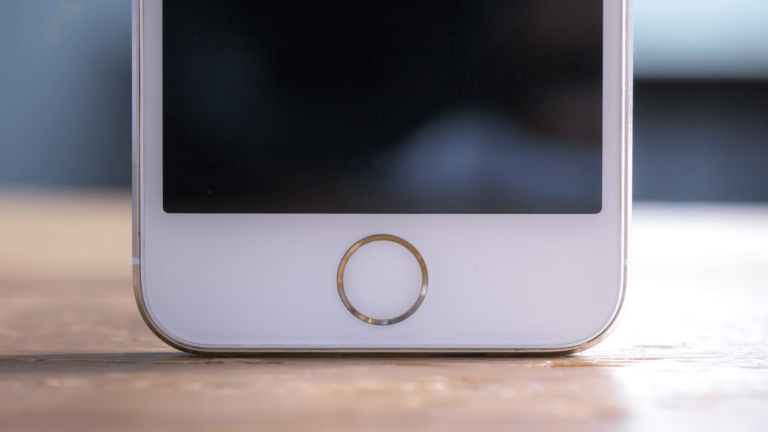どうも、にゅーすばんくです。
iPhoneはホームボタンやスリープボタンが物理ボタンなので、長年使っているとこのボタンが壊れて使えなくなる可能性があります。
ホームボタンやスリープボタンが壊れると出来なくなることがありますが、中でも不便なのが再起動が出来ないことだと思います。
しかし、iPhoneのAssistiveTouchという機能を使えば、ホームボタンやスリープボタンが壊れたiPhoneでも再起動することが可能なのです。
目次
AssistiveTouchを使ってiPhoneを再起動する方法
iPhoneの再起動はホームボタンとスリープボタンを同時に長押しするため、どちらかのボタンが壊れていると再起動することができません。
そこでオススメなのがAssistiveTouchという機能で、この機能をオンにすると画像のように仮想のホームボタンを画面上に表示することができます。
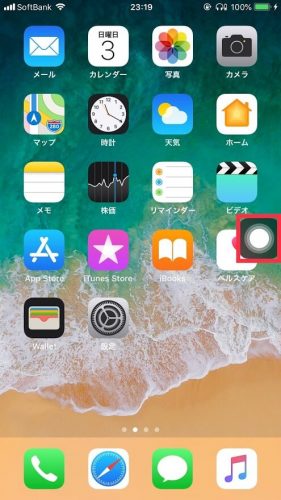
このAssistiveTouchのタップし、「デバイス」→「その他」をタップすると『再起動』という項目あるのでタップすれば再起動することができます。
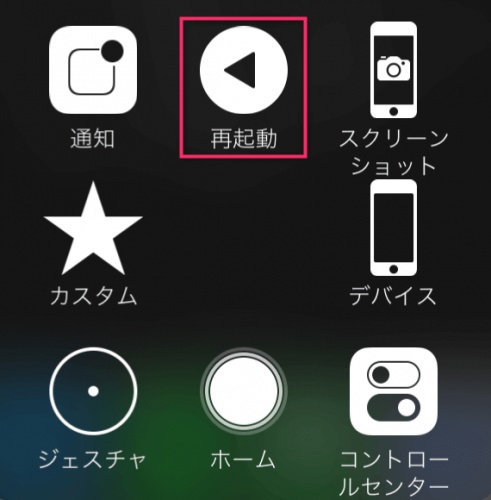
AssistiveTouchを設定する方法
AssistiveTouchを設定するには、まず設定アプリから「一般」→「アクセシビリティ」をタップします。
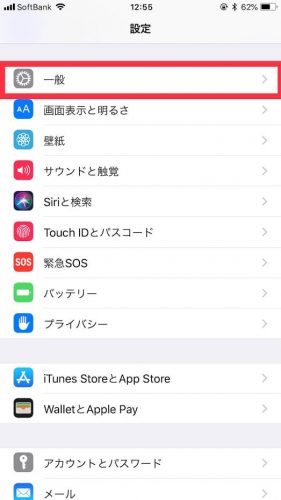 | 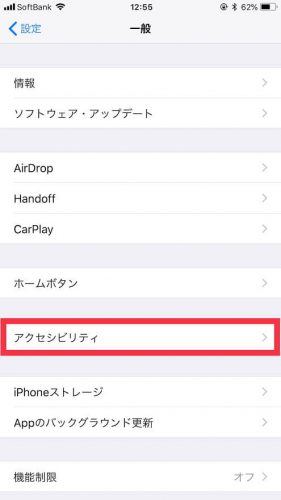 |
続いて「AssistiveTouch」という項目をタップし、「オン」にすれば設定は完了です。
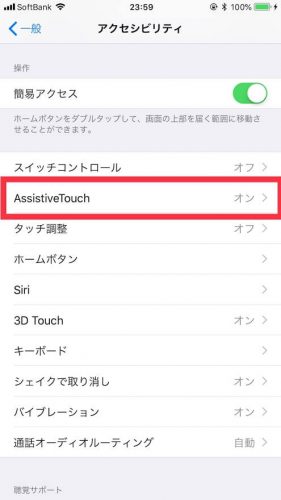 | 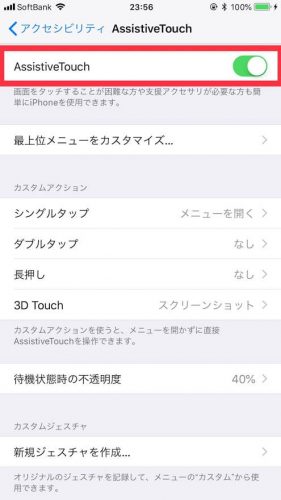 |
AssistiveTouchのカスタマイズ方法
AssistiveTouchは設定によって表示されるメニューの内容や順番を、自分の好みにカスタマイズすることが可能です。
例えば今回の『再起動』は「デバイス」→「その他」→「再起動」とタップを繰り返す必要がありますが、この順番を変更することでワンタップで再起動するなんてことも可能なんです。
AssistiveTouchの設定を変更するには、まずAssistiveTouchの設定画面から「最上位メニューをカスタマイズ」をタップします。
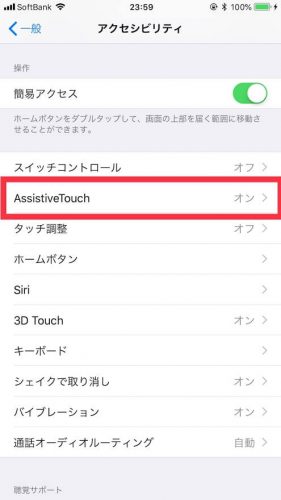 | 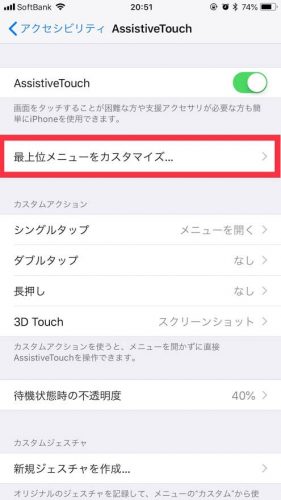 |
続いて「+」ボタンをタップすると、AssistiveTouchのメニュー画面に新しいアイコンが追加されます。
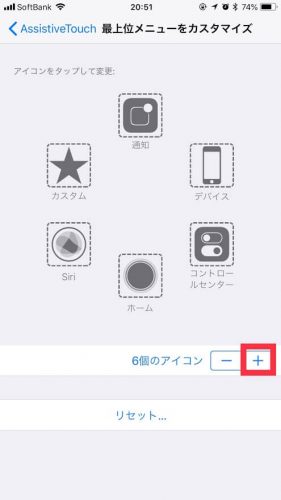 | 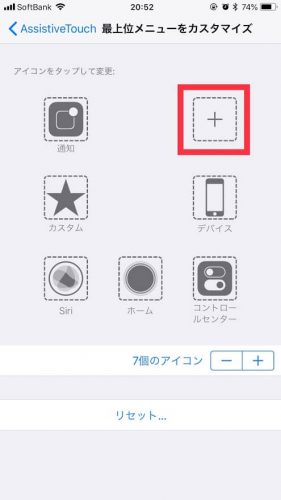 |
追加されたアイコンをタップし、設定したいメニューを選択します。ここでは「再起動」を選択します。するとAssistiveTouchをタップした際のメニューに、先程追加した再起動が追加されています。
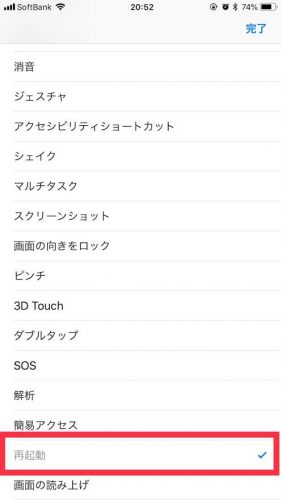 | 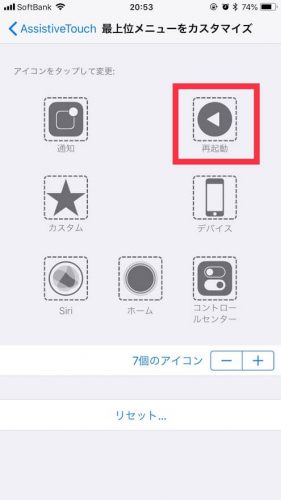 |
最後に
AssistiveTouchを使えばバーチャルのホームボタンが表示されるので、ホームボタンやスリープボタンが壊れても何とか再起動することができます。
AssistiveTouchは他にも色々な機能があり、活用次第では今まで以上に便利にiPhoneを使うことができるようになるはずですよ、
ホームボタン/スリープボタンが壊れたiPhoneでスクリーンショットを撮影する方法。片手で簡単にスクショできる便利技!
以上、ホームボタンやスリープボタンが壊れたiPhoneで再起動する方法でした。
最後まで読んでいただき感謝!感謝!