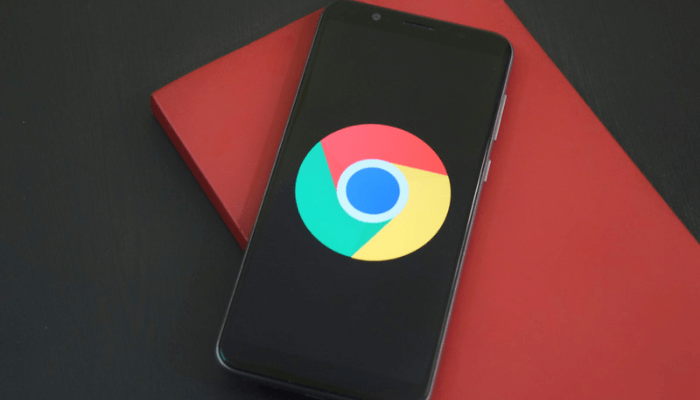どうも、にゅーすばんくです。
iPhoneのブラウザはApple純正のSafari以外にも、App StoreからGoogleクロームなどサードパーティ制のブラウザアプリも使うことができます。
さらにiOS14からは、クロームなどSafari以外のブラウザアプリでも、デフォルトアプリとして設定することができるようになりました。
そこでこの記事では、iPhoneでSafari以外のブラウザアプリをデフォルトブラウザに設定する方法をご紹介します。
目次
デフォルトブラウザを設定アプリするメリット
iPhoneのデフォルトのブラウザアプリは、初期設定では当たり前ですがSafariに設定がされています。
そのため普段グーグル・クロームを使っている方でも、別のアプリからURLをクリックするとデフォルトブラウザであるSafariが開いてしまいます。
これがかなり不便だったのですが、iOS14からデフォルトのブラウザアプリを変更することができるようになりました。
Safari以外のブラウザを使っている方にとっては使い勝手がかなり向上するはずです。
iPhoneでクロームをデフォルトブラウザに変更する方法
iPhoneでGoogle Chromeをデフォルトアプリに設定する方法を解説します。
まずクロームをApp Storeからインストールしておきます。
設定アプリを開いて、「Chrome」をタップします。
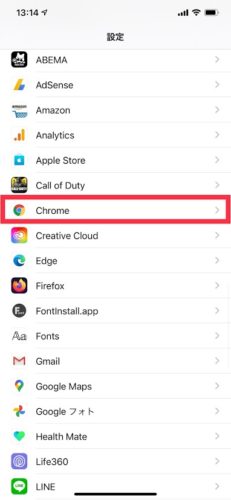
続いて「デフォルトのブラウザApp」をタップします。
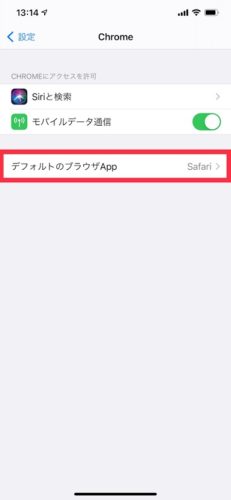
最後に「Chrome」をタップして選択すれば完了です。
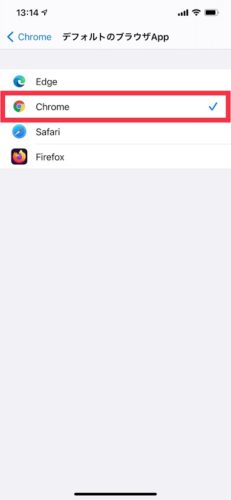
iPhoneでEdgeをデフォルトブラウザに変更する方法
iPhoneでEdgeをデフォルトブラウザに変更する方法を解説します。
まずApp Storeから「Microsoft Edge」をインストールしておきます。
設定アプリを開いて、「Edge」をタップします。
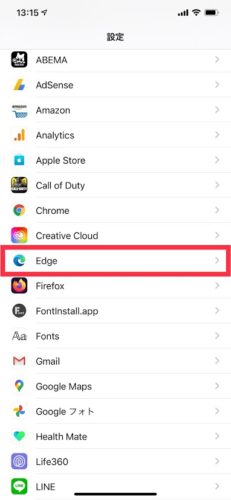
続いて「デフォルトのブラウザApp」をタップします。
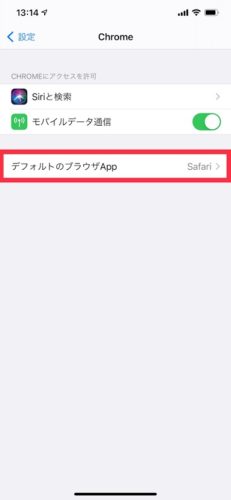
最後に「Edge」をタップすれば完了です。
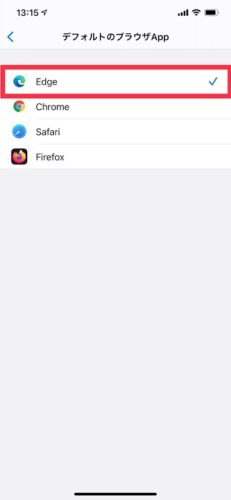
iPhoneでFirefoxをデフォルトブラウザに変更する方法
iPhoneでFirefoxをデフォルトブラウザに変更する方法を解説します。
まずApp Storeから「Firefox」をインストールしておきます。
設定アプリを開いて、「Firefox」をタップします。
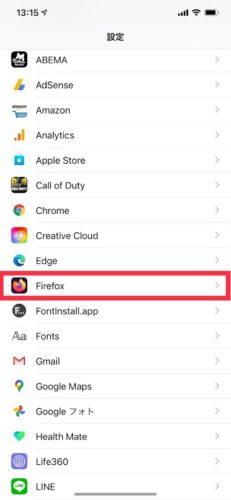
続いて「デフォルトのブラウザApp」をタップします。
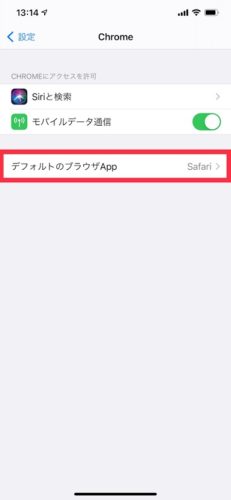
最後に「Firefox」をタップすれば完了です。
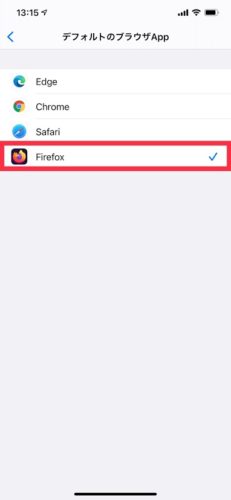
Safariでホーム画面に追加したページはSafariで開く
Safariでは特定のWEBページを、ホーム画面にアイコンとして追加するこができます。
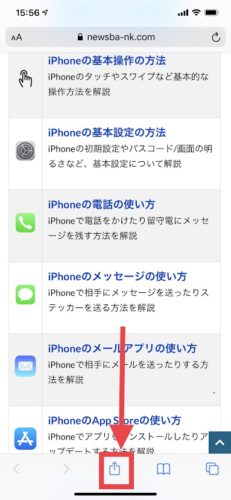 | 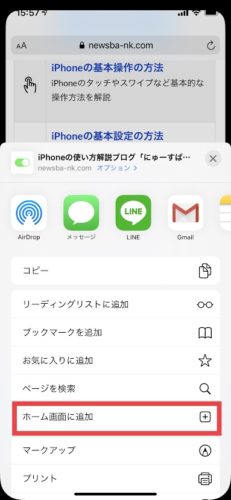 |
ホーム画面に追加したページはデフォルトブラウザの設定に関わらず、全てSafariで開くようになっています。
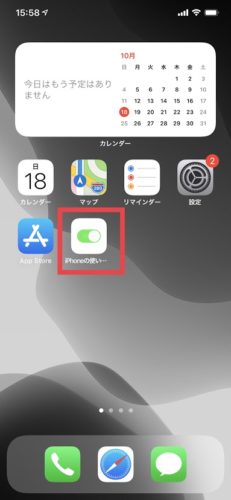 | 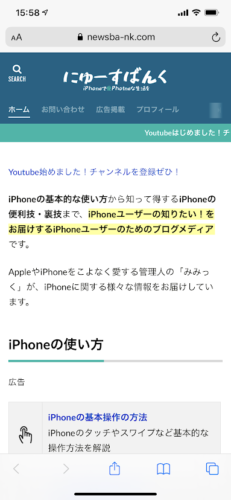 |