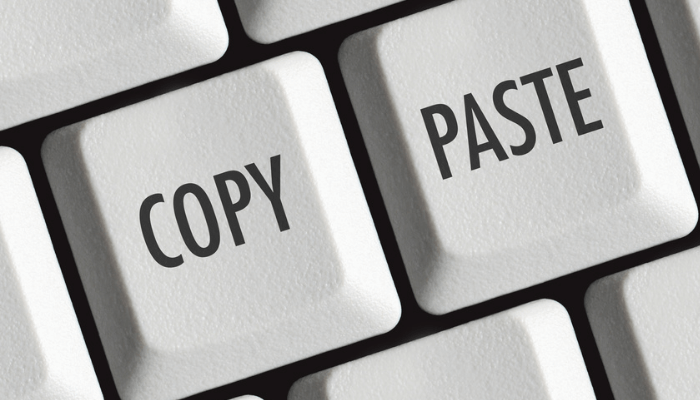どうも、にゅーすばんくです。
PCでおなじみのコピー&ペースト(コピペ)、もちろんiPhoneでも文章や画像をコピペすることができます。
この記事ではiPhoneでコピー&ペースト(コピペ)の方法について、詳しく解説していきたいと思います。
目次
iPhoneでコピー&ペースト(コピペ)の方法
iPhoneでコピー&ペーストのやり方を解説します。
iPhoneでコピーする方法
iPhoneでメールやWEBページのテキストをコピーする方法を解説します。
コピーしたい文章の先頭をダブルタップし、表示される選択バーを動かしてコピーしたい文字を選びます。
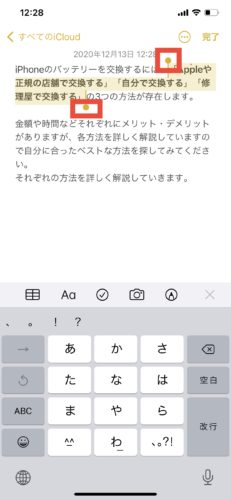
表示されるメニュー内に「コピー」とあるので、そちらをタップすればコピー完了です。
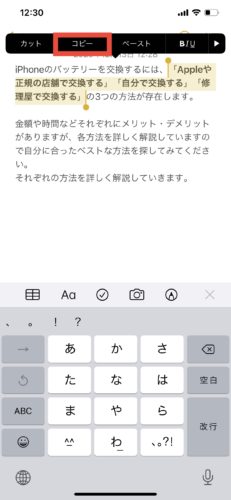
文章全てをコピーしたい場合は、画面を長押しして表示されるメニューから「全て選択」をタップし、「コピー」をタップします。
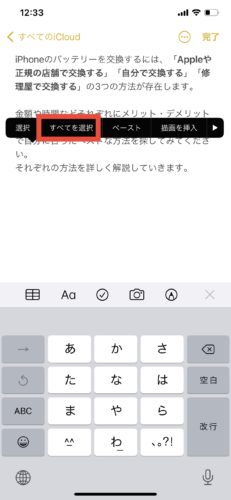 | 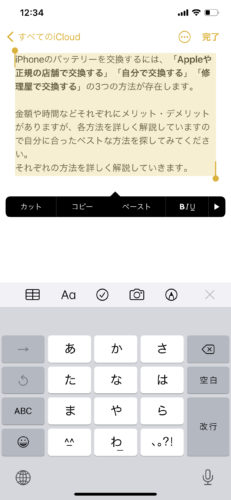 |
iPhoneでペーストする方法
コピーしたものをペーストする方法を解説します。
コピーしたものをペーストするには、ペーストしたい箇所にカーソルを合わせて長押しして、表示されるメニューから「ペースト」をタップするだけです。
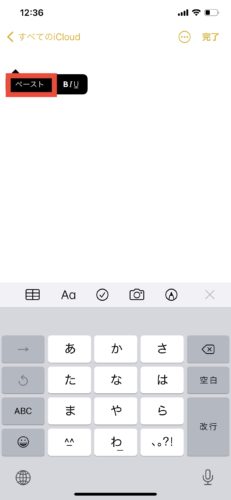 | 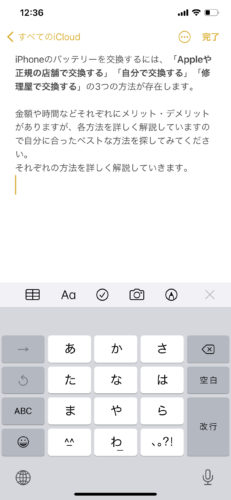 |
iPhoneで写真・画像をコピペする方法
iPhoneでコピペは文字だけでなく、写真・画像をコピペすることも可能です。
写真アプリにある写真をコピペするには、コピーしたい写真ページの共有ボタンをタップして、表示されるメニューから「写真をコピー」をタップします。
 | 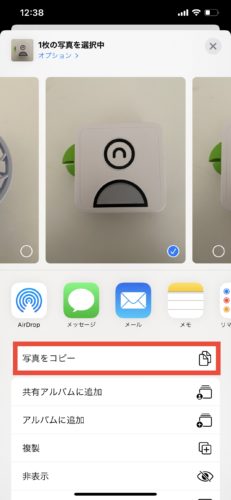 |
コピーした写真はメモアプリなどにペーストすることができます。ペーストしたい場所にカーソルを合わせて長押しして、メニューから「ペースト」をタップすれば完了です。
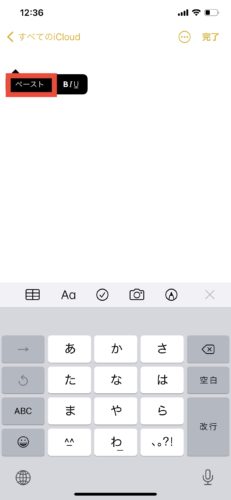 | 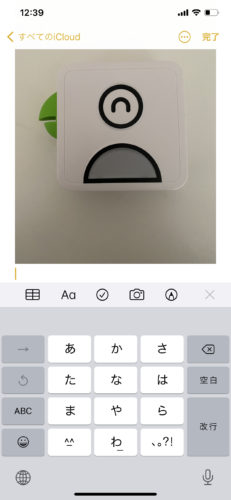 |
iPhoneでURLをコピペする方法
URLを友達に伝えたいときなど、URLのコピペをする機会って多いと思います。
SafariでURLをコピペしたい場合、コピペしたい記事の上部URL場合をタップし、URLを長押しして表示されるメニューから「コピー」をタップするだけです。
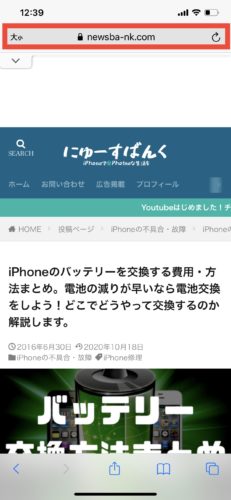 | 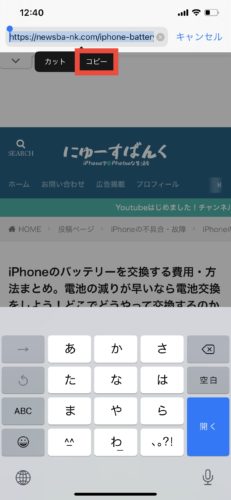 |
また画面下の「共有ボタン」をタップすると共有シートが表示されるので、「コピー」という項目をタップすることでもURLをコピーすることができます。
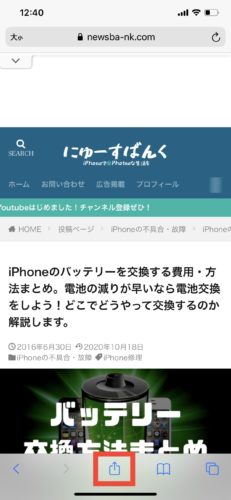 | 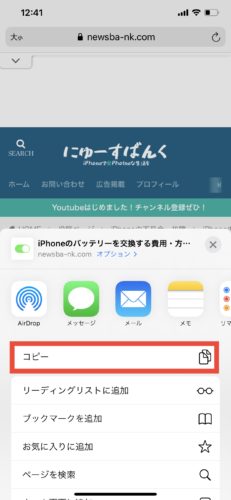 |
コピーした後はペーストしたい場所で長押しして、メニューから「ペースト」をタップするだけです。
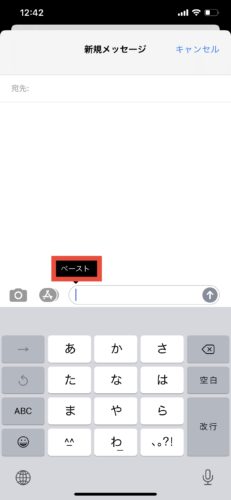 | 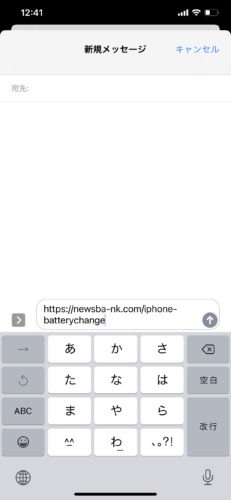 |
iPhoneのコピペが便利になるアプリ「CopyCenter 2」
App Storeでダウンロードできる「CopyCenter 2」というアプリを入れれば、iPhoneのコピペをさらに便利に使うことができます。
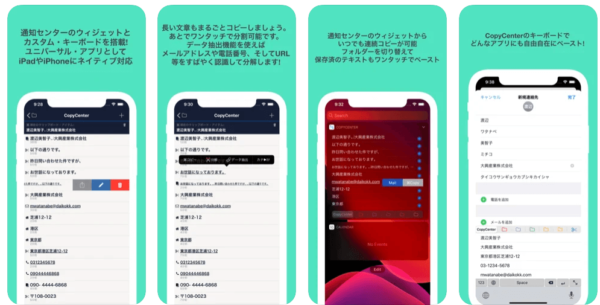
コピーした文字が履歴に残る
iPhoneのデフォルトのコピペはコピーするたびに内容が上書きされるため、一回一回コピーしないけといけないのが不便な点です。
「CopyCenter 2」をインストールすればコピーした内容の履歴を保存できるため、過去にコピペしたテキストを再度コピーするときに非常に便利です。
また、よく使う文章は定型文として保存しておくことも可能です。
他にも「CopyCenter 2」には様々な機能がありますので、コピペを多用するiPhoneユーザーの皆さんはぜひインストールしてみてください。