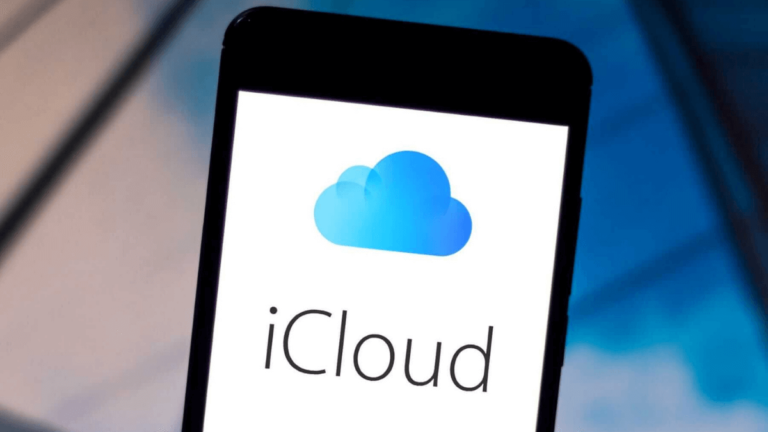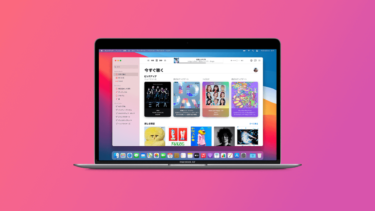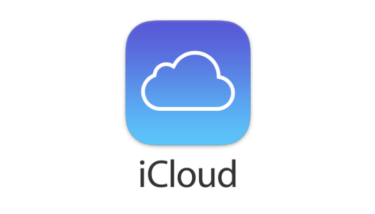どうも、にゅーすばんくです。
ひと昔前まではiPhoneのバックアップをとるにはパソコンが不可欠でしたが、iCloudの登場によってiPhone単体でバックアップをとることができるようになりました。
ただiPhoneユーザーの中には「iCloud?クラウド?なにそれ美味しいの?」という方もまだまだ多く、iCloudについて知ってはいるだけで使いこなせていないという方も多いと思います。
そこでこの記事では、iCloudに興味があるけど使い方が分からない方に向けて、「iPhoneのデータをCloudでバックアップする方法」について解説していきたいと思います。
目次
iCloudを使えばiPhone単体でバックアップが可能
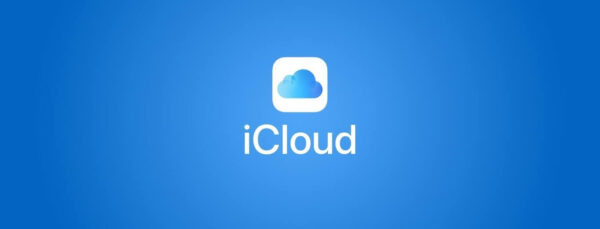
Apple公式のクラウドサービスである「iCloud」を使えば、iPhoneのデータをパソコンなしで簡単にバックアップをとることが可能です。
パソコンを持っていない人はもちろん、毎回iPhoneとパソコンを繋げるのが面倒という方は、iCloudを使ったバックアップは手軽でおすすめの方法です。
iCloudとiTunesのバックアップの違い
“iCloudを使ったバックアップ”と”iTunesを使ったバックアップ”の違いについて、簡単にまとめると以下の表のとおりです。
| iTunesを使った方法 | iCloudを使った方法 | |
|---|---|---|
| 保存先 | PC | iCloud |
| 金額 | 無料 | 5GBまでは無料 |
| Wi-Fi環境 | 不要 | 必要 |
| PC環境 | 必要 | 不要 |
両者の違いは色々とありますが、一番の違いとしてはバックアップデータの保存先がPC上かクラウド上かの違いでしょう。
iCloudは無料で使える容量は5GBまでなので、それ以上の容量を使いたい場合は有料プランに課金する必要があります。
一方でiTunesを使ったバックアップであれば、データをパソコンのストレージに保存するので、無料で大容量のデータをバックアップすることができます。
関連:iTunesを使ったiPhoneのバックアップ・復元のやり方
どうも、にゅーすばんくです。iPhoneのデータをバックアップしたり復元するには、「iTunesを使った方法」と「iCloudを使った方法」の2つのやり方があります。それぞれにメリットがデメリットがありますが、この記事ではiTune[…]
iCloudでiPhoneのバックアップをとる方法
iCloudにiPhoneのデータをバックアップするには、設定アプリから「自分の名前」をタップし、「iCloud」という項目を選択します。
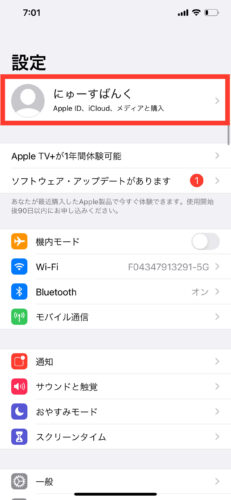 | 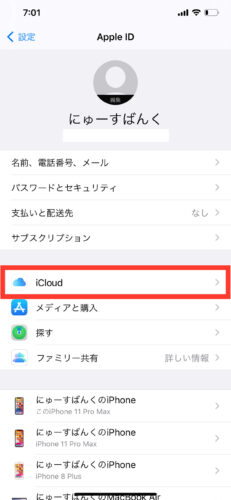 |
どの項目をiCloudにバックアップを選ぶことができます。バックアップが不要なデータはラベルをタップしてオフにしておきましょう。
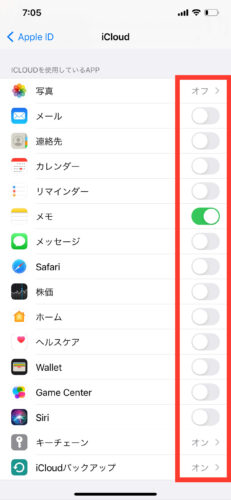
続いて「iCloudバックアップ」から「今すぐバックアップを作成」をタップすると、すぐにバックアップを作成することが可能です。
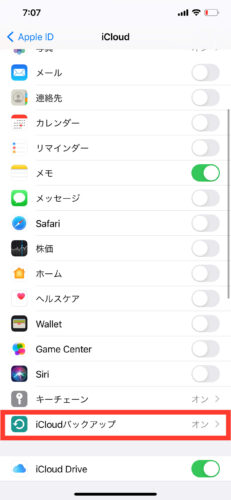 | 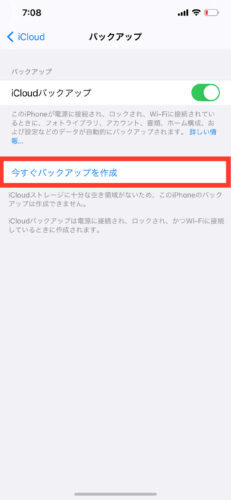 |
すると「バックアップを作成中」「残り時間を計測中」と表示されるので、しばらくの間放置しておきましょう。(別の操作をしても問題ありません)
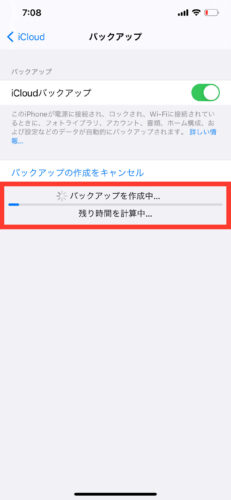
iCloudでバックアップするにはWI-Fiが必要になりますが、もしWi-Fiが自宅にない場合はカフェやコンビニなどのフリーWi-Fiをうまく活用するといいでしょう。
ただしバックアップは容量によってはかなりの時間を要するので、しっかりと時間を確保できる場所で行うようにしてください。
ちなみに設定で「iCloudバックアップ」という項目をオンにしていると、以下の条件を満たしたときに自動でiPhoneのバックアップが保存されるようになります。
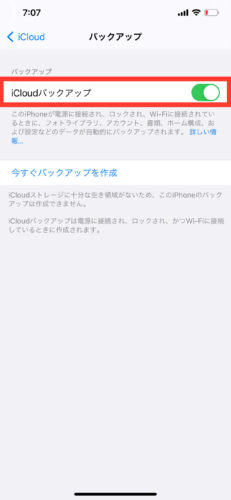
- 電源に接続されている
- Wi-Fiに接続されている
- スリープ状態になっている
Wi-Fi環境が自宅にないためiCloudでのバックアップもできない場合は、カフェなど無料のWi-Fi環境がある場所をうまく活用するといいでしょう。
ただしバックアップは容量によってはかなりの時間を要するので、しっかりと時間を確保できる場所で行うようにしてください。
iCloudのバックアップで”残り時間を計測中”から変わらない
上記手順でiCloud上にiPhoneのバックアップを保存することができますが、バックアップを今すぐ作成を選んでも「残り時間を計測中」から変わらずバックアップが完了しないことがあります。
いくら待っても”残り時間を計測中“から変わらずバックアップが完了しない場合、接続しているWI-Fiの回線が弱いことが原因であることが考えられます。
詳しい解説や対処法については、こちらの「iCloudでiPhoneのバックアップが「残り時間を計測中」から進まず失敗する原因と対処法」をご覧ください。
どうも、にゅーすばんくです。ひと昔前まではiPhoneのバックアップにはパソコンが不可欠でしたが、今はiCloudを使えばパソコンがなくてもiPhoneのバックアップを取ることができます。iCloudのバックアップはめちゃくちゃ便利[…]
iCloudの容量不足でiPhoneがバックアップできないときの対処法
iCloudの無料で使えるストレージ容量は5GBしかないので、正直無料プランだと多くの方が容量が足りずにiPhoneのバックアップができないと思います。
確かに最近のiPhoneはストレージが500GBを超えるモデルもあるのに、iCloudのストレージ容量が5GBしかないって正直無料で使わせる気がないですね・・・。
iCloudのストレージ容量が足りずにiPhoneをバックアップできない場合は、以下の対処法を試してみてください。
- iCloudを有料プランに変更する
- バックアップするデータを厳選する
- iCloudに保存されているバックアップデータを削除する
- オンラインストレージや外部メモリを活用する
iCloudを有料プランに変更する
iCloudは無料プランだと5GBしか使えませんが、有料プランに変更することで利用できるストレージ容量を増やすことができます・
iCloudで用意されている有料プランは以下の通りです。
- 5GB:無料
- 50GB:月額130円
- 200GB:月額400円
- 1TB:月額1,300円
iCloudの容量をアップグレードする方法は、設定アプリのiCloud設定から「ストレージを管理」→「ストレージプランを変更」を選択します。
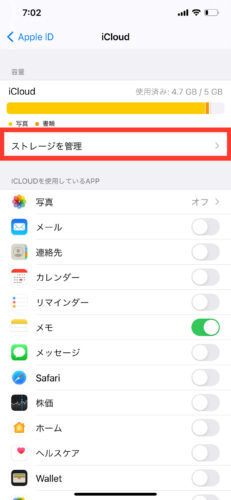 | 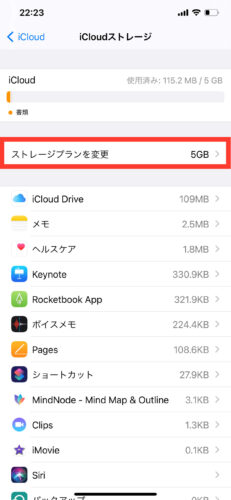 |
最後に利用したい「容量」を選択し、「購入する」を選択すればiCloudのアップグレードは完了です。
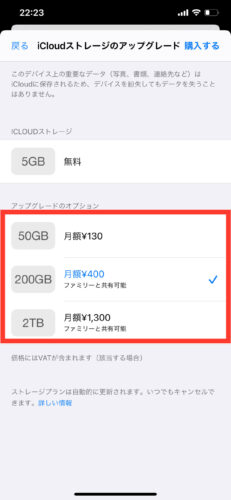 | 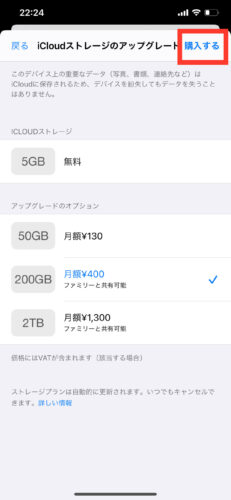 |
どうも、にゅーすばんくです。iPhoneをお使いの方であればiCloudを無料で5GB使えますが、iPhoneをバックアップするためにiCloudの容量を購入することを検討している方もいると思います。そこでこの記事ではiPhoneの[…]
下記でご紹介する方法を使えば無料プランのままでもバックアップができないことはないですが、使い勝手の面で言うと有料プランに課金するのが一番です。
金額的にも許容できてためらいがないのであれば、必要な容量のプランにアップグレードしてみるといいでしょう。
iCloudにバックアップするデータを厳選する
iCloudにバックアップするデータは設定から細かく選ぶことができるので、iCloudの容量が足りないときはバックアップのデータを必要最低限に絞るのも1つの手です。
設定画面から「自分の名前」→「iCloud」の順にタップします。
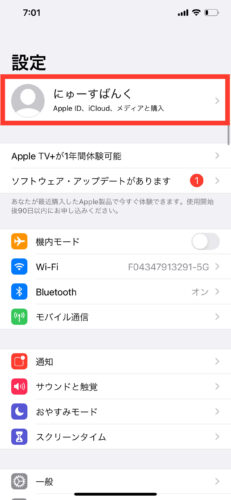 | 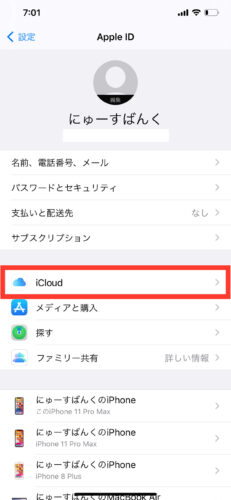 |
バックアップが不要なデータはラベルをタップしてオフにしておきましょう。
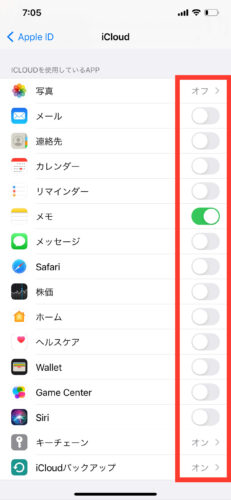
上記に加えて下記手順でApp storeからダウンロードしたアプリも含め、バックアップしたいデータをさらにカスタマイズすることができます。
iCloudの設定画面から「ストレージを管理」→「バックアップ」の順にタップします。
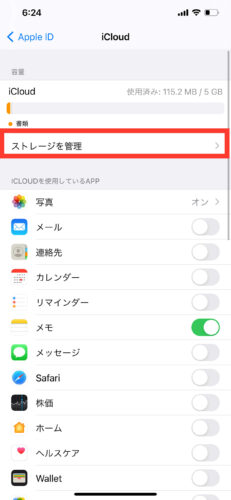 | 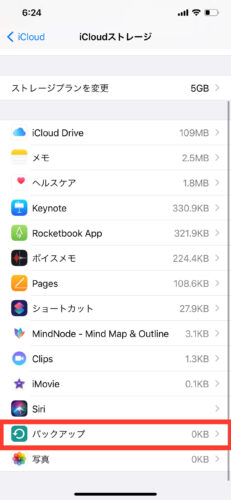 |
○○のiPhoneと書かれた「バックアップデータ」をタップし、「すべてのAppを表示」をタップします。
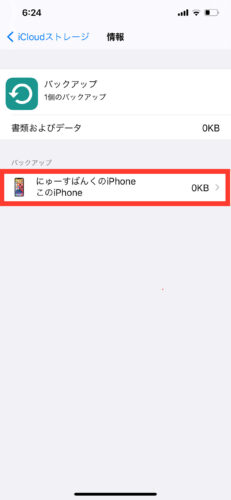 | 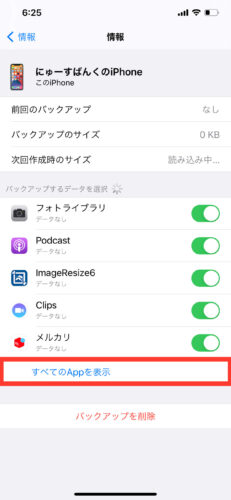 |
すべてのアプリの一覧が表示されるので、ここで「オフ」にしたアプリは次回以降のバックアップには含まれないようになります。
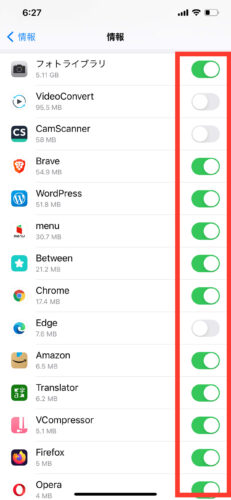
iCloudに保存されているデータを削除する
iCloudのストレージが足りずにバックアップができない場合は、iCloudに保存されている既存のデータを削除するのも効果的です。
iCloudに保存されているデータを削除するには、iCloudの設定画面から「ストレージを管理」→「削除したいデータ」の順にタップします。
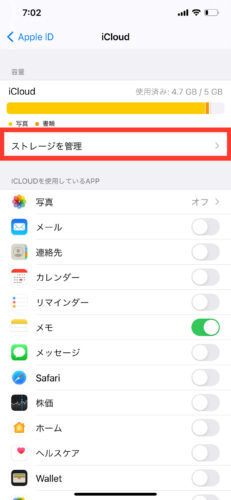 | 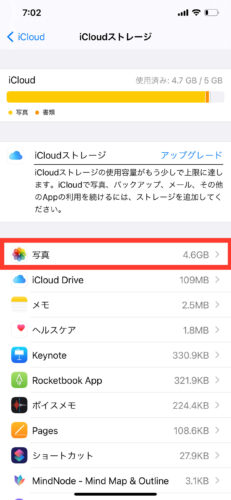 |
「無効化して削除」をタップし、「このまま続ける」を選べば消去完了です。
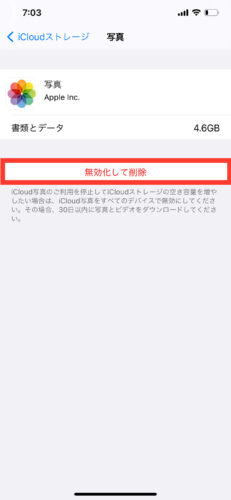 | 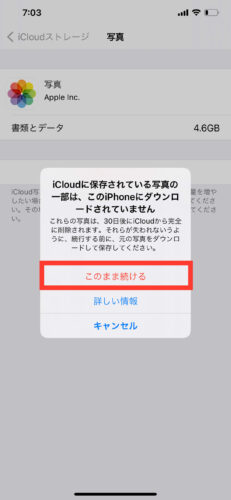 |
さらに、過去に保存した古いバックアップデータを削除するのも有効です。
iCloudは古いバックアップデータでストレージが一杯の場合、新しいバックアップができないので先に古いバックアップを削除するといいでしょう。
iCloudの設定画面から「ストレージを管理」→「バックアップ」をタップします。
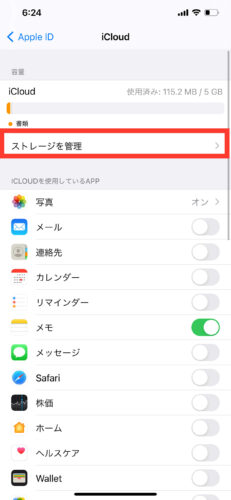 | 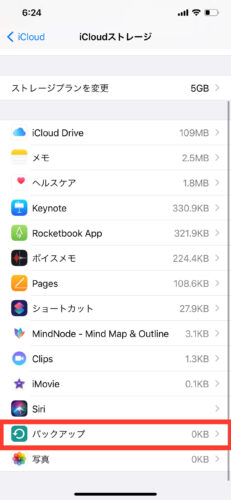 |
○○のiPhoneと書かれた「バックアップデータ」をタップし、「バックアップを削除」を選びます。
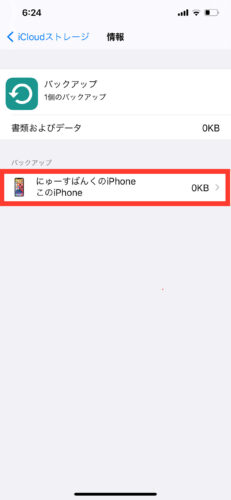 | 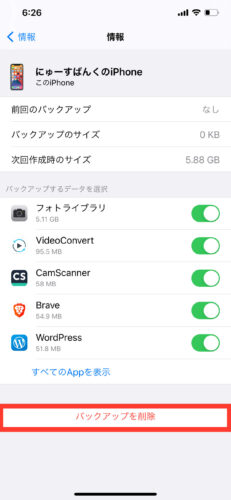 |
すると「iCloudからこのiPhoneのバックアップデータをすべて削除しますか?」という確認が表示されるので、「オフにして削除」をタップすれば完了です。
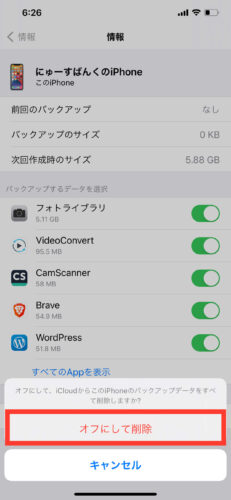
オンラインストレージや外部メモリを活用する
iCloudだけだと容量が足りずにバックアップできない場合、オンラインストレージや外部メモリを活用するのもいいでしょう。
設定や連絡先のバックアップはiCloudのみでの対応ですが、写真や画像であれば他のオンラインストレージや外部メモリにも保存することが可能です。
つまり、”画像や動画のバックアップは他のサービスを活用し、iCloudでしかバックアップできないデータのみをiCoudに保存する“という方法です。
オンラインストレージのおすすめについては、こちらの「【完全版】iPhoneで無料で使えるおすすめクラウド/オンラインストレージ8選」で詳しく解説しています。
どうも、にゅーすばんくです。長くiPhoneを使い続けてバックアップデータを引き継いでいる方は、iPhoneの中に写真・動画・音楽など大量のデータが保存されているはずです。iPhoneではAndroidのスマートフォンと違ってmic[…]
外部メモリについては「Qubii Pro」という商品が圧倒的におすすめです。
通常の外部メモリであれば写真や動画のみしか保存ができませんが、Qubill Proであれば各種設定やアプリ情報など通常の外部メモリでは保存できないファイrにも対応しています。
こちらの「【Qubii Proレビュー】充電するだけでiPhoneのデータをバックアップできる外部メモリ」で詳しく商品レビューをしているので、気になる方はぜひチェックしてみてください。
どうも、にゅーすばんくです。皆さん、突然ですがiPhoneのデータをちゃんとバックアップしていますか?驚くことにバックアップをとっていない人って僕の周りにもたくさんいのですが、バックアップをとっていないとiPhoneが壊れたときに全[…]
最後に
今回の記事では、iCloudを使ってiPhoneのデータをバックアップする方法について解説しました。
もし記事の中で分からないことがあれば、気軽にコメントで質問していただけたらと思います。
以上、最後まで読んでくれて感謝!感謝!です。