どうも、にゅーすばんくです。
Appleが提供するクラウドサービス「iCloud」を使えば、iPhoneのバックアップや復元をPCがなくても行うことができます。
iCloudを使ったバックアップ方法についてはこちらをご覧ください。iPhoneをパソコンなしでバックアップする方法!iCloudを使えばPCがなくでも大丈夫!
この記事ではiCloudに保存したバックアップデータからiPhoneを復元するやり方をご紹介したいと思います。
目次
iCloudからiPhoneを復元する方法
iCloudに保存されたバックアップからiPhoneを復元するには、初期化したiPhoneの初期設定を進めるときに「iCloudバックアップ」を選びます。
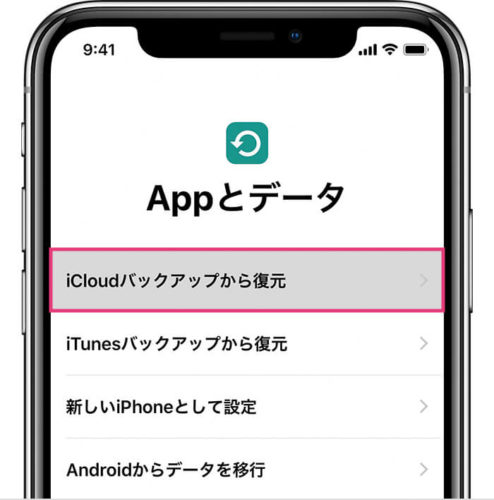
iCloudにログインするためにApple IDとパスワードが求められるので入力します。
続いて復元するバックアップデータを選択します。複数のバックアップを保存している場合は、データの日付を確認しながら復元したいバックアップを選んでください。
バックアップデータを選べばiPhoneの復元が始まります。ちなみにこのときにWi-Fiが接続されている必要があるため、途中でWi-Fiの電源を切ったりしないようご注意ください。
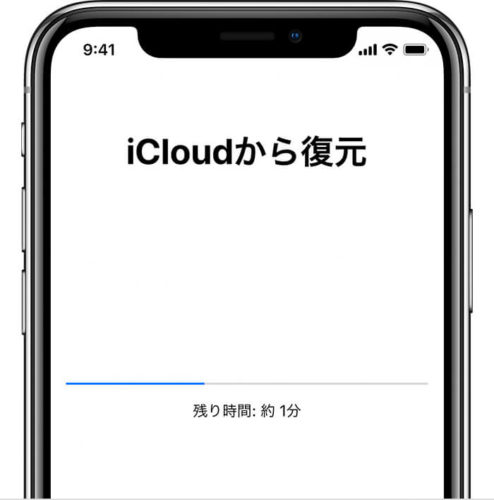
iCloudから復元ができないときの対処法
iCloudに保存しているバックアップからiPhoneを復元するときに、復元が一向に進まなかったり途中でエラーになってしまうことがあります。
ここではiCloudからiPhoneの復元ができないときの対処法について、詳しく解説していきたいと思います。
iCloudからの復元が一向に進まない場合の対処法
iCloudからiPhoneを復元するにはWi-Fi環境が必須ですので、Wi-Fiがオフになっている場合は復元が一向に進まない場合があります。
iCloudでiPhoneのバックアップが「残り時間を計測中」から進まず失敗する原因と対処法
またWi-Fiが接続されている場合でも、Wi-Fiの回線が弱いときは復元されないことがあるのでご注意ください。
自宅のWi-Fi環境でもダメな場合は、コンビニやマクドナルドなど無料のWI-Fi環境があるところで復元を試してみるといいでしょう。
iCloudからの復元中にエラーになる場合の対処法
iCloudのバックアップから復元するときにエラーになる場合、下記の手順を試してみるといいでしょう。
- デバイスを削除して「新しいデバイスとして設定」を選択
- iOSを最新の状態にアップデート
- デバイスを削除して「iCloudバックアップから復元」を選択
それぞれの詳しい手順は以下の通りです。
デバイスを削除して新しいデバイスとして設定
デバイスを削除するには設定アプリから「一般」→「リセット」を選択し、「すべてのコンテンツと設定を消去」を選択します
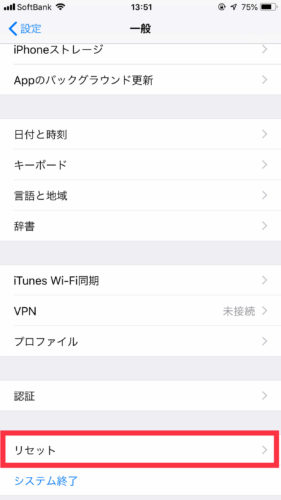 | 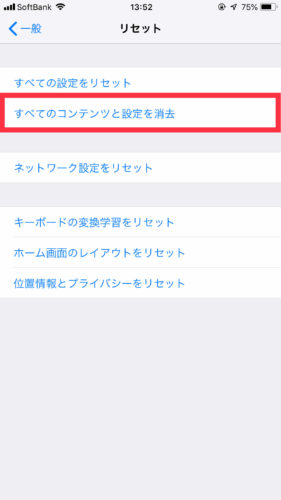 |
その後電源を起動後、初期設定を進めていき「新しいデバイスとして設定」を選択します。
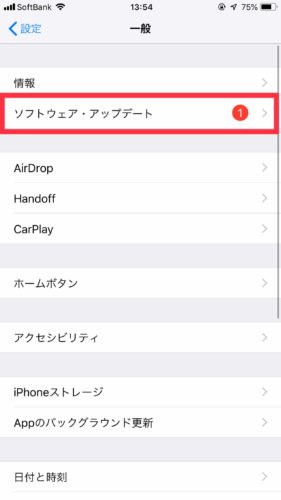
iOSを最新の状態にアップデート
初期設定が完了したらiOSを最新の状態にアップデートします。
iOSのアップデートは設定アプリの「一般」→「ソフトウェア・アップデート」を選択し、「今すぐインストール」をタップすれば完了です。
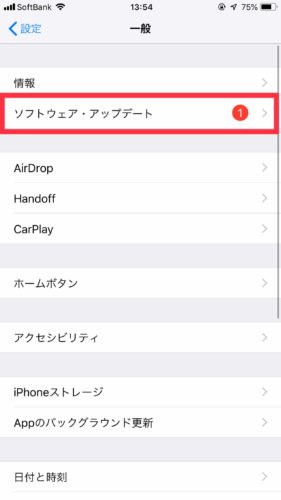 | 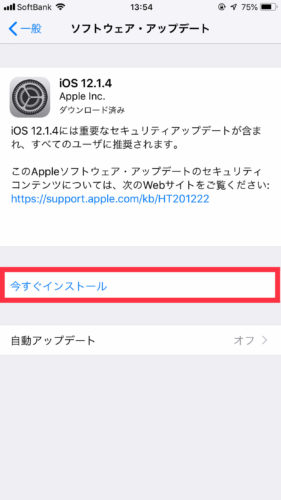 |
デバイスを削除してiCloudバックアップから復元
iOSのアップデートが完了したらもう一度デバイスを削除し、再度「iCloudバックアップから復元」を選択します。
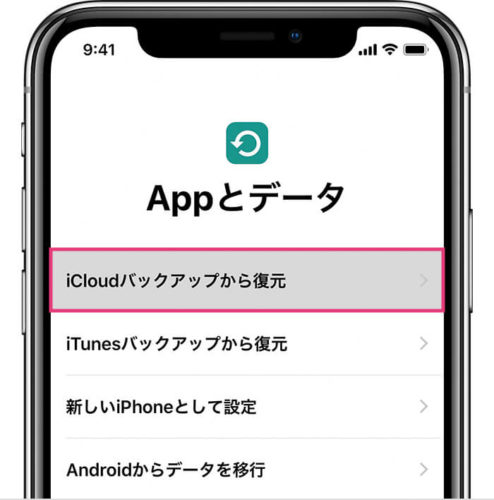
上記手順で iCloudからの復元ができるようになるはずです。
以上、iCloudバックアップからiPhoneを復元する方法でした。
最後まで読んでいただき感謝!感謝!

