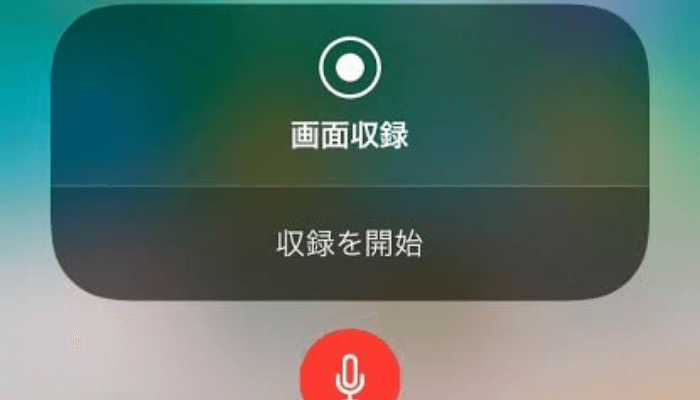どうも、にゅーすばんくです。
iOS11のリリースと同時に追加されたiPhoneの「画面収録」という機能、この機能を使えばiPhoneの画面を動画でキャプチャして保存することが可能です。
最近はスマホゲームの動画をYouTubeに投稿する方も多いですが、この画面収録を使えばゲーム実況なども簡単に撮影することができる神機能なのです。
この記事ではiPhoneの画面収録を使って動画キャプチャー(録画)する方法について、詳しく解説していきたいと思います!
目次
iPhoneの画面を録画する画面収録の使い方
早速、iPhoneの画面収録の使い方を図解で解説していきたいと思います。
画面収録をコントロールセンターに追加する
画面収録を行うには、まず画面収録のオン・オフボタンをコントロールセンターに追加する必要があります。
設定アプリから「コントロールセンター」をタップします。
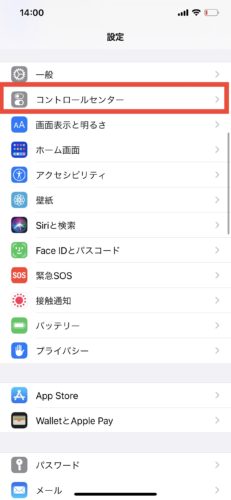
コントロールを追加の箇所にある”画面収録”をタップすれば、コントロールセンター内に画面収録を追加することができます。
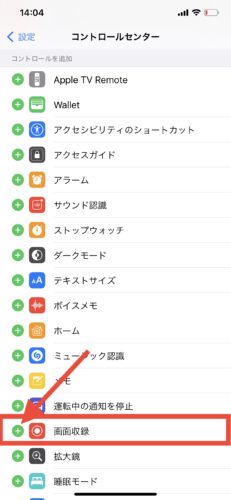 | 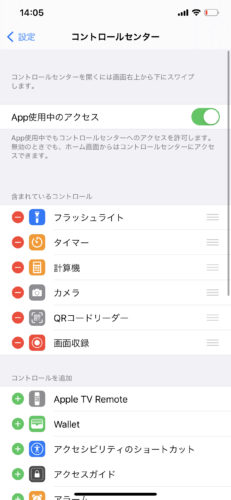 |
実際にコントロールセンターを確認してみると、画面収録のボタンが追加されているはずです。
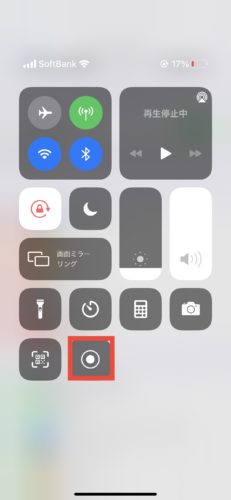
画面収録時に音声を収録するかどうかの設定
画面収録時に音声を録音するかしないかを設定から変更することができます。
先程コントロールセンターに追加した「画面収録のボタン」を長押しし、「マイクボタン」をタップすることで音声のオン・オフを切り替えることができます。
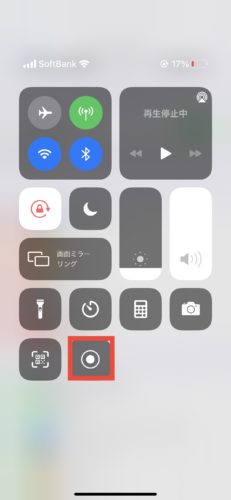 | 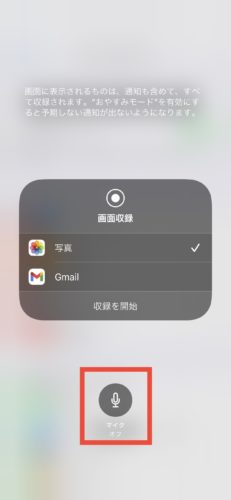 |
音声も録音したい場合は、マイクオーディオをオンにします。画面のみの録画の場合はオフのままにしておきましょう。
iPhoneの画面収録を使って収録する手順
続いて画面収録の機能を使って、iPhoneの画面を録画する方法を説明していきます。
画面の録画を開始するにはコントロールセンターを開き、「画面収録ボタン」をタップします。
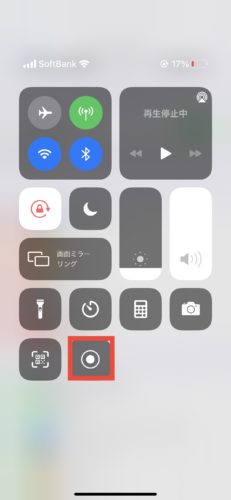
収録ボタンをタップ後すぐに録画が開始されるのではなく、3秒間のカウントダウン後に撮影が開始されます。
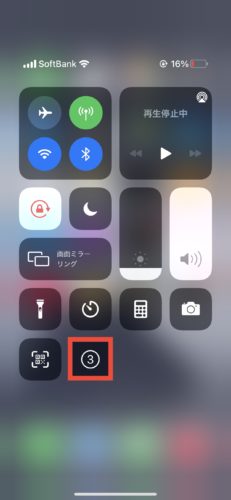
録画時は画面上に赤いラインが表示されるので、しっかりと録画されているかが一目でわかる仕様になっています。
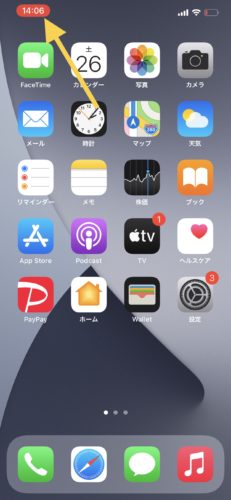
画面収録を停止する方法
続いて画面の録画を停止する方法ですが、収録開始と同様にコントロールセンターの画面収録ボタンをタップすれば収録を停止することが出来ます。
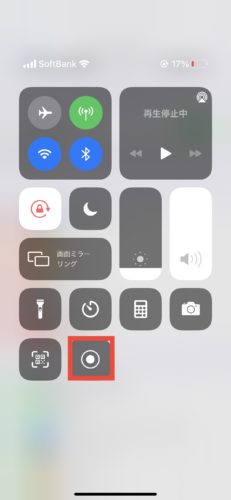
また画面左上の赤いボタンをタップすると画面収録停止のポップアップが出てくるので、そこからでも録画を停止することが可能です。
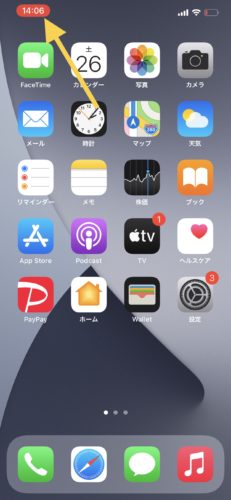 | 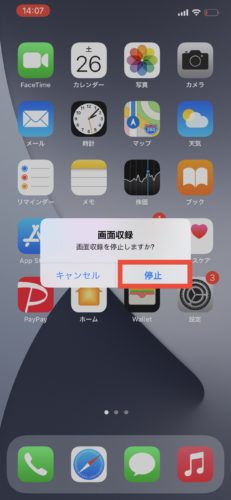 |
iPhoneの画面収録の方法を動画で解説
ここまでの一連の手順を、わかりやすく動画でも説明しておきます。ちなみに、この動画も画面収録で撮っています。
iOS11で追加された録画収録を使うには、まずコントロールセンターに追加する設定が必要です。 pic.twitter.com/ZzCNhD3SpQ
— みずほ@にゅーすばんく管理人 (@NewsBank7) 2017年9月23日
iPhoneの画面収録の活用方法
続いて画面収録の活用法について、僕なりに考えてみたのでご紹介しておきます。
画面収録で撮影した動画を投稿する
今回の画面収録が追加されたことで、YouTubeにはゲーム実況動画がどんどん増えていくと思います。
ユーチューバーのドンことヒカキン氏も、この画面収録機能に大きな期待しているようです。
iOS11の画面録画、革命や…
この機能だけで世界変わるぜ…
にしてもフラットデザイン化進むなぁ。 pic.twitter.com/FcAgFdmC14— HIKAKIN?ヒカキン (@hikakin) 2017年9月20日
動画で説明する
これはまさに僕が使ってる活用法なんですが、iPhoneの使い方などを具体的に動画で説明する際に利用しています。
やはり画像と文章よりも、動画で説明するのが一番わかりやすいですし、今後このブログでも積極的にこの機能を活用していきたいと思っています。
動画をキャプチャーする
これはかなりグレーな内容なのですが、画面を録画できるということは動画サイトなどの動画も保存することができるということです。
ただ動画サイトによっては規約でダウンロードが禁止されていたりもするので、その点はしっかりと確認し規約を守ってご利用くださいね。
iPhoneの画面収録で画面が暗くなるときの対処法
YouTubeチャンネルのコメント欄で、「画面収録のときに画面が暗くなる」というコメントをいただきました。

画面収録のときに画面が暗くなる問題への対策としては、以下2つの方法を試してみてください。
- 視差効果を減らすをオフにする
- 画面の明るさの自動調節をオフにする
詳しい対処法の手順は、こちらの「iPhoneの画面収録で画面が暗くなる原因と対処法」をご覧ください。
以上、iPhoneの画面を動画キャプチャー(録画)できる『画面収録』についてでした。
最後まで読んでいただき感謝!感謝!