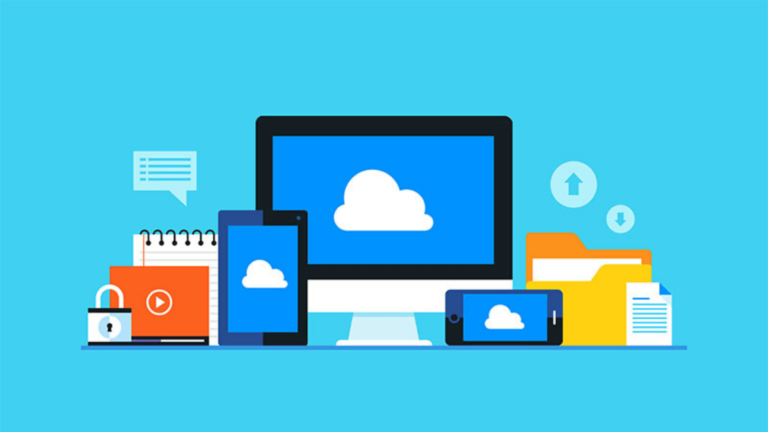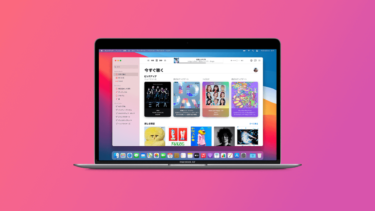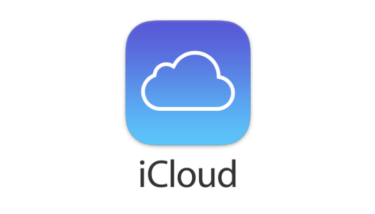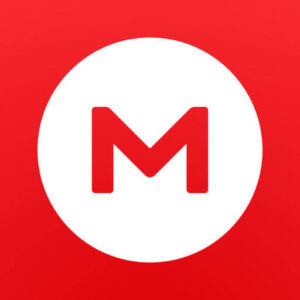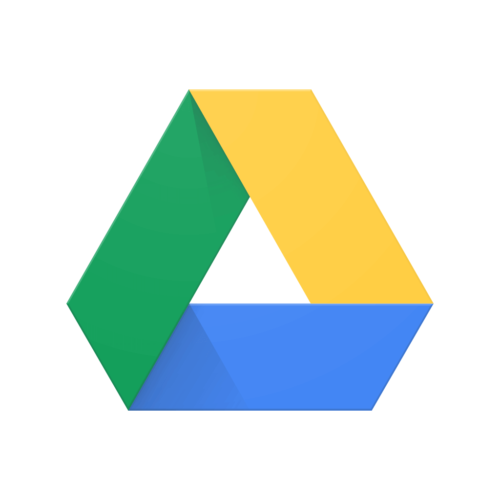どうも、にゅーすばんくです。
iPhoneをお使いの方、皆さんはしっかりとiPhoneのデータをバックアップとっていますか?
iPhoneを使うにあたってこまめにバックアップはとても大切ですが、毎回パソコンとiPhoneを繋げてバックアップをとるのはかなり面倒ですよね。
また最近はパソコンを持っていない方も多いと思うので、iPhoneのバックアップをとりたくてもとれない方もいるでしょう。
そこでこの記事ではパソコンを持っていないiPhoneユーザーのために、iPhoneのバックアップをパソコンなしで行う方法について解説していきたいと思います。
目次
iPhoneのバックアップをパソコンなしで行う方法
iPhoneのデータをパソコンなしでバックアップする方法として、以下のようなやり方が存在します。
- iCloudを使ってiPhoneをバックアップする
- 外部メモリを使ってiPhoneをバックアップする
- オンラインストレージを使ってiPhoneをバックアップする
では、それぞれの方法にいて詳しく解説していきましょう。
iPhoneのデータをiCloudでバックアップする方法
iCloudとはAppleのクラウドストレージサービスで、iPhoneユーザーであれば無料で5GBのストレージを利用することができます。
昔はiPhoneのバックアップにはパソコンが必須でしたが、iCloudの登場でパソコンがなくてもiPhone単体でバックアップができるようになりました。
iCloudにiPhoneのデータをバックアップするには、設定アプリから「自分の名前」をタップし、「iCloud」という項目を選択します。
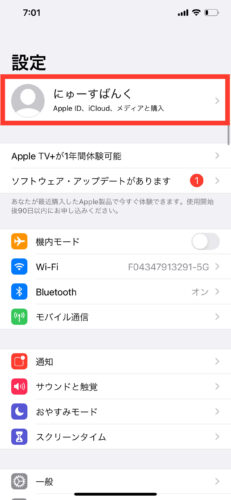 | 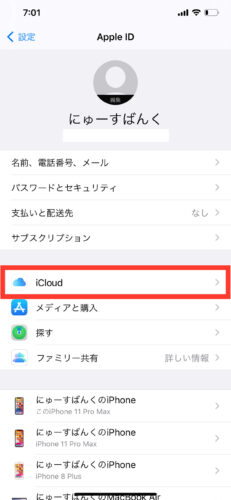 |
どの項目をiCloudにバックアップを選ぶことができます。バックアップが不要なデータはラベルをタップしてオフにしておきましょう。
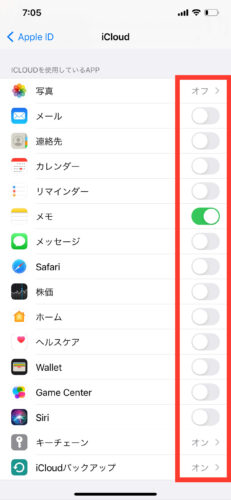
続いて「iCloudバックアップ」から「今すぐバックアップを作成」をタップすると、すぐにバックアップを作成することが可能です。
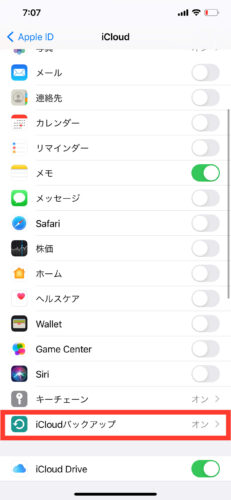 | 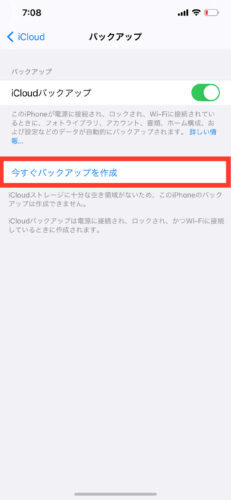 |
すると「バックアップを作成中」「残り時間を計測中」と表示されるので、しばらくの間放置しておきましょう。(別の操作をしても問題ありません)
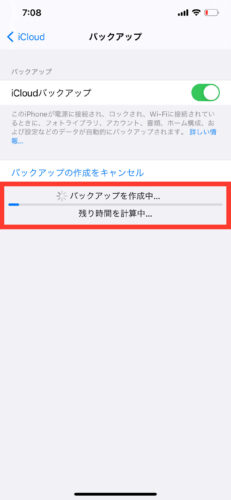
iCloudでバックアップするにはWI-Fiが必要になりますが、もしWi-Fiが自宅にない場合はカフェやコンビニなどのフリーWi-Fiをうまく活用するといいでしょう。
ただしバックアップは容量によってはかなりの時間を要するので、しっかりと時間を確保できる場所で行うようにしてください。
ちなみに設定で「iCloudバックアップ」という項目をオンにしていると、以下の条件を満たしたときに自動でiPhoneのバックアップが保存されるようになります。
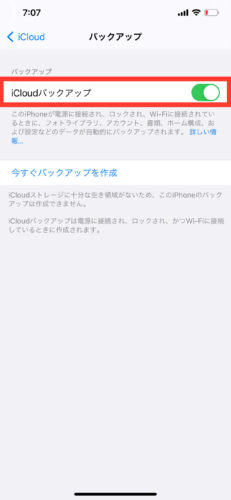
- 電源に接続されている
- Wi-Fiに接続されている
- スリープ状態になっている
Wi-Fi環境が自宅にないためiCloudでのバックアップもできない場合は、カフェなど無料のWi-Fi環境がある場所をうまく活用するといいでしょう。
ただしバックアップは容量によってはかなりの時間を要するので、しっかりと時間を確保できる場所で行うようにしてください。
iTunesとiCloudを使ったバックアップの違い
iTunesを使った方法とiCloudを使った方法の一番の違いは、バックアップデータの保存先がPC上かクラウド上かの違いです。
| iTunesを使った方法 | iCloudを使った方法 | |
|---|---|---|
| 保存先 | PC | iCloud |
| 金額 | 無料 | 5GBまでは無料 |
| Wi-Fi環境 | 不要 | 必要 |
| PC環境 | 必要 | 不要 |
iCloudを使った方法ではクラウド上にバックアップデータを保存できるので、Wi-Fi環境さえあればPCがなくてもいつでも簡単にバックアップや復元が可能になります。
ただしiCloudは無料で使える容量は5GBまでなので、それ以上の容量を使いたい場合は有料プランに課金する必要があります。
一方でiTunesを使った方法はバックアップデータをパソコンのストレージに保存するので、無料で大容量のデータをバックアップすることができます。
関連:iTunesを使ったiPhoneのバックアップ・復元のやり方
どうも、にゅーすばんくです。iPhoneのデータをバックアップしたり復元するには、「iTunesを使った方法」と「iCloudを使った方法」の2つのやり方があります。それぞれにメリットがデメリットがありますが、この記事ではiTune[…]
iCloudを有料プランにアップグレードする方法
iCloudは無料で使える容量は5GBまでなので、iPhone内の全てのデータをバックアップするのは正直難しいと思います。
もし5GBだと容量が足りずにアップデートできない方は、iCloudを有料プランに変更してみるのも1つの手段だと思います。
iCloudの有料プランは以下のプランが用意されていますので、必要な容量に合わせてアップグレードしてみてください。
- 5GB:無料
- 50GB:月額130円
- 200GB:月額400円
- 1TB:月額1,300円
iCloudの容量をアップグレードする方法は、設定アプリのiCloud設定から「ストレージを管理」→「ストレージプランを変更」を選択します。
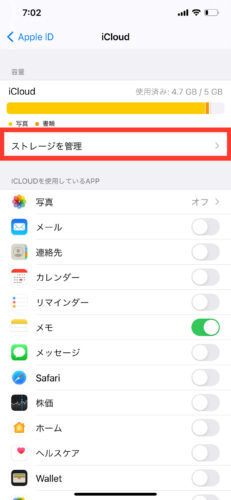 | 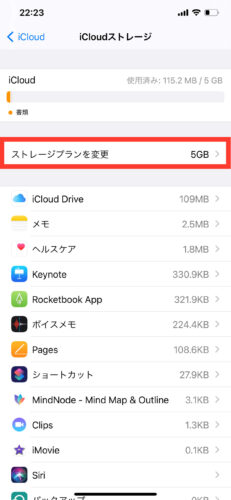 |
最後に利用したい「容量」を選択し、「購入する」を選択すればiCloudのアップグレードは完了です。
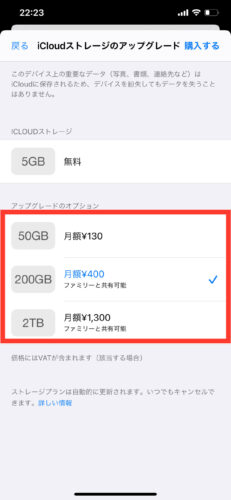 | 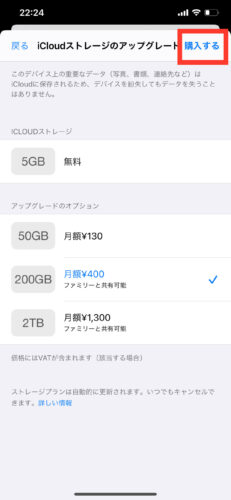 |
どうも、にゅーすばんくです。iPhoneをお使いの方であればiCloudを無料で5GB使えますが、iPhoneをバックアップするためにiCloudの容量を購入することを検討している方もいると思います。そこでこの記事ではiPhoneの[…]
iCloudに保存したバックアップデータを削除する方法
iCloudは無料で使える容量は5GBとかなり少ないので、過去のバックアップなどiCloud上にある不要なデータを削除したいときもあるでしょう。
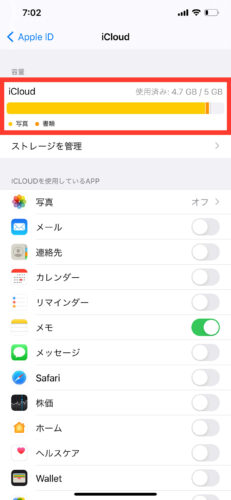
iCloudに保存されているデータを削除するには、iCloudの設定画面から「ストレージを管理」を選択し、「削除したいデータ」をタップして選択します。
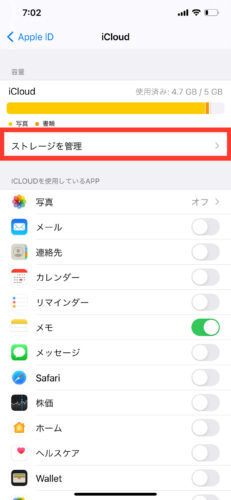 | 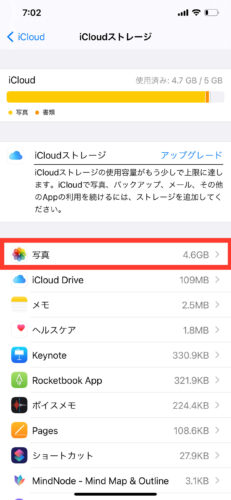 |
「無効化して削除」をタップし、「このまま続ける」を選べば消去完了です。
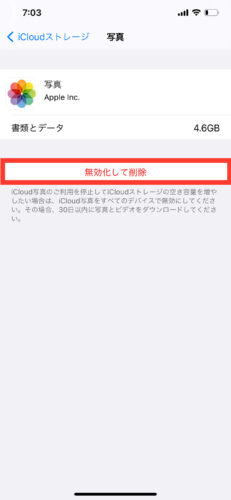 | 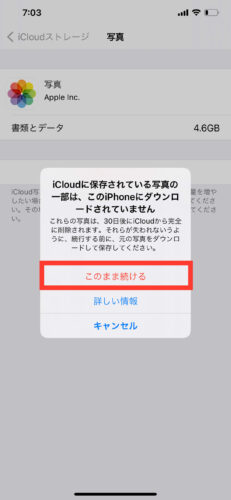 |
外部メモリを使ってiPhoneをバックアップする方法
続いて、外部メモリを使ってiPhoneをバックアップする方法をご紹介します。
iPhoneに接続できるタイプの外部メモリはたくさんありますが、圧倒的におすすめなのが「Qubii Pro」という商品です。
Qubii ProはiPhoneの充電プラグに接続するタイプの外部メモリで、iPhoneを充電するたびにデータをバックアップできるという優れものです。
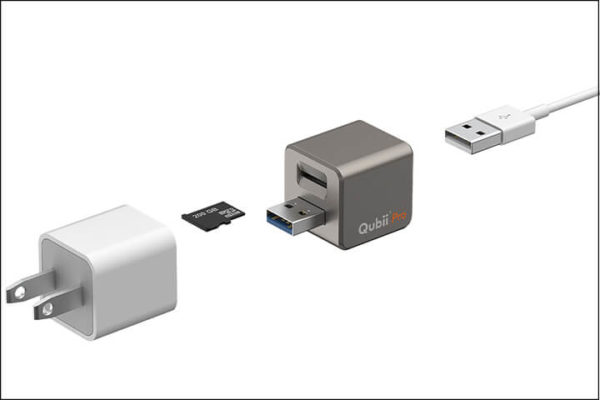
さらに通常の外部メモリでバックアップできるデータは写真や動画のみですが、Qubii Proでは「写真」「連絡先」「ミュージック」「Facebook」「Twitter」「Instagram」「ファイルAPP」など様々なデータに対応しています。
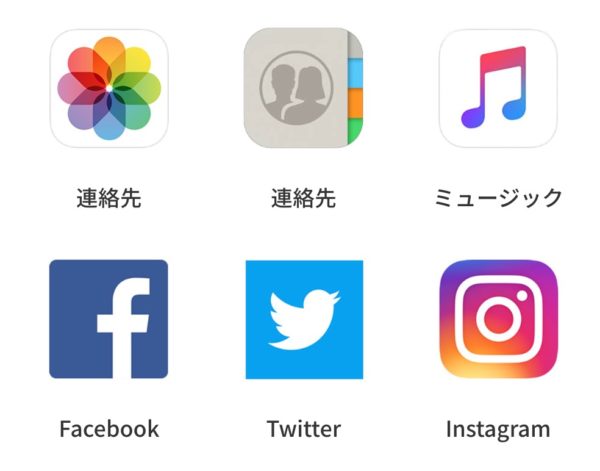
毎日の充電がバックアップの作業に変わるので、iPhoneのバックアップは面倒と思っている人にもおすすめの商品です。
Qubii Proを実際に使ってみての本音レビューは、こちらの「【Qubii Proレビュー】充電するだけでiPhoneのデータをバックアップ!Wi-Fiもパソコンがなくても大丈夫な最強バックアップツールだ!」をご覧ください。
どうも、にゅーすばんくです。皆さん、突然ですがiPhoneのデータをちゃんとバックアップしていますか?驚くことにバックアップをとっていない人って僕の周りにもたくさんいのですが、バックアップをとっていないとiPhoneが壊れたときに全[…]
オンラインストレージを使ってiPhoneをバックアップする方法
続いて、オンラインストレージを使ってiPhoneをバックアップする方法をご紹介します。
設定や連絡先など全てのデータをバックアップできるのはiCloudのみですが、写真や動画のバックアップであればGoogleフォトやAmazonフォト等の等ののオンラインストレージを使うのもおすすめです。
各クラウドサービスでは無料で使えるプランも用意されており、無料プランで使える容量が多いランキングは以下の通りです。
| 順位 | サービス | 無料容量 |
| 1位 |
Amazonフォト | 画像は無制限 |
| 2位 |
MEGA | 50GB |
| 3位 |
| 15GB |
おすすめのオンラインストレージや、目的・用途別のサービス比較については、こちらの「【完全版】iPhoneで無料で使えるおすすめクラウド/オンラインストレージ8選」で詳しく解説しているので参考にしてみてください。
どうも、にゅーすばんくです。長くiPhoneを使い続けてバックアップデータを引き継いでいる方は、iPhoneの中に写真・動画・音楽など大量のデータが保存されているはずです。iPhoneではAndroidのスマートフォンと違ってmic[…]
最後に
今回の記事では、パソコンなしでiPhoneのデータをバックアップする方法について解説しました。
もし記事の中で分からないことがあれば、気軽にコメントで質問していただけたらと思います。
以上、最後まで読んでいただき感謝!感謝!です。