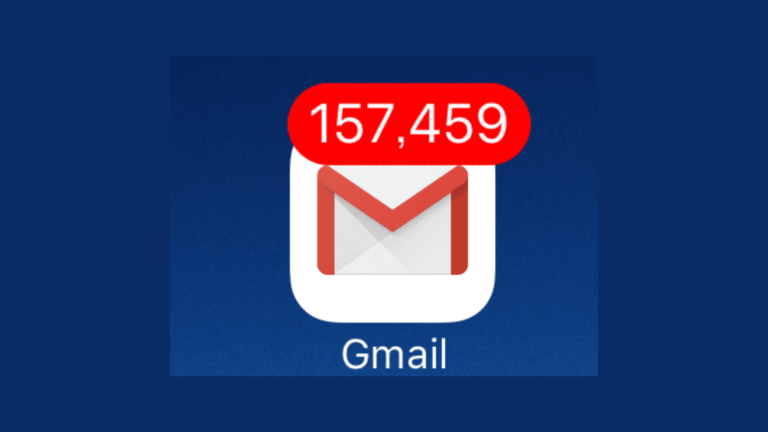どうも、にゅーすばんくです。
僕はサイト運営という仕事柄もあり、フリーのGmailに複数のメルマガを登録し日々情報収集を行っています。
もちろん興味があるやつのみ開いて読んでいるので、読んでいない未読メールがそれはそれは溜まるわけです・・・。
ちょっと放置していると画像のように未読メールの数が溜まってしまいますし、これだけの数を1つ1つ開封していくのも大変ですよね。
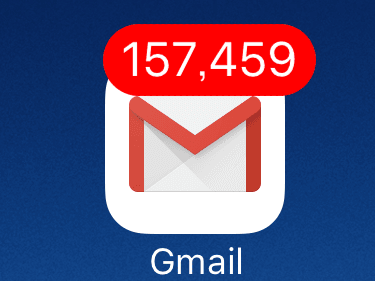
そこで本日は、iPhoneでGmailの未読メールを一括で開封済みにして既読にする方法をご紹介したいと思います。
目次
iPhoneのGmailアプリで一括既読することは出来ない
ではまず、使っている方も多いiPhoneのGmail公式アプリで未読メールを一括既読する方法をご紹介します。
と言いたいとこですが・・・
Gmailのアプリからだと未読メールを一括既読することができません。
今後アップデートで一括既読の機能がつくかもしれませんが、この記事を執筆している現時点ではアプリからGmailを一括既読する機能はありません。
Googleさん、はよ!!!
ただできませんはい終わりだとこの記事の意味がないので、ある裏ワザ的な方法を使ってGmailの未読メールを一括開封する方法をご紹介しましょう。
iPhoneでGmailの未読メールを一括既読する方法
Gmailのアプリからは一括既読はできませんが、iPhoneからGmailの未読メールを一括開封することは可能です。
少し方法が面倒ですので、画像つきで分かりやすく説明していきたいと思います。
iPhoneのメールアプリにGmailを連携する
まずGmailの公式アプリではなく、iPhoneに元々インストールされていたメールアプリを使います。

標準のメールアプリは使わないから消したという方は、こちらの「iPhoneのApple純正の標準アプリを再インストールする方法!標準アプリのURL・リンクをまとめてみた」を参考にしてください。
設定アプリから「アカウントとパスワード」をタップし、「アカウントを追加」を選択します。
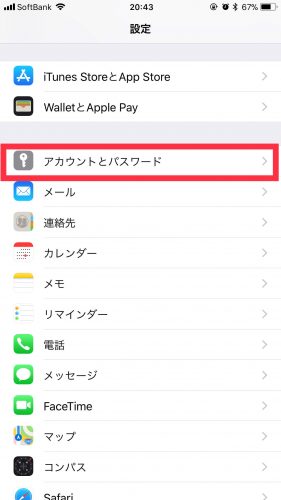 | 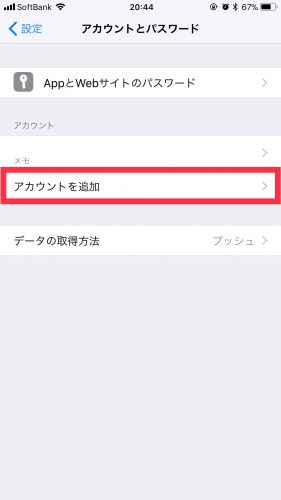 |
今回はGmailのアカウントを追加するので「Google」を選択しましょう。
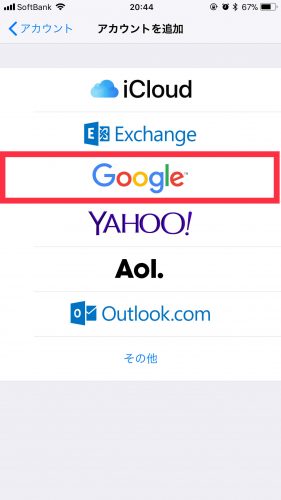
追加したいGmailのアドレスを入力して、最後にパスワードを入力すれば、iPhoneの標準メールアプリにGmailアカウントの追加が可能です。
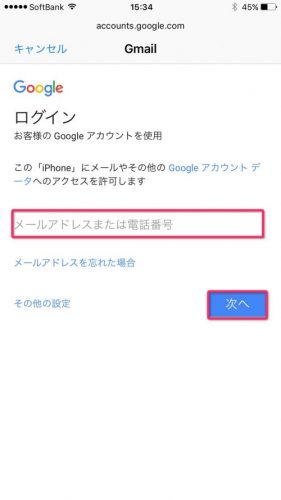 | 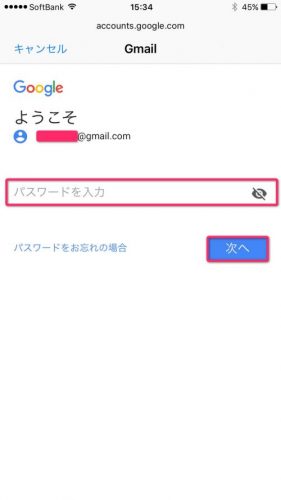 |
Gmailの未読メールを一括で開封して既読にする
続いてiPhoneの標準メールアプリを開き、右上の「編集」をタップします。
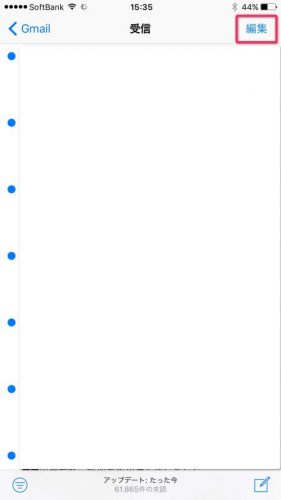
左下に表示される「すべてをマーク」をタップし、「開封済みにする」を選択すれば一括既読の完了です。
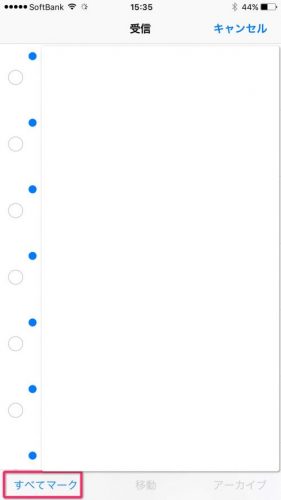 | 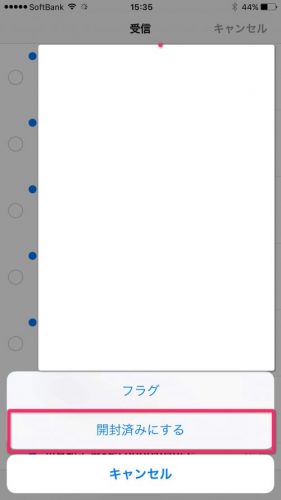 |
以上の手順で、Gmailのアプリをみてるとしっかり一括既読されており、未読メールの通知も消えているはずです。
iPhoneの標準メールアプリで一括既読するより詳しい手順は、こちらの「iPhoneの未読メール・メッセージを一括で既読にする方法!たまった一括開封しよう!」を参考にしてください。
Gmailのアプリに表示される未読メール数を非表示にする方法
前述したとおりGmailアプリからでは未読メールを一括既読することができませんが、アプリのアイコンに表示される未読メールの数を非表示にすることは可能です。
iPhoneの設定アプリから「通知」をタップし、「Gmail」のアプリを選択します。
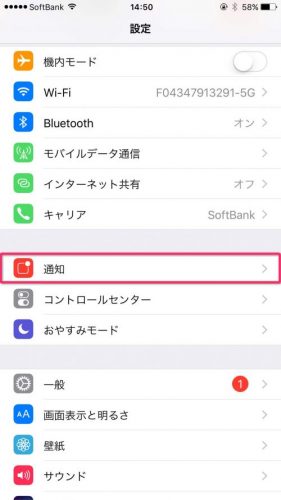 | 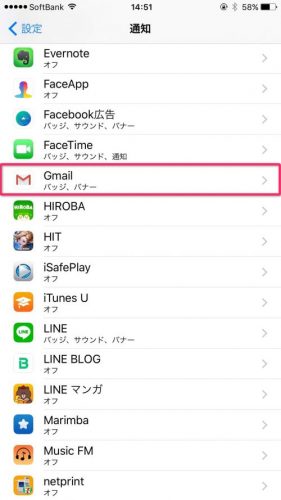 |
最後に「Appアイコンにバッジを表示」という項目をオフにすれば完了です。
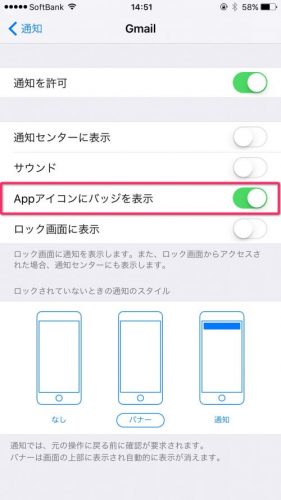
とりあえずアイコンに表示される大量の通知を消したいという場合であれば、こちらの方法で代用してみてもいいかもしれませんね。
PCサイトからGmailを一括既読にする方法
こちらの方法はiPhoneからではないですが、PCからGmailを一括既読する方法です。
PCからGmailを開き、赤枠のチェックボックスを選択しメールを一括で選択します。
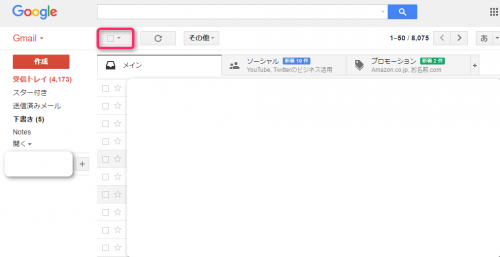
次に「その他」から「既読にする」を選択すれば、未読メールを一括で既読することが可能です。
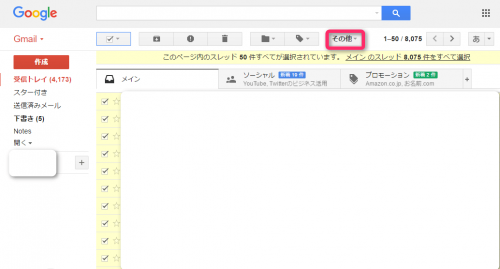
もちろんPCから一括既読を行えば、iPhoneから見たときにでも反映されています。
最後に
いやーそれにしてもGoogleさん、Gmailの公式アプリにはやく一括既読の機能つけてくださいよ・・・。
次のアップデートに期待します!!
以上、iPhoneでGmailの未読メールを一括既読する方法でした。
最後まで読んでいただき感謝!感謝!