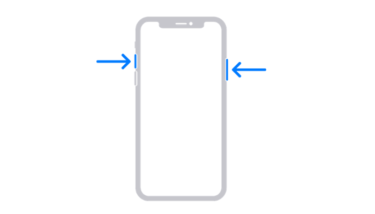どうも、にゅーすばんくです。
iPhoneは新しいモデルになるたびにカメラもどんどん進化し、今では一眼レフ顔負けの高画質な写真を撮ることができます。
しかし、高画質できれいな写真が撮れるようになった一方で、それに伴って一枚の画像容量もどんどん大きくなっています。
そのため”写真・画像だけでiPhoneのストレージがいっぱい“という方も多いと思います・
さらに写真をメールで送ったり友達にシェアしたいときも、”画像の容量が大きすぎて送れない“ということもあるかもしれません、
これらの問題を解決するには、iPhoneに保存している写真を圧縮/リサイズして画像容量を減らすことが不可欠です。
そこでこの記事では、「iPhoneの写真・画像を圧縮/リサイズして容量を小さくする方法」について徹底解説していきたいと思います。
目次
iPhoneの写真はサイズ容量がばかでかい
今ではカメラのレンズが3つもついているiPhoneですが、カメラの進化によって一枚の写真のサイズもかなり大容量になっています。
iPhoneのデフォルトのカメラアプリで撮影した画像を確認してみると、どの写真もざっくり「2MB」ぐらいの容量があります。
メガバイトとギガバイトの関係は「約1000MB=1GB」になので、iPhoneで撮影した写真が500枚もあれば1GBのストレージを使ってしまうという計算になります。
大容量の画像はメールで送れない
iPhoneで撮影した写真は画像サイズが大きすぎるので、メールで画像を送るときに添付ファイルの容量オーバーで送れないこともあります。
各メールサービスで添付できるファイルの最大サイズを以下の通りです。※iPhoneかAndroidでも最大サイズは異なります。数値はiPhoneのもの
| @softbank.ne.jp | 2MB |
| @i.softbank.jp | |
| @au.com/@ezweb.ne.jp | 2MB |
| @docomo.ne.jp | 10MB |
| @icloud.com | 25MB |
| @gmail.com | 25MB |
| @yahoo.co.jp | 25MB |
ソフトバンクやauだと2MBまでのファイルしか添付できないので、iPhoneで撮影した写真だと容量オーバーで送れないこともあるでしょう。
iPhoneの写真・画像を圧縮・リサイズする方法まとめ
ここからはiPhoneに保存している写真・画像を圧縮/リサイズして容量を減らす方法を解説していきます。
iPhoneで画像サイズを圧縮する方法は色々なやり方が存在しますが、大きく4つの方法があります。
- 画像圧縮アプリでサイズをリサイズする方法
- 標準メールアプリで画像サイズを小さくする方法
- ショートカットで画像サイズを圧縮する方法
- スクリーンショットで画像サイズを圧縮する方法
では、それぞれの方法について具体的に解説していきましょう。
画像圧縮アプリでサイズをリサイズする方法
iPhoneで画像サイズを圧縮・リサイズする方法の1つに、専用の”画像圧縮アプリ“を使った方法があります。
App Storeには画像圧縮ができる無料アプリがたくさんあり、それらのアプリを使うことで簡単に画像サイズを減らすことができます。
画像圧縮のアプリは無料のものでも色々ありますが、ここでは使いやすく評判も良い2つのおすすめアプリをご紹介します。
おすすめ画像圧縮アプリ「画像圧縮」
私が一番使っているおすすめの画像圧縮アプリが、こちらの「画像圧縮」というアプリです。→App Storeでダウンロードする
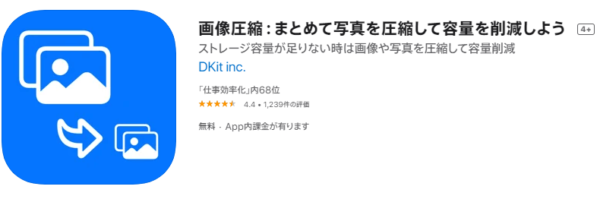
このアプリの優れている点は、複数の画像を一括で圧縮ができる点です。
画像圧縮アプリは他にもたくさんありますが、複数の画像を一括で圧縮できるものは多くはありません。
では、「画像圧縮」の使い方をご紹介します。
アプリを起動するとすぐに画像選択のページが表示されるので、圧縮したい画像を選択して、右上の「完了」をタップします。
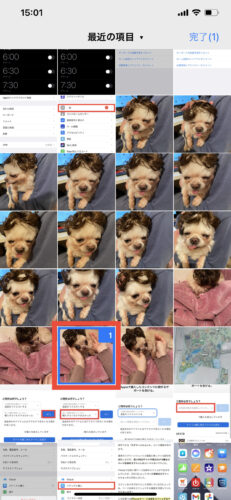 | 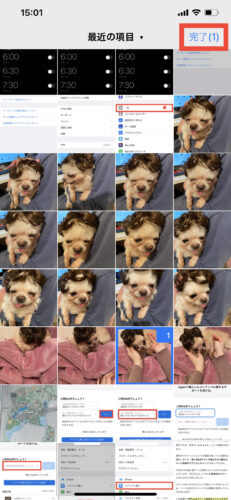 |
次に画像の圧縮レベルを設定していきます。”パーセント指定“と”サイズ指定“のどちらか好きな方で選ぶことができます。
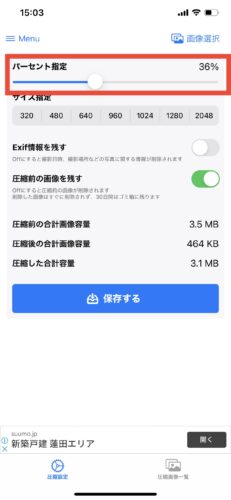 | 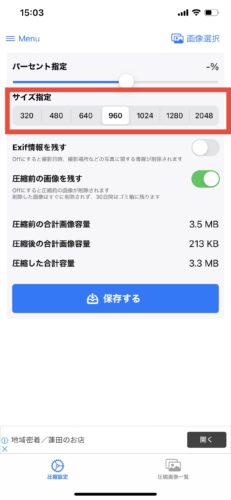 |
上記で指定した条件で圧縮すると、どれぐらい画像容量が変わるかを数値で確認することができます。
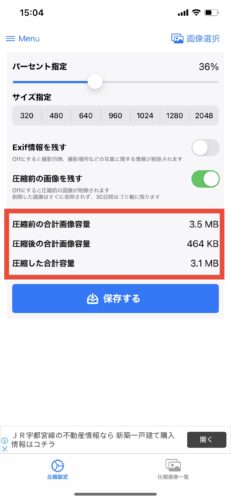
また「圧縮画像一覧」というメニューをタップすると、圧縮前と圧縮後で画質がどう変わるかを確認することができます。
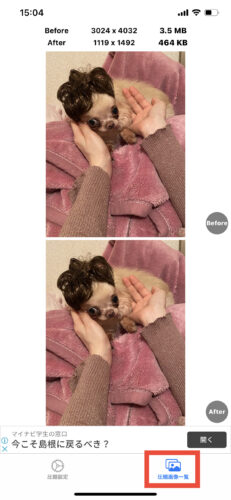
最後に「保存する」をタップすれば、圧縮した画像を写真アプリに保存することができました。
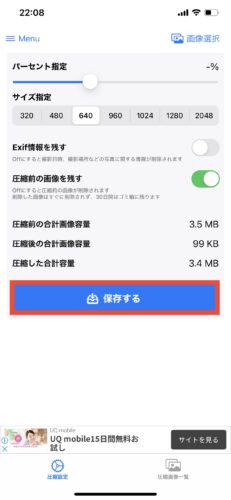
おすすめ画像圧縮アプリ「ImageResize」
続いてご紹介する画像圧縮アプリは「ImageResize」です。→App Storeでダウンロードする
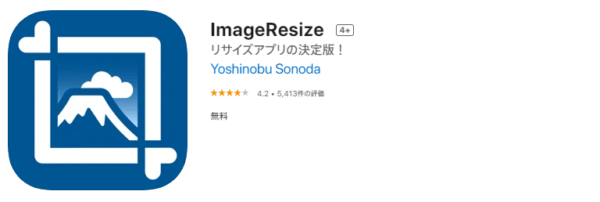
こちらは複数の画像を一括で圧縮はできませんが、画像の圧縮について細かい設定をすることができます。
まずは画面右下にある「共有マーク」をタップして、「写真」をタップします。
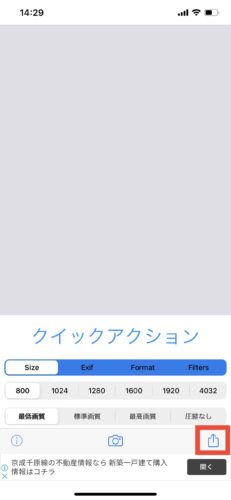 | 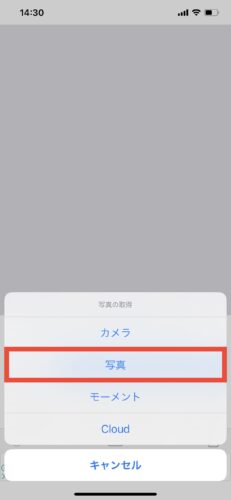 |
一覧から圧縮したい写真を選択します。
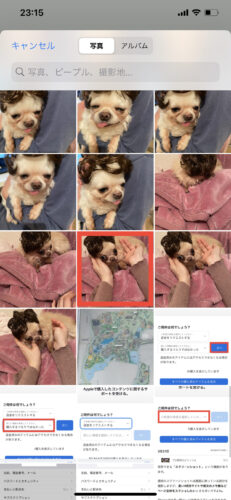 | 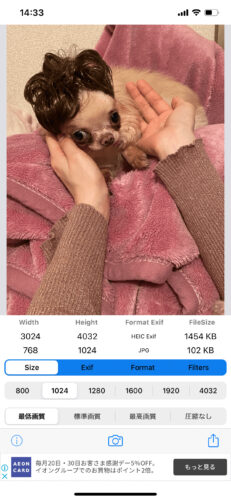 |
圧縮の設定をしていいきます。このアプリでは画像サイズと画質をそれぞれ設定することができます。
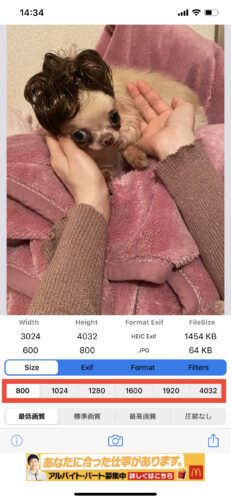
つまり、「画像サイズは最小だけど高画質」や「画像サイズは最大だけど低画質」といった設定が可能です。
画像サイズと画質レベルを選択すると、写真を圧縮前と圧縮後で容量が表示されています。
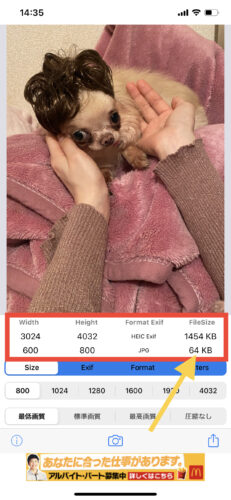
設定が完了すれば右下の「共有マーク」をタップして、保存先に「写真」を選べば写真アプリに保存することができました。
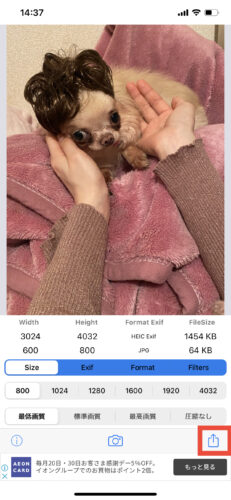 | 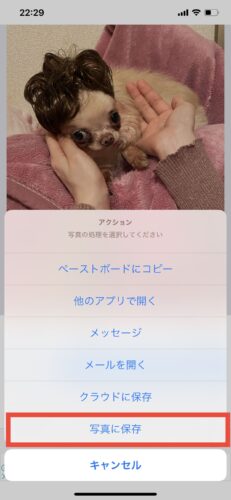 |
標準メールアプリで画像サイズを小さくする方法
続いて、iPhoneのデフォルトのメールアプリを使って画像を圧縮する方法です。
メール画面で宛先に自分のメールアドレスを入力し、キーボードの「写真アイコン」をタップします。
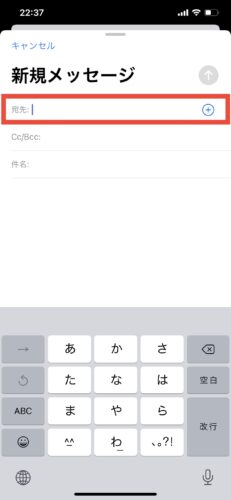 | 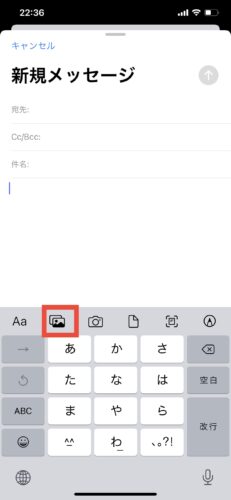 |
すると写真アプリに保存されている画像一覧が表示されるので、圧縮したい画像を選んで「選択」をタップします。
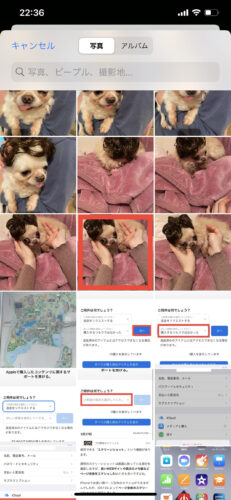 |  |
画像をメールに添付できたら、右上の「送信マーク」をタップします。すると画像サイズを「小」「中」「大」「実際のサイズ」から選んで送信することができるのです。
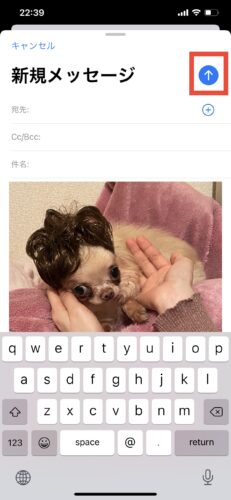 | 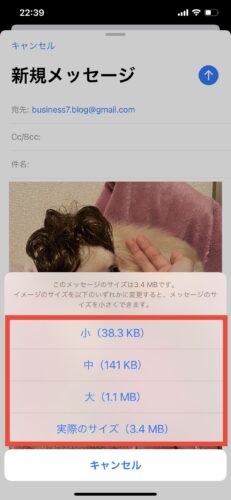 |
メールアプリで圧縮された画像の画質(大・中・小)
メールアプリでは画像を送信するときに、「小」「中」「大」「実際のサイズ」から選ぶことができます。
添付した画像の容量が”3.4MB”の場合、小・中・大の容量はそれぞれ以下の通りです。
| 元の画像サイズ | 3.4 MB |
| 小 | 38.3 KB |
| 中 | 141 KB |
| 大 | 38.3 MB |
この方法はデフォルトのメールアプリだけしか使わないので、専用のアプリをインストールしたくない方におすすめの方法です。
ショートカットで画像サイズを圧縮する方法
続いて、ショートカットでiPhoneの画像を簡単に圧縮する方法をご紹介します。
ショートカットとは指定したiPhoneの動作を自動で作動させることができる機能です。
つまり、iPhoneの画像サイズをリサイズするという動作のショートカットを作ることで、タップ1つで画像を圧縮してサイズを減らすことができるようになります。
作成したショートカットをタップすると、写真アプリの一覧が表示されるので、圧縮したい画像をタップして選択します。
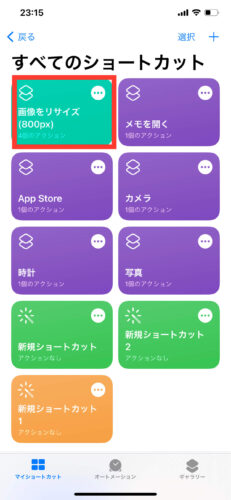 | 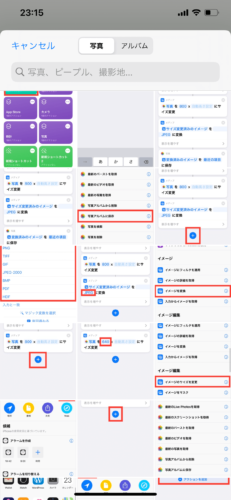 |
たったこれだけの操作で、選択した画像を圧縮して写真アプリに保存することができるのです。
ちなみにこのショートカットは作成したものを共有することができ、以下のリンクをタップすると僕が作成した「画像を圧縮できるショートカット」をそのまま使うことができます。
画像サイズの幅を800pxにリサイズするショートカットをダウンロード
画像圧縮できるショートカットの作り方
リサイズ後の画像サイズも自分でカスタマイズしたい方のために、画像をリサイズするショートカットの作り方も解説しておきます。
まずはショートカットのアプリを起動して、画面右上の「+」をタップし、「アクションを追加」をタップします。
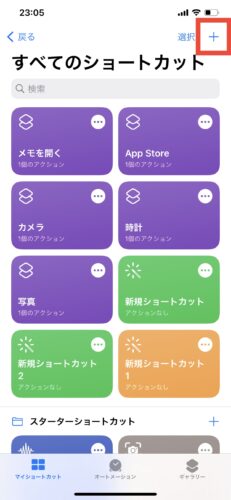 | 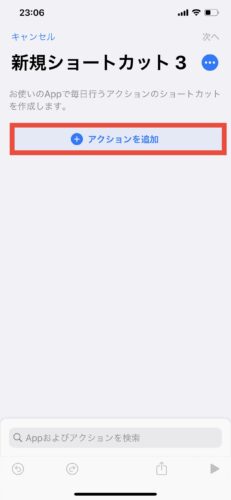 |
次に「App」を選び、アプリ一覧の中から「写真アプリ」をタップします。
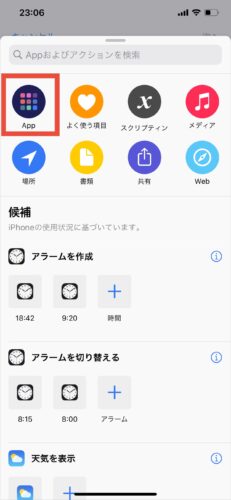 | 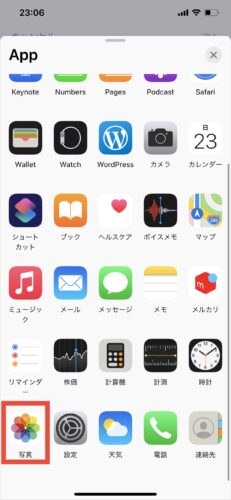 |
「写真を選択」をタップすると、アクションを追加することができました。
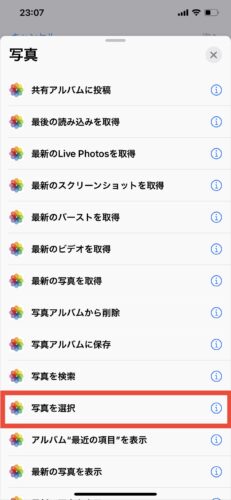 | 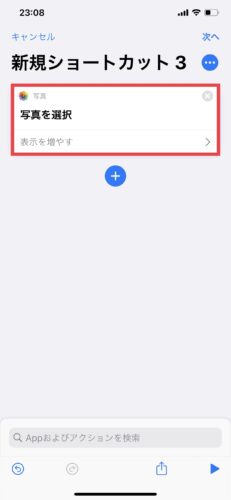 |
次に別のアクションを追加していきます。「メディア」から「イメージのサイズを変更」をタップします。
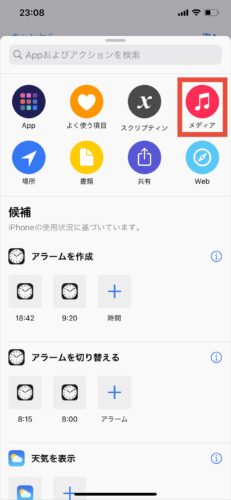 | 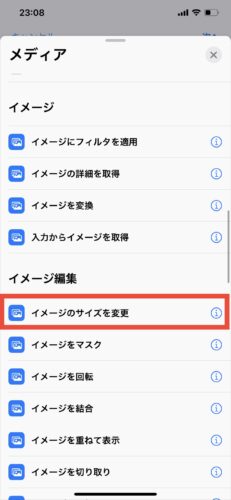 |
ちなみにリサイズ後の画像サイズは、ここに数値を入力することで変更することができます。
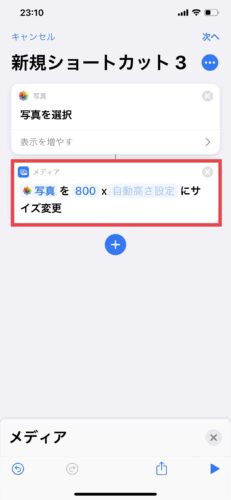 | 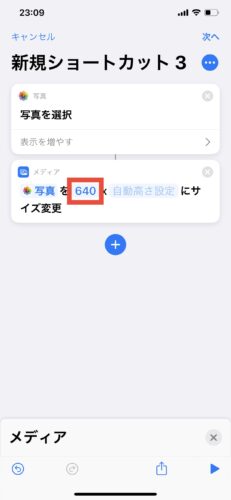 |
ここまでで、画像をリサイズする設定は完了です。
続いて、画像の形式をJPEGに変更するアクションを追加していきます。iPhoneのカメラで撮影した写真はデフォルトだと”HEIF”という形式なので、容量が少ない”JPEG”に変更をします。
アクションの「メディア」の中から「イメージを変換」をタップすると、JPEGに変換するアクションを追加することができました。
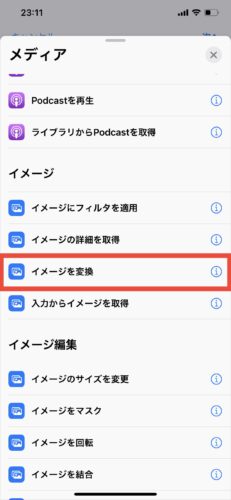 | 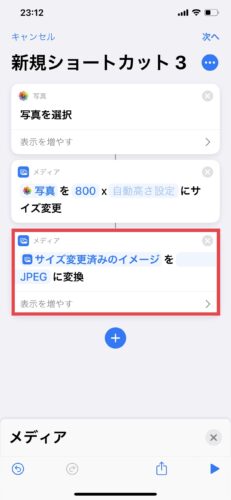 |
最後にリサイズして変換した画像を、写真アプリに保存するアクションを追加していきます。
アクションの「メディア」の中から「写真アルバムに保存」をタップすると、写真アプリの最近の項目に保存するアクションを追加することができました。
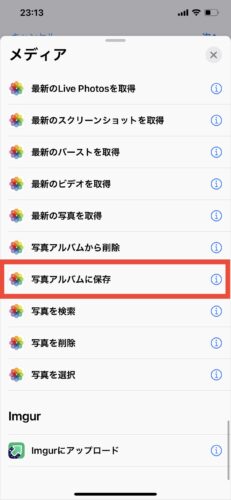 | 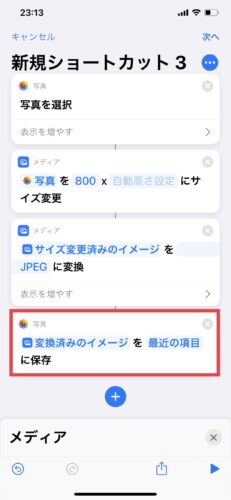 |
以上でアクションの設定は完了です。最後に右上の「次へ」をタップし、ショートカットに「名前」をつければ完了です。
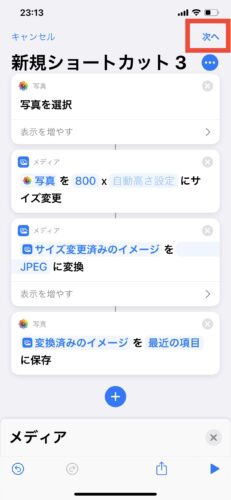 | 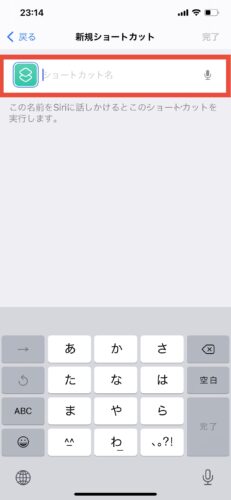 |
スクリーンショットで画像サイズを圧縮する方法
最後にスクリーンショットで画像を圧縮する方法をご紹介します。
この方法はめちゃくちゃ簡単で、圧縮したい画像を開いている状態でスクリーンショットを撮るだけです。
どうも、にゅーすばんくです。このページではiPhoneの画面に表示される情報を画像として保存できる、「スクリーンショット(スクショ)」の使い方について解説をしています。iPhoneのスクリーンショットはモデルによって微妙に操作方法も[…]
カメラで撮影した写真よりもスクショ画像の方が容量が小さいので、これだけでもデータ容量の小さい画像に変更することができるのです。
元の画像とスクリーンショットでサイズ容量を比較
元々の画像の容量は「1.5MB」です。

これをスクリーンショット画像にすると、「10.7MB」と30%ほど画像容量を減らすことができました。
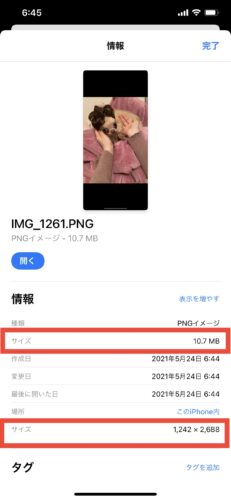
この方法は圧縮レベルはそこまでですが、何より手軽で簡単にできるというメリットがあると思います。
容量の少ない写真を撮りたい方はLINEカメラもおすすめ
上記の方法でiPhone内に保存されている写真・画像を圧縮することができますが、毎回撮影した写真を圧縮するのは正直面倒だと思います。
そこで今後撮影する写真はわざわざ圧縮する手間を省くためにも、撮影時に画像サイズや画質を選ぶことができるカメラアプリを使うのがおすすめです。
おすすめは「LINEカメラ」です。→App Storeでダウンロードする
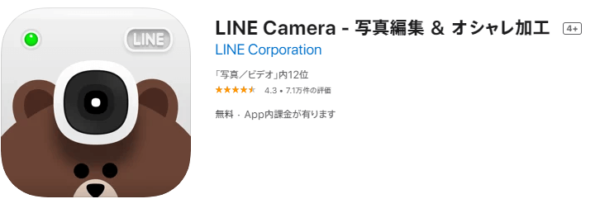
LINEカメラを起動して右下の「歯車マーク」をタップし、「保存」を選びます。
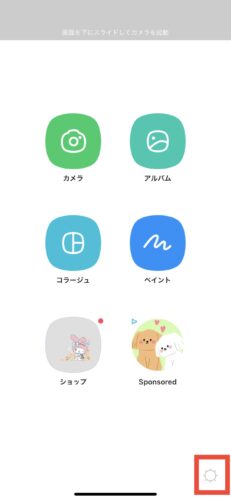 | 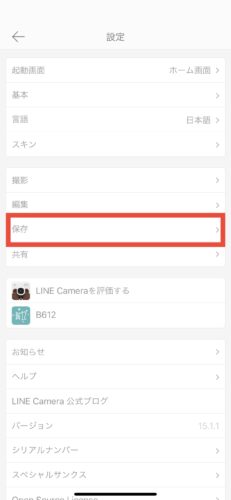 |
「解像度」をタップして「中」を選べば完了です。
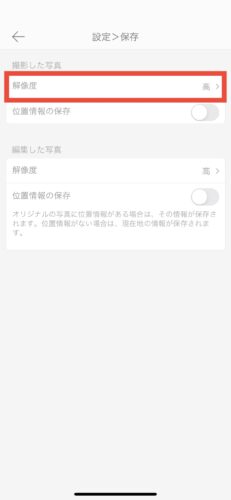 | 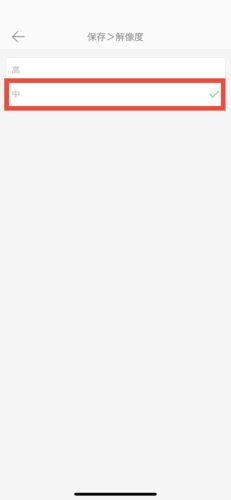 |
解像度を中にして撮影した写真は、ざっくり”800KB“ぐらいの容量となっています。
デフォルトのカメラアプリだと2MB近くあるので、画質にめちゃくちゃ拘らない方でなければLINEカメラで十分だと思いますよ。
圧縮した元画像は完全削除する
iPhoneのストレージを増やすために画像を圧縮された方は、圧縮する前の元画像を削除しないとストレージは減らないので注意が必要です。
また、iPhoneの画像は削除してもゴミ箱に30日間保存されるので、ストレージをすぐに増やすにはゴミ箱からもデータを消して完全削除する必要があります。
写真アプリのアルバムの中に「最近削除した項目」があり、ここに過去30日以内に削除した画像が保存されています。
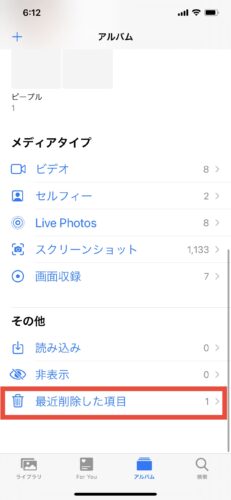 | 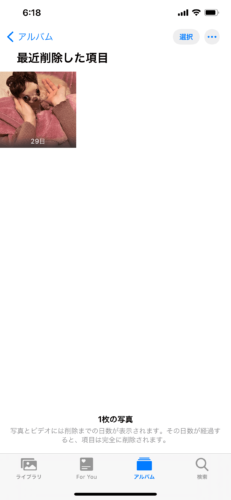 |
この中にある画像を選択して、「削除」をタップすることで完全削除することができました。
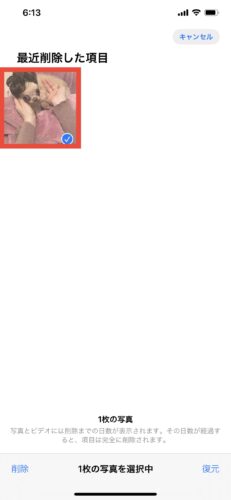 | 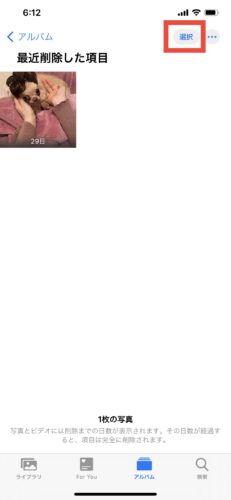 |
最後に
今回の記事では、iPhoneの写真・画像を圧縮/リサイズする方法について解説しました。
もし記事の中で分からないことがあれば、気軽にコメントで質問していただけたらと思います。
以上、最後まで読んでくれて感謝!感謝!です。