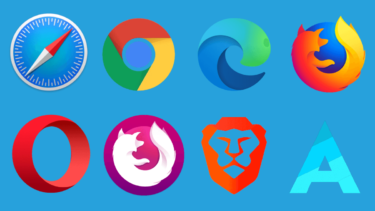どうも、にゅーすばんくです。
Googleクロームなどのブラウザには翻訳機能が標準で搭載されていますが、iPhoneのデフォルトブラウザであるSafari(サファリ)には翻訳機能が搭載されていません。
正確にはアメリカなど一部地域では対応しているのですが、日本ではSafariの翻訳機能は未だに使えない状況です。
Googleクロームなど別のブラウザアプリを使うのは1つの手ですが、使い慣れたSafariに拘りがある方も多いはず。
そこで本日は、iPhoneのSafari(サファリ)でページ全体を日本語に翻訳する方法をご紹介したいと思います。
関連:【決定版】iPhone/iPadのおすすめブラウザNO.1はどれだ
どうも、にゅーすばんくです。iPhoneにはブラウザアプリのSafariがデフォルトアプリとしてインストールされていますが、Safari以外にもApp Storeにはサードパーティー製のブラウザアプリがたくさん用意されています。中に[…]
目次
iPhoneのサファリで英語から日本語に翻訳する方法
iPhoneのSafariには翻訳機能が標準搭載されていませんが、サファリだとページ全体の翻訳ができない訳ではありません。
Safariでページ全体を翻訳する方法としては、大きく以下の3つのやり方があります。
- 翻訳アプリを使ってSafariで翻訳する
- ブックマークレットを使ってSafariで翻訳する
- ショートカットを使ってSafariで翻訳する
では、それぞれの方法について詳しく解説していきます。
翻訳アプリを使ってSafariで翻訳する方法
まずは、App Storeにある翻訳アプリを使ってサファリで翻訳する方法です。
Safariと連携できるおすすめの翻訳アプリとしては、「Tranlator」と「Microsoft翻訳」の2つです。
Safariと連携できる翻訳アプリ「Translator」の使い方
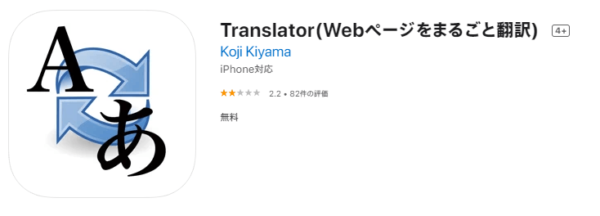
アプリを開いて翻訳する言語を選択します。日本語に翻訳したい場合は、「日本語」を選択してください。使っていてアプリが落ちたり翻訳が失敗する場合は、「省メモリモード」をオンにしておくといいです。
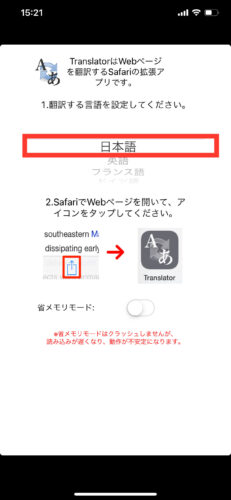 | 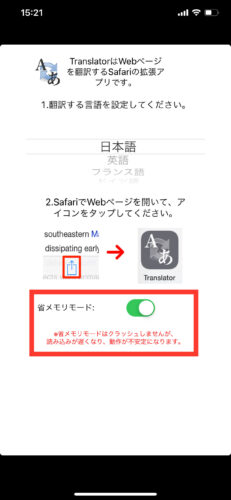 |
続いてSafariで翻訳したいページを開き、「共有マーク」をタップして「Translater」をタップします。
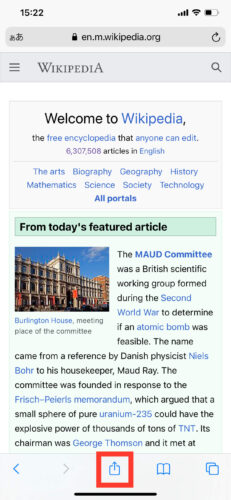 | 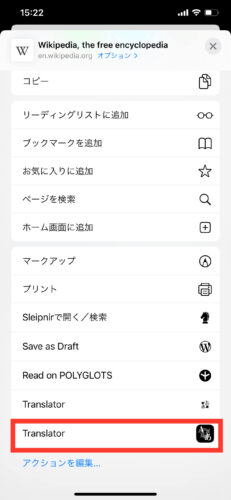 |
すると外国語のページを日本語に翻訳することができました。
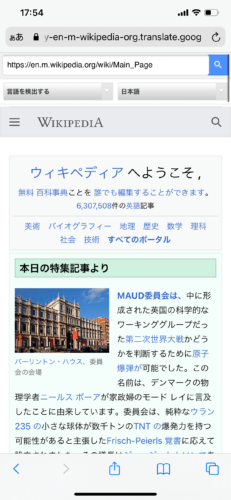
Safariと連携できる翻訳アプリ「Microsoft翻訳」の使い方
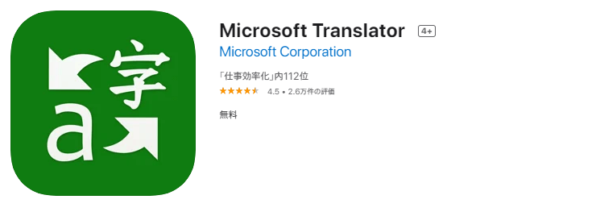
続いてご紹介するのが、Microsoftが提供する「Microsoft翻訳」というアプリです。
まずは初期設定をしていきます、アプリを開いて右下の「設定マーク」をタップし、「Safari翻訳言語」をタップします。
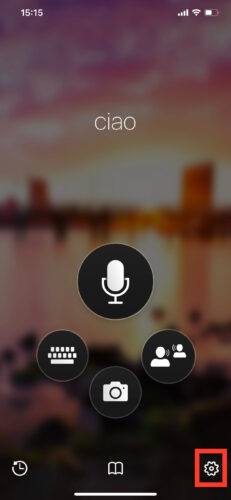 | 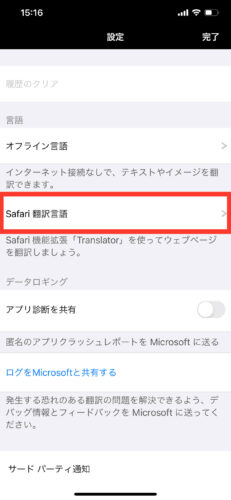 |
ここから「日本語」など翻訳後の言語を選べば設定完了です。
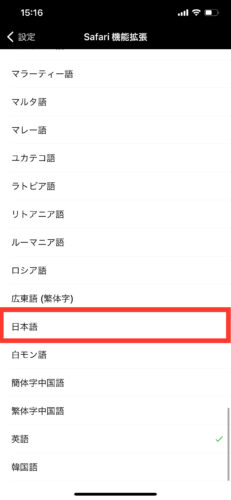
続いてSafariで翻訳したいページを開き、「共有マーク」をタップして「Translater」をタップします。
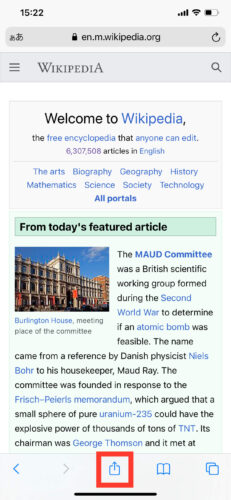 | 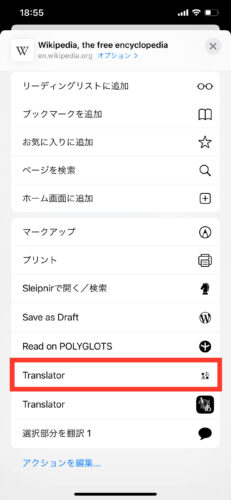 |
以上の手順で、英語など外国語のページを日本語に翻訳することができました。
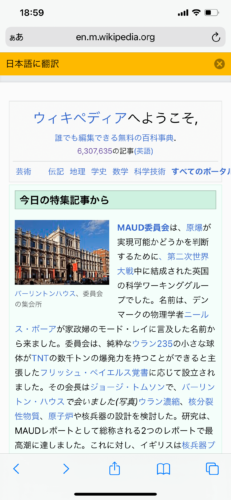
ブックマークレットを使ってSafariを翻訳する方法
翻訳アプリをわざわざインストールしなくても、ブックマークレットを使うことでSafariでも翻訳することができます。
- ブックマークレットとは
- ブックマークレット (Bookmarklet) とは、ユーザーがウェブブラウザのブックマークなどから起動し、なんらかの処理を行う簡易的なプログラムのこと
詳しい手順を解説していきます。
まずはどのページでもSafariで開き、「お気に入り登録」をしていきます。
「共有マーク」をタップして「お気に入りに追加」をタップします。
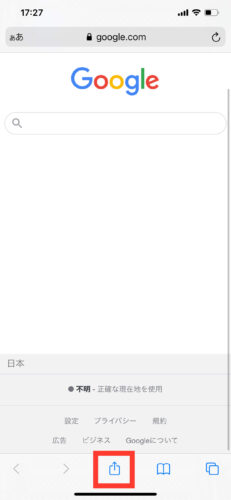 | 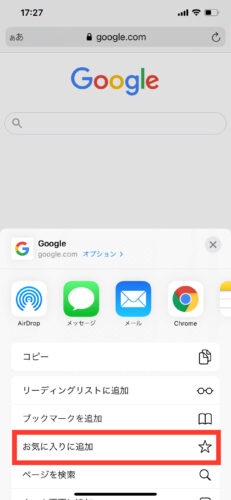 |
「翻訳」などお好きな名前をつけて、右上の「保存」をタップします。
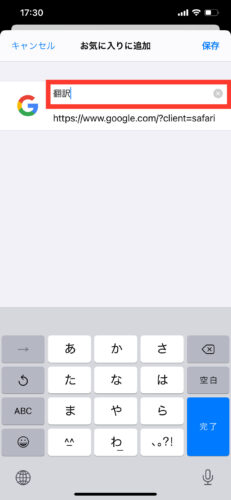 | 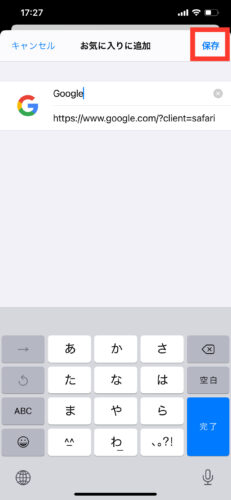 |
続いて、URLを以下のブックマークレットに変更していきます。
- 翻訳のブックマークレット
- javascript:q=location.href;void(location.href=’http://translate.google.com/translate?hl=ja&sl=auto&u=’+q);
URLをブックマークレットに変更する手順を解説します。
まずはSafariをひらいて画面下の「本のマーク」→「お気に入り」の順にタップします。
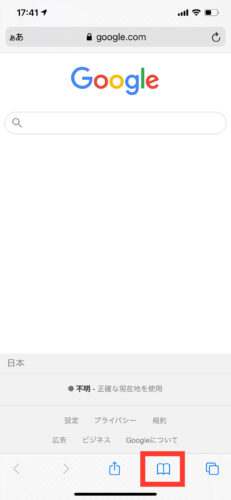 | 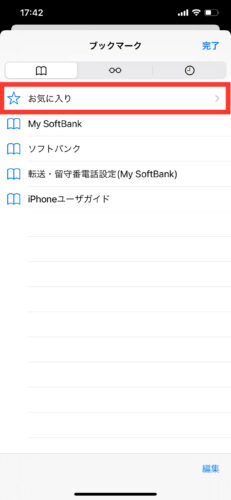 |
右下の「編集」をタップし、先ほど追加したブックマークをタップして選択します。
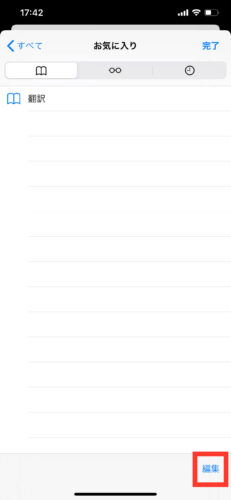 | 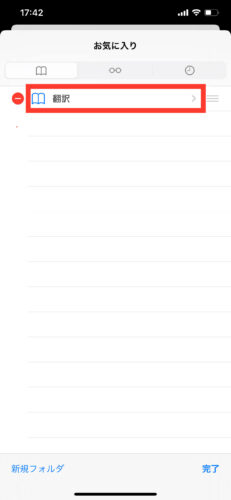 |
先ほどご紹介したブックマークレットをコピペして、URL部分を置き換えれば準備完了です。
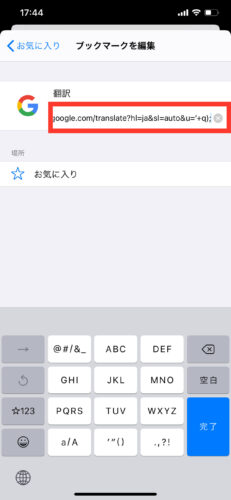
さっそく上記手順で追加したブックマークレットを使って、英語ページを日本語に翻訳していきましょう。
翻訳したいページを表示した状態で、画面上部分の「URL」をタップして、先ほど追加した「ブックマークレット」を選べば完了です。
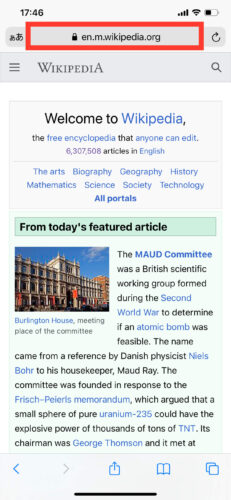 | 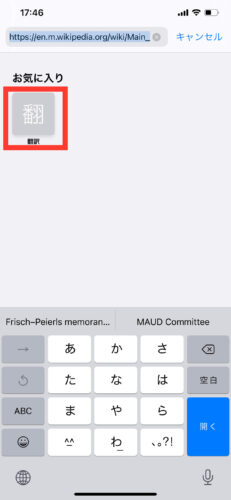 |
以上の手順で、Safariで英語ページを日本語に簡単に翻訳することができました。
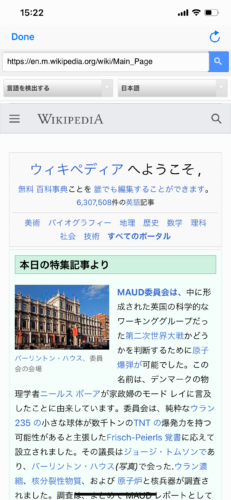
ショートカットを使ってSafariで翻訳する方法
最後に”ショートカットを使って選択した文字を自動で翻訳する方法“をご紹介します。
選択した文字を翻訳するショートカットは、こちらからインストールしてください。→ショートカットを追加する
翻訳したい文章を選択した状態で、「共有」をタップして「選択部分を翻訳」を選びます。
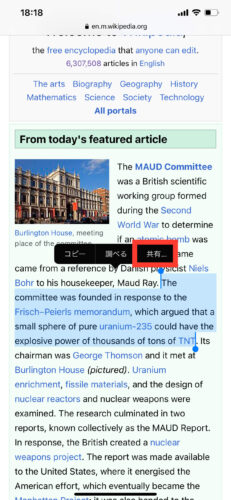 | 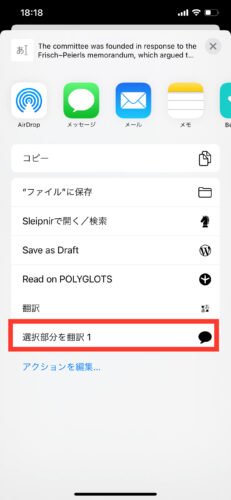 |
すると先ほど追加したショートカットが起動され、選択した文字の日本語翻訳がポップアップで表示されました。
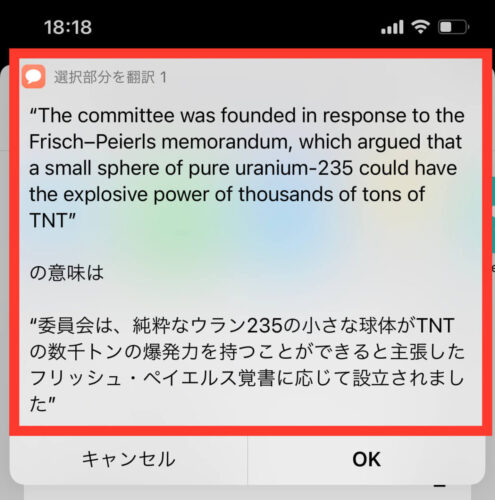
Safariの翻訳機能はもうすぐ標準搭載されるはず
冒頭で少し触れましたが、アメリカなど一部地域では既にSafariにも翻訳機能が搭載されています。
日本ではiOS14.6がリリースされている現時点でも未対応ですが、開発者向けにリリースされたiOS14.2のベータ版では、日本語に対応したSafariの翻訳機能を確認されています。
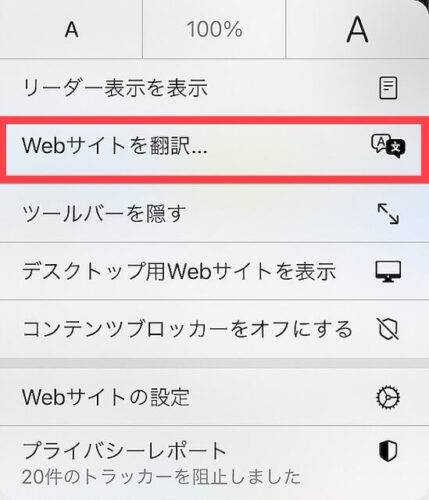
残念ながら一般向けにリリースされたiOS14.2では翻訳機能の搭載は見送られましたが、近いうちにSafariの標準機能として翻訳機能が搭載されるのではないでしょうか。
最後に
今回の記事では、iPhoneのSafariでページ全体を英語から日本語に翻訳する方法をご紹介させていただきました。
もし記事の中で分からないことがあれば、気軽にコメントで質問していただけたらと思います。
以上、最後まで読んでくれて感謝!感謝!です。