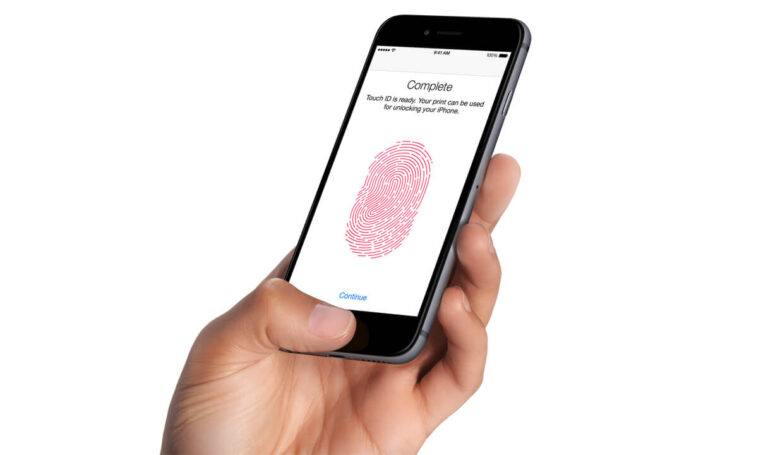どうも、にゅーすばんくです。
iPhoneSE(第二世代)などホームボタンのある一部のモデルでは、指紋認証機能の「Touch ID(タッチid)」が搭載されています。
Touch IDを設定することで自分の指紋がパスコードの代わりになるため、ロックの解除やApple Payでの支払いをパスコードの入力なしですませることが可能です。
この記事では非常に便利なiPhoneのTouch ID(タッチid)の設定方法や使い方について、詳しく解説をしていきたいと思います。
関連:iPhoneのFace ID(顔認証)の設定方法と使い方
目次
iPhoneのTouch ID(タッチid)とは
iPhoneに搭載されるTouch ID(タッチid)とは、ホームボタンにあるセンサーが指紋を認証することで、指紋をパスコードの代わりとして使うことができる機能です。
画面のロックを解除したり、App Storeでアプリをインストールするとき、通常であれば設定しているパスワードを入力する必要がありますよね。
Touch ID(タッチid)をオンにすることで登録した指紋がパスワードの代わりになるので、手入力でのパスワードの入力を省くことができます。
Touch ID(タッチid)に対応するモデル
現在のiPhoneはホームボタンのないモデル中心になりますが、以下のTouch IDに対応するモデルは以下の通りです。
- iPhone SE(第2世代)
- iPhone 8
- iPhone 8 Plus
- iPhone 7
- iPhone 7 Plus
- iPhone 6s
- iPhone 6s Plus
- iPhone SE(第1世代)
iPhoneでTouch ID(タッチid)の設定方法
ここではTouch ID(タッチid)に指紋を登録する方法や登録した指紋を削除する方法など、Touch ID(タッチID)の設定方法につい詳しく解説していきます。
Touch ID(タッチid)に指紋を登録する
iPhoneでTouch ID(タッチid)に指紋を登録する方法を解説していきます。
Touch IDを使うためには、まず最初にiPhoneにパスコードロックをかけておく必要があります。
パスコードを設定するには、設定アプリから「Touch IDとパスコード」をタップし、「パスコードをオンにする」をタップします。
するとパスコードの入力画面に切り替わるので、パスコードに設定したい6桁の数字を入力し、確認のためにもう一度入力します。
iCloudと連携するためにApple IDへのログインを求められますので、Apple IDのパスワードを入力すれば設定完了です。(Apple IDへのログインはキャンセルしてもパスコードの設定は可能です)
パスコードの設定ができたら、続いてTouch IDに指紋を登録をしていきます。
設定アプリから「Touch IDとパスコード」をタップし、「指紋を追加」をタップします。
すると指紋を登録するためのページに切り替わるので、ガイドに従いながら指紋を認識させていけば完了です。
Touch ID(タッチid)に複数の指紋を登録する
Touch IDには1つの指紋だけでなく、親指と人差し指など最大5つの指紋を登録することが可能です。
iPhoneの持ち方によってホームボタンに触れる指も変わるはずなので、複数の指紋を登録することで使い勝手が向上します。
上記同様に、設定アプリの「Touch IDとパスコード」→「指紋の追加」から追加可能です。
ただし、Appleの公式サイトには「指紋を1つ追加するたびに、指紋認識にかかる時間が若干長くなります。」と注意書きがあります。
そのため無駄に5つの指紋を登録するのではなく、本当によく使う2つの指紋ぐらいに絞って登録するといいでしょう。
Touch ID(タッチid)に登録した指紋を削除する
Touch IDに登録した指紋を削除するには、削除したい指紋を「左フリック」→「削除」と操作するだけです。
Touch ID(タッチid)に指紋を登録するコツ
しっかりと指紋登録ができていないと、タッチiDを使っても指紋認証ができなかったり、反応が悪いことがあります。
関連:iPhoneのTouch ID(タッチid)が反応しない9つの原因と対処法
Touch IDの反応が悪いということがないためにも、以下でご紹介する指紋登録のコツを意識して指紋は登録しましょう。。
- ホームボタンの汚れを拭き綺麗にする
- 指を綺麗にする
- 指を乾燥しすぎないようにする
- 指の怪我には注意する
- カバーやフィルムは外す
- 普段通りの押し方を意識する
- 軽く触れることを意識する
ホームボタンを綺麗にしよう
指紋登録する際は、ホームボタンを綺麗にした状態で行ってださい。
指紋認証のセンサーはかなり繊細なため、ホームボタンが汚れていた場合正しく認証されない場合があるようです。
柔らかい布などを使ってホームボタンを吹き、綺麗な状態で指紋登録するようにしましょう。
指を綺麗にしよう
ホームボタンと同様、指が汚れていると正しく指紋登録がされない場合があります。
汗や油などでも指紋登録に影響があるので、綺麗な手を使って登録するようにしましょう。
乾燥しないように
指かひどく乾燥している場合も同様、指紋がうまく登録できないことがあるようです。
湿りすぎててもダメ、乾燥しすぎててもダメ。難しいですなー。
指の怪我には注意
指に切り傷などの怪我がある場合も、汚れや乾燥同様にうまく指紋登録ができないことがあります。
親指に切り傷などがあるときは、別の指を登録するか、しっかりと完治してから登録すると良いでしょう。
普段通りの押し方を意識しよう
指紋を登録するとき、iPhoneの持ち方だったり指の傾きだったりを、普段通りに意識するようにしてみましょう。
普段通りの押し方で登録することで、普段使っている時にもしっかりと指紋を認識してくれます。
カバーやフィルムは外そう
カバーやフィルムをつけていることで、ホームボタンとの間に段差が生まれることがあります。段差がある状態で指紋登録をすると正しく認識されないことがあります。
最近は分厚い頑丈なガラスフィルムが人気ですが、指紋登録する際はホームボタンとの段差にご注意ください。
軽く触れることを意識
ホームボタンを押すという感覚ではなく、「ホームボタンに軽く触れる」ことを意識しながら登録してみましょう。
強く触れすぎると正しく指紋が登録されないので、軽く触れる程度で登録するようにしましょう。
iPhoneのTouch ID(タッチid)の使い方
Touch IDを設定したiPhoneでは、ロックを解除するときのパスコードや、アプリをダウンロードするときのパスワード、Apple Payで支払うときのパスワードなど、これらの場面で面倒なパスワードの入力が必要なくなります。
面倒だったパスワードの入力が、Touch IDがあればホームボタンにかるく指を当てるだけでいいのです!
そこでここからは、iPhoneでTouch ID(タッチid)の具体的な使い方について解説していきます。
Touch ID(タッチid)でパスコードを解除する
Touch IDを使う頻度で一番多いのが、iPhoneに設定しているパスコードロックを解除するときでしょう。
パスコードロックをTouch IDで解除するには、設定アプリの「Touch IDとパスコード」から「iPhoneのロックを解除」のラベルをオンにしておきましょう。
後はホームボタンに指紋を登録した指を当てれば、パスコードの入力なしでロックを解除することができます。
ホームボタンに指をあてるだけでロック解除をする
また、デフォルトではロック解除するのにホームボタンを押し込む必要がありますが、ホームボタンに軽く触れるだけでもパスコードの解除ができる設定があります。
設定アプリから「アクセシビリティ」→「ホームボタン」をタップし、「指をあてて開く」のラベルをオンにすれば設定完了です。
Touch ID(タッチID)でアプリをインストールする
App Storeでアプリをインストールしたり、iTunes Soreで音楽をダウンロードするときも、Touch IDを設定しておけば面倒なパスワードの入力が必要なくなります。
App StoreやiTunes StoreでタッチIDを使うには、設定アプリの「Touch IDとパスコード」から「iTunes StoreとApp Store」のラベルをオンにしておきましょう。
初回はパスワードの入力が求められますが、次回以降はTouch IDを利用することができるようになります。
Touch ID(タッチID)でApple Payで支払う
Apple PayにもTouch IDは対応しており、設定することで指紋認証だけでApple Payを使うことができるようになります。
Apple PayでTouch IDを使うには、設定アプリの「Touch IDとパスコード」から「Apple Pay」のラベルをオンにしておきましょう。
SafariでWEBサイトへのログイン時にタッチIDを使う
SafariでWEBサイトにログインするときのパスワード入力も、Touch IDに置き替えることが可能です。
WEBサイトのパスワードをTouch IDで自動入力するために、以下の設定が必要です。
設定アプリから「パスワード」をタップし、「パスワードの自動入力」のラベルをオンにしておきます。
続いて、設定アプリの「Touch IDとパスコード」から「パスワードの自動入力」のラベルをオンにすれば設定完了です。
初回のログイン時はパスワードの手入力が必要ですが、次回以降はTouch IDでパスワードの自動入力が可能です。
LINEなどサードパーティー製のアプリでTouch IDを使う
Appl純正以外のサードパーティー製のアプリでも、アプリを開いたりログインするのにTouch IDを使うことが可能です。
メッセージアプリのLINEを例にすると、LINEを開くために設定しているパスコードロックを、Touch IDで解除できるように設定することができます。
LINEアプリの設定画面から、「プライバシー管理」をタップして「Touch ID」のラベルをオンにすれば完了です。
最後に
今回の記事では、iPhoneのTouch ID(タッチid)の設定や使い方について解説しました。
もじ記事の中で分からないことがあれば、気軽にコメントで質問していただけたらと思います。
以上、最後まで読んでくれて感謝!感謝です。