どうも、にゅーすばんくです。
iPhoneには一眼レフやビデオカメラにも負けず劣らずの高性能なカメラが搭載されているため、携帯とは思えない高画質な写真や動画を撮ることができます。
ただ高画質故に一枚の画像・動画のデータ容量は大きく、中でも動画は容量も桁違いに大きいのでiPhoneのストレージ容量を圧迫させる原因になります。
「iPhoneのストレージが残りわずか・・・・。」
「iPhoneの動画が大きすぎて共有できない・・・。」
といった悩みを抱えている方もいると思いますので、この記事では「iPhone内の動画のデータ容量(サイズ)を圧縮する方法」について解説していきたいと思います。
目次
iPhone内の動画を圧縮して容量を減らす方法まとめ
iPhone内の動作サイズを圧縮する方法としては、大きく「専用アプリを使って動画を圧縮する方法」「WEBサービスを使って動画を圧縮する方法」「メールアプリを使って動画を圧縮する方法」の3つあります。
- 専用アプリを使って動画を圧縮する方法
- WEBサービスを使って動画を圧縮する方法
- メールアプリを使って動画を圧縮する方法
では、それぞれの方法について詳しく解説していきます。
iPhoneで動画圧縮アプリで動画の容量を減らす方法
App Storeには動画を圧縮する専用アプリがたくさんありますが、正直たくさんあるからこそどれが良いか分からないと思います。
数ある圧縮アプリの中でも評判が高くおすすめなのが、「Video Convert」「ビデオコンプレッサー」「VCompressor」です。
全て無料でインストールすることができるアプリなので、気になるアプリがあればインストールしてみてください。
iPhoneの動画を圧縮する「Video Convert」の使い方
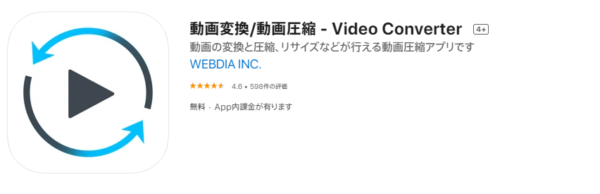
「Video Convert」は複数の動画を一括でリサイズできるアプリです。
まずはアプリを開いて画面下のメニューから「カメラロール」をタップして、圧縮したい動画を選択していきます。
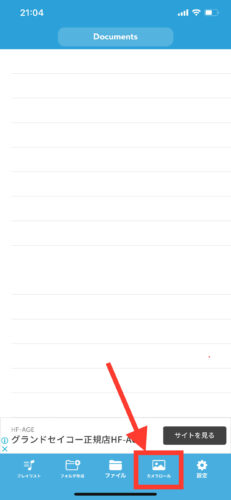 | 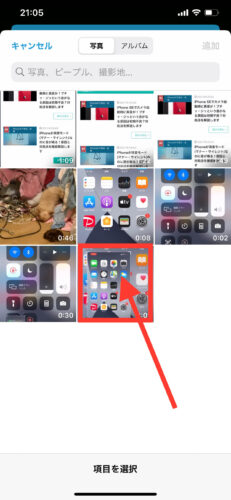 |
動画を選択している状態で右上の「追加」をタップすると、選択した動画を一覧に追加することができました。
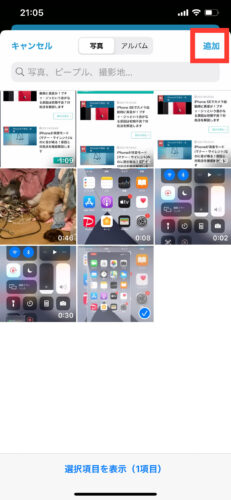 | 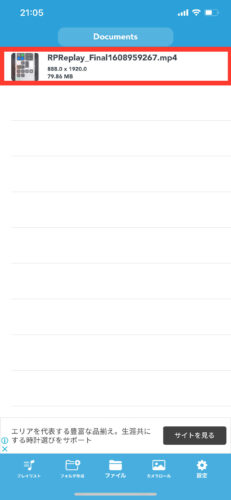 |
続いて、一覧から追加した動画をタップし、表示されるメニューから「変換」を選びます。
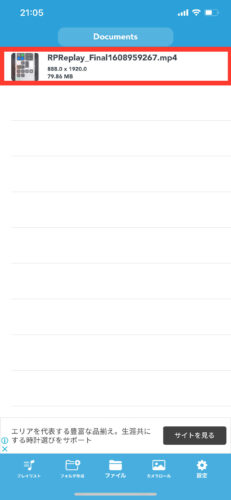 | 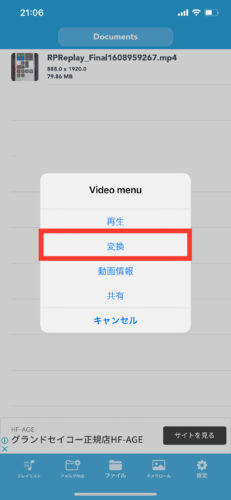 |
「動画サイズ」と「動画形式」を選び、「完了」をタップすれば圧縮・変換が始まります。
 | 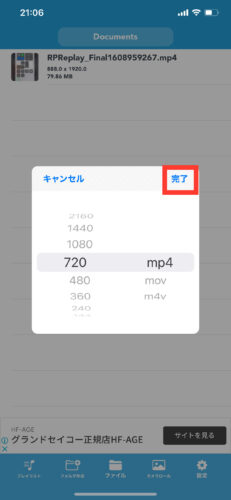 |
圧縮が完了するまでに少し時間がかかりますが、終了すると一覧に圧縮後の動画が表示されます。
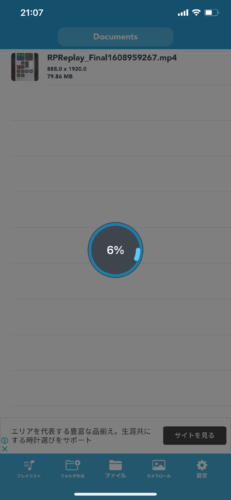 | 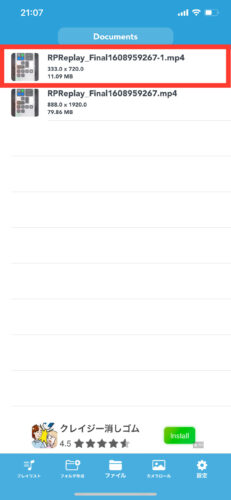 |
圧縮前は「79.86MB」もあった動画ですが、圧縮後は「11.09MB」まで小さくすることができました。
最後に圧縮した動画をタップして「共有」→「ビデオを保存」の順に選ぶことで、圧縮した動画を写真アプリに保存することができました。
iPhoneの動画を圧縮する「ビデオコンプレッサー」の使い方
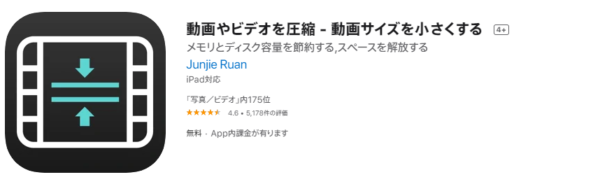
「ビデオコンプレッサー」はシンプルな操作方法で、だれでも簡単にiPhone内の動画を圧縮できるアプリです。
アプリを起動してメニューから「ビデオを圧縮する」をタップし、動画一覧から圧縮したい動画を選びます。
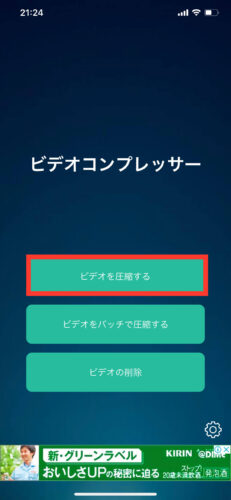 | 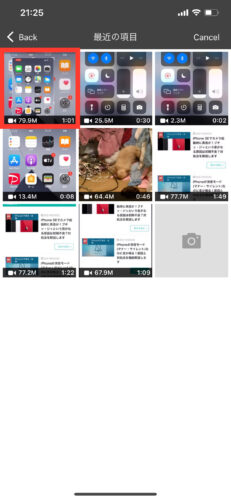 |
続いて、動画をどれぐらい圧縮するかの設定をしていきます。
圧縮比を選ぶだけでいい簡単な「ノーマルモード」と、縦横の細かな設定ができる「アドバンストモード」があります。
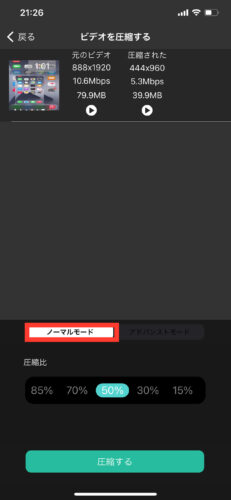 | 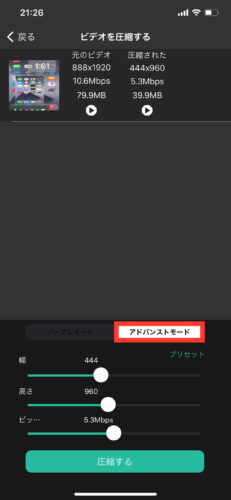 |
アプリ上部には圧縮前と圧縮後で動画サイズを確認することもできるので、こちらを確認しながら設定をするといいと思います。
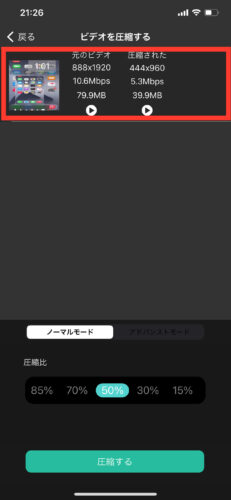
圧縮設定が完了したら「圧縮する」をタップすると、動画の圧縮が始まります。
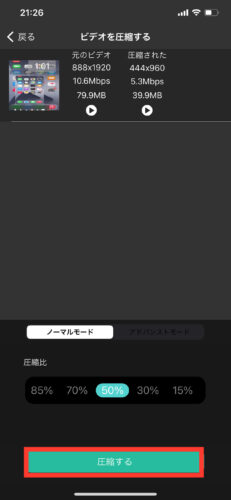
動画の圧縮が完了した後は、「セーブ」をタップすることで写真アプリに保存が可能です。そのとき元動画を削除するかを聞かれるので、ストレージ容量を増やしたい方は「OK」を選んでおきましょう。
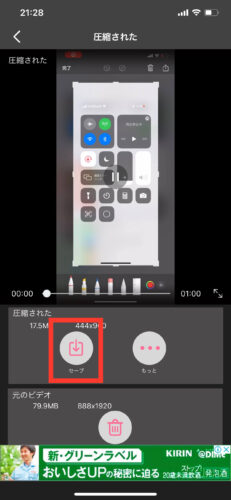 | 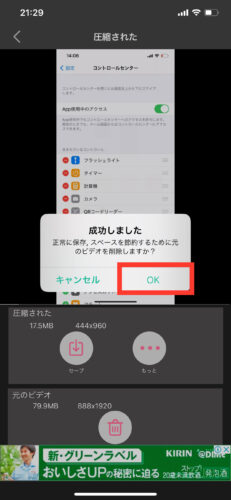 |
iPhoneの動画を圧縮する「VCompressor」の使い方
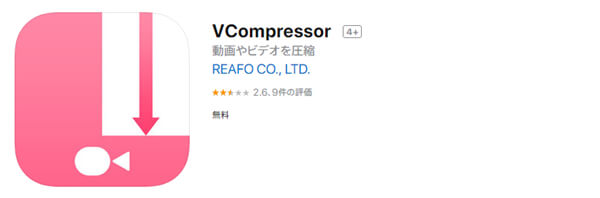
iPhoneに保存してある動画を圧縮するには「VCompressor」という無料アプリもオススメです。
まずは圧縮したい動画を選択します。複数選択ができないので、そこが唯一欠点ですかね。
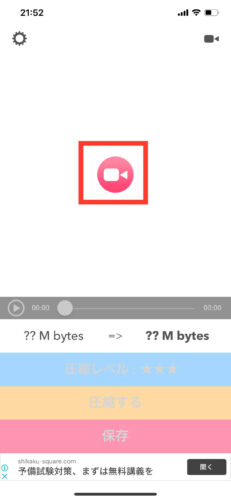 | 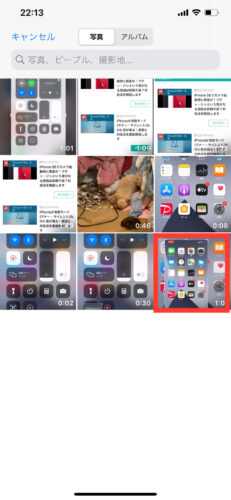 |
続いて動画の圧縮レベルを選びます。圧縮レベルは5段階から選ぶことができ、星が多いほど容量が少なくなりますが、圧縮後の画質は荒くなってしまいます。
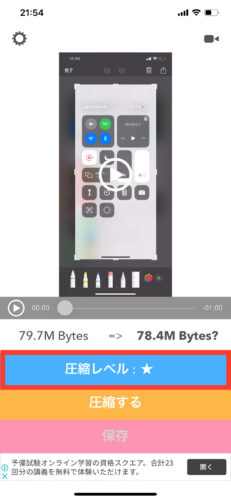 | 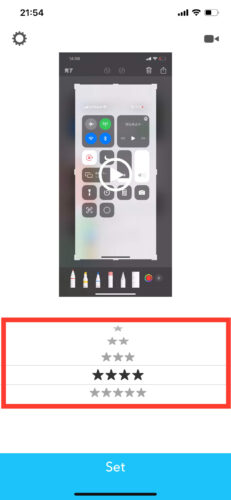 |
圧縮レベルを選択すると、圧縮前と圧縮後の容量の変化が示されています。
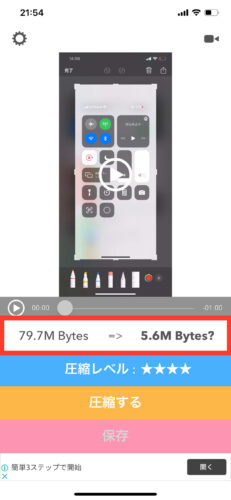
最後に「圧縮する」を選択すれば動画の圧縮は完了です。
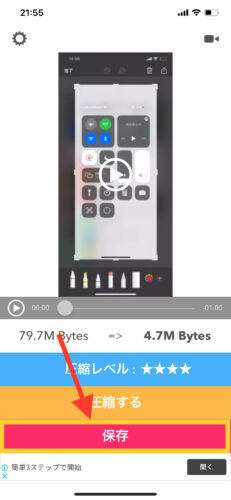 | 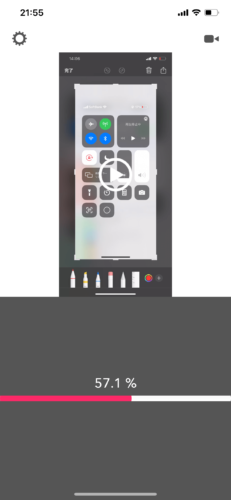 |
圧縮レベルによっても差はありますが、真ん中レベルでも動画サイズを半分以上減らすことが出来ました。
iPhoneに保存してある動画で容量がいっぱいの方は、ぜひぜひ非試してみてください!
WEBサービスを使ってiPhone内の動画を圧縮する方法
専用のアプリをわざわざインストールしたくないという方は、動画を圧縮できるWEBサービスを使う方法がおすすめです。
iPhone内の動画を圧縮できるおすすめのWEBサービスが、こちらの「cideo」という無料のWEBサービスです。→cideoにアクセスする
iPhoneの動画を圧縮できる「cideo」の使い方
cideoのサイトにアクセスして、「Choose file」→「フォトライブラリ」の順にタップします。
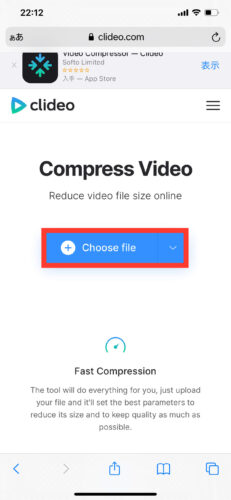 | 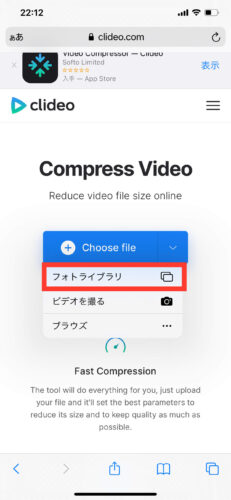 |
動画一覧が表示されるので圧縮したい動画を選んで、「選択」をタップするだけです。
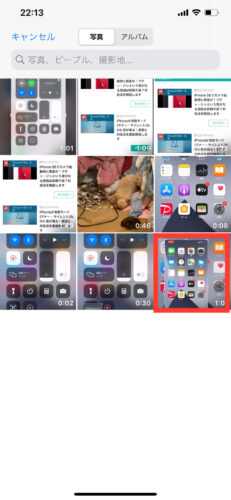 | 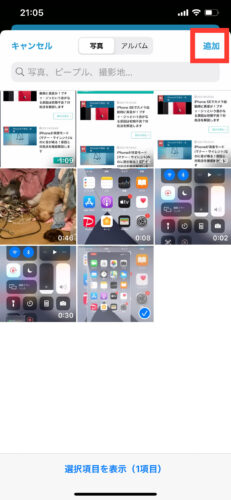 |
たったこれだけの作業で動画を圧縮することができました。
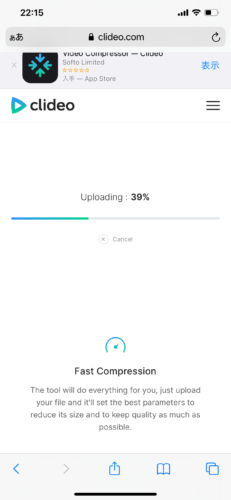 | 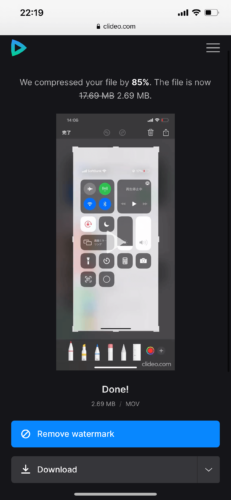 |
メールアプリでiPhoneの動画を圧縮する方法
iPhoneのメールアプリから動画を圧縮することも可能です。
メール画面で宛先に自分のメールアドレスを入力し、キーボードの「写真アイコン」をタップします。
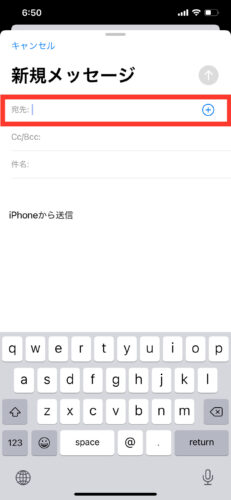 | 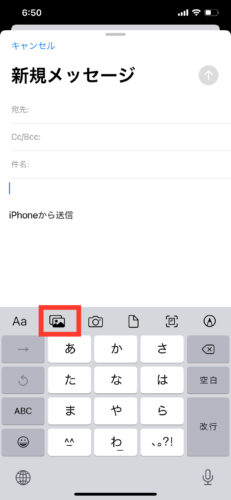 |
すると写真アプリに保存されている画像・動画の一覧が表示されるので、圧縮したい動画を選んで「選択」をタップします。
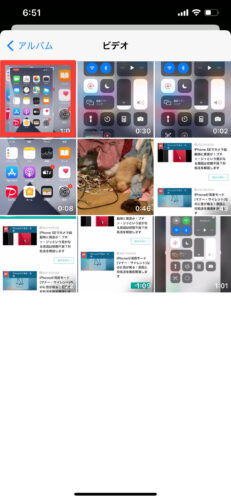 | 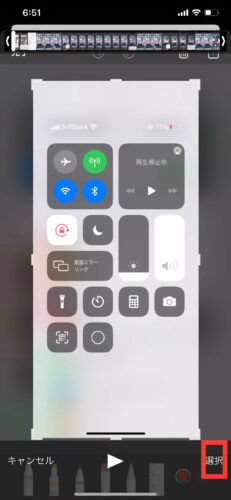 |
するとメールで送れるように動画を自動的に圧縮され、元々79MBあった動画は5MBまで圧縮されました。
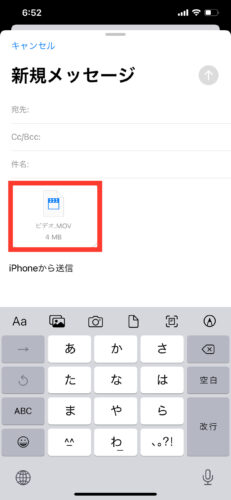
iPhoneのカメラで撮影する動画のデータを小さくする設定
上記のやり方でiPhone内の動画を圧縮することができますが、毎回毎回撮った動画をリサイズするのは正直面倒だと思います。
毎回撮影した動画を圧縮する手間を省くために、iPhoneのカメラアプリで撮影する動画の画質を下げる方法をご紹介します。
設定アプリから「カメラ」→「ビデオ撮影」をタップします。
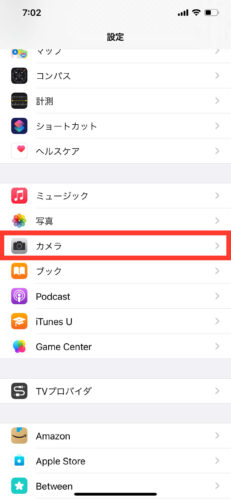 | 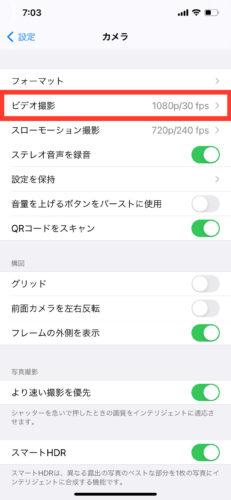 |
するとデフォルトの動画の画質やfps設定ができる画面に切り替わるので、「720p HD/30 fps」をタップすれば完了です。
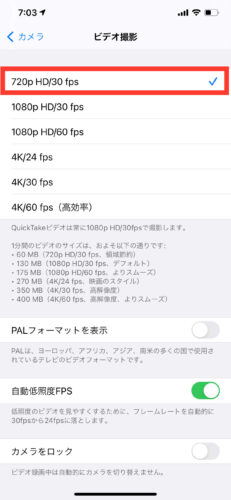
最後に
今回の記事では、iPhone内の動画を圧縮/リサイズして容量を減らす方法を解説しました。
もし記事の中で分からないことがあれば、気軽にコメントで質問していただけたらと思います。
また画像を圧縮する方法については、こちらの「【保存版】iPhoneで写真・画像を圧縮/リサイズして容量を減らす方法」で詳しく解説しています。
どうも、にゅーすばんくです。iPhoneは新しいモデルになるたびにカメラもどんどん進化し、今では一眼レフ顔負けの高画質な写真を撮ることができます。しかし、高画質できれいな写真が撮れるようになった一方で、それに伴って一枚の画像容量もど[…]
こちらも合わせてチェックしていただけると嬉しいです。
以上、最後まで読んでくれて感謝!感謝!です。


