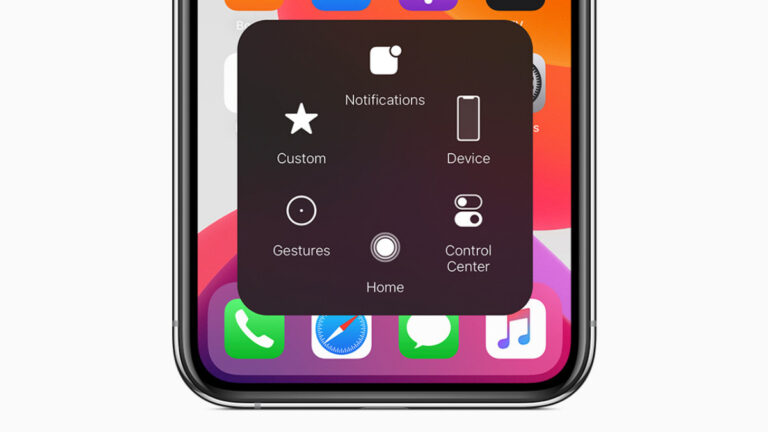どうも、にゅーすばんくです。
iPhoneは長く使っているとどこかしら調子が悪くなってしまうもので、昔から多いのがホームボタンの反応が悪くなる故障です。
ホームボタンはホーム画面に戻る機能はもちろん、再起動やスクリーンショットなど色んな場面で利用するので、使えないとなるとかなり困ります。
そんな時にオススメなのがiPhoneのAssistiveTouchという機能です。
この機能はあまり知られていませんが、iPhoneのホームボタンの代わりとして使うことができ、ホームボタンが壊れたときにもとても便利なのです。
そこでここでは、iPhoneのホームボタンの代わりとして使えるAssistiveTouchについて、設定の方法や具体的な使い方についてご紹介していきます。
目次
ホームボタンの代わりとなるAssistiveTouchについて
AssistiveTouchを設定でオンにすると、画像のようにiPhoneの画面上に白色のボタンが追加されます。
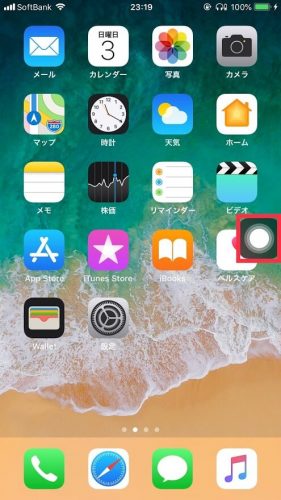
このボタンは好きな場所に自由に移動することができ、タップするとホームボタンと同じようにホーム画面に戻ることができます。
ホーム画面に戻るだけでなく、再起動やスクリーンショットなど、ホームボタンを使った機能もAssistiveTouchでは利用できるので、壊れたホームボタンの代わりとして使うことができるのです。
ホーム/スリープボタンが壊れたiPhoneで再起動する方法。AssistiveTouchを使ってワンタップで再起動!
ホームボタンが壊れたiPhoneでスクリーンショットを撮影する方法。ホームボタンなしで簡単スクショ!
AssistiveTouchをオンにする方法
AssistiveTouchをオンにして仮想ホームボタンを表示するには、まず設定アプリの「一般」から「アクセシビリティ」を選択します。
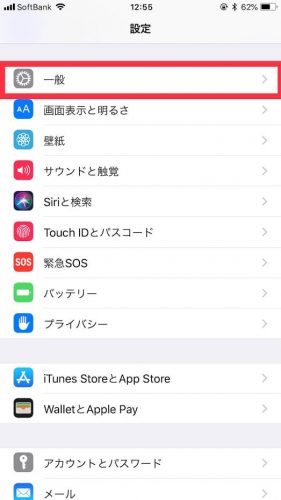 | 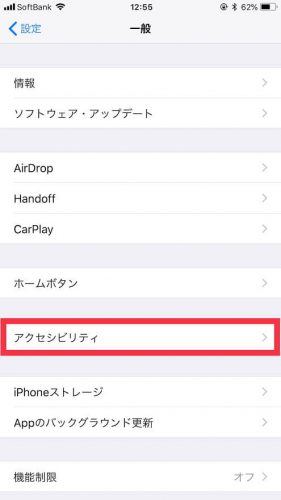 |
すると画面真ん中ぐらいに「AssistiveTouch」という項目があるので、オンにすれば設定は完了です。
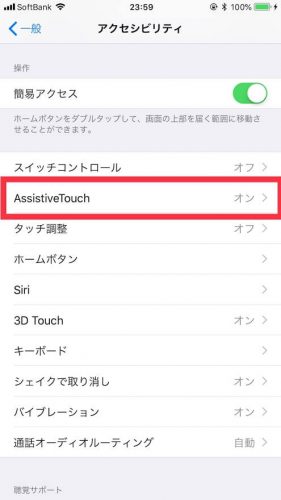 | 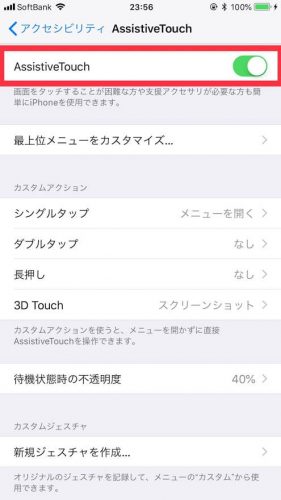 |
AssistiveTouchの設定をカスタマイズする
AssistiveTouchのカスタムアクションを変更する
初期設定のままだとAssistiveTouchのボタンをタップすると、画像のようにメニュー画面が表示されます。
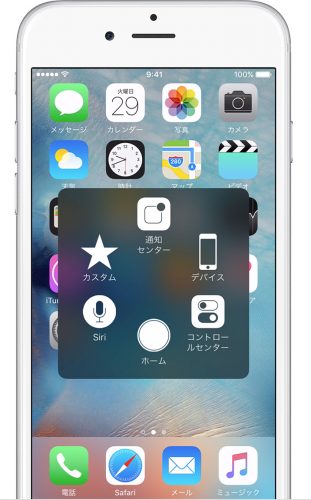
初期設定だとメニューが開く設定になっていますが、「ワンタップ」「ダブルタップ」「長押し」「3Dタッチ」とそれぞれの動作時のアクションを変更することができます。
例えば「シングルタップ」を選択して「ホーム」を選べば、AssistiveTouchをワンタップするだけでホーム画面に戻れるように設定を変更することができました。
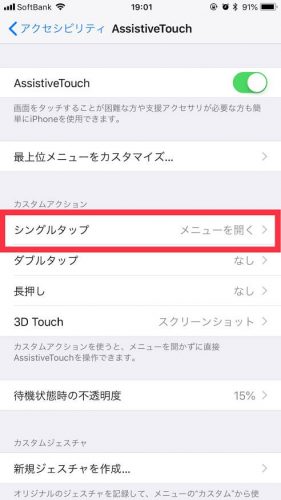 | 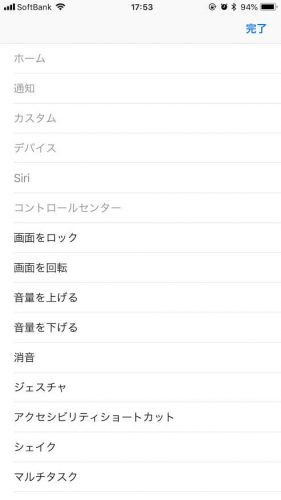 |
AssistiveTouchで最上位のメニューを変更する方法
AssistiveTouchのボタンをタップするとメニューが開きますが、このメニューに表示される機能を設定でカスタマイズすることができます。
AssistiveTouchの設定から「最上位のメニュー」をタップし、「+」アイコンでメニューを追加します。
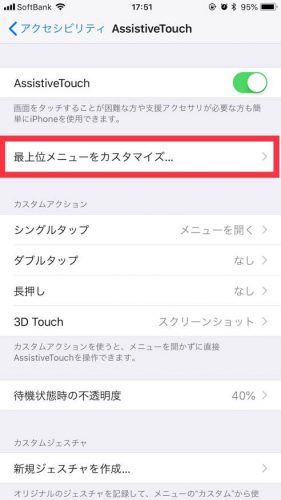 | 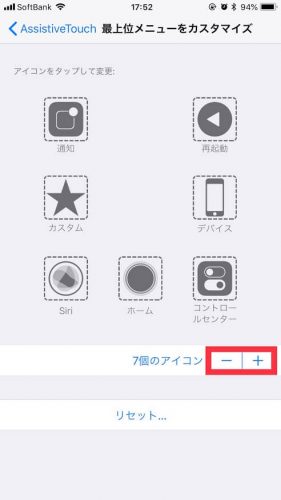 |
追加したアイコンをタップして、追加したい機能を一覧から選べば完了です。
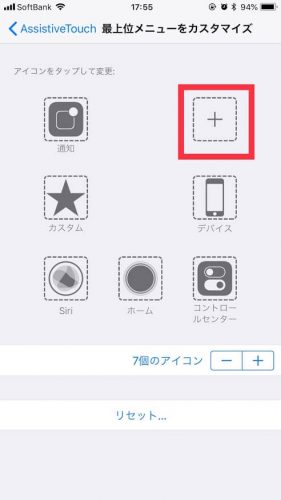 | 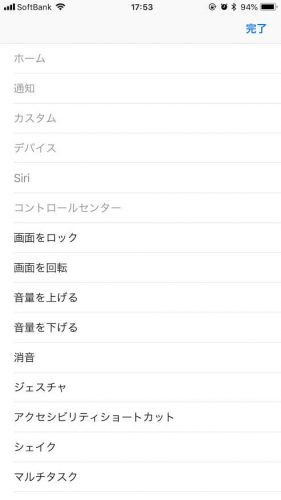 |
AssistiveTouchの透明度を下げる方法
ホームボタンの代わりとして非常に便利なAssistiveTouchボタンですが、常に表示されていることもありサイトやアプリを見ているとき邪魔に感じることがあります。
そんなときにおすすめなのが、設定でAssistiveTouchの透明度を下げる方法です。
AssistiveTouchの設定から「待機状態時の不透明度」を選択し、数字を小さくすれば目立たなくすることができます。
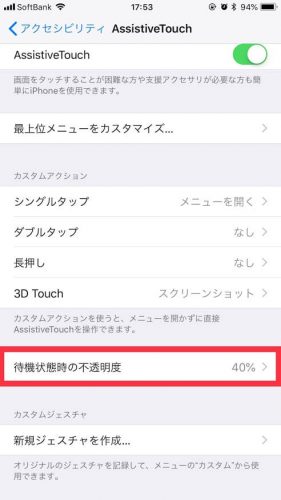 | 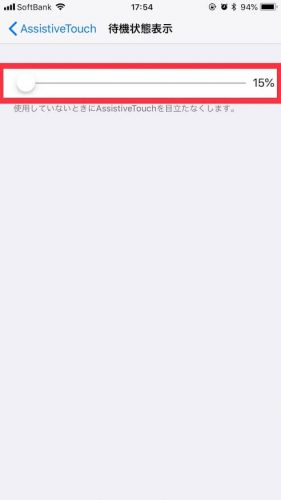 |
壊れたホームボタンは修理しよう
壊れたホームボタンの代わりにAssistiveTouchを使うのもありですが、そうは言ってもホームボタンを修理するほうが快適に使えるはずです。
iPhoneのホームボタンを修理する方法と費用については、こちらの「故障して反応しないiPhoneのホームボタンの修理方法・費用まとめ。Appleでの修理から自分で直す方法も解説!」で詳しくまとめています。こちらも是非合わせてご覧ください。
以上、iPhoneのホームボタンの代わりになるAssistiveTouchの使い方についてでした。
最後まで読んでくれて感謝!感謝!