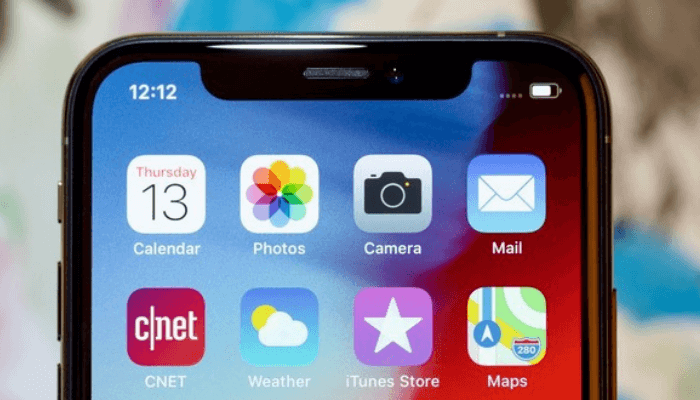どうも、にゅーすばんくです。
iPhoneの画面の明るさはバックライトを明るくしたり暗くしたりできるので、周囲の環境に合わせて画面の明るさを調節することが可能です。
iPhoneの画面の明るさは手動で変更することもできるし、周囲の明るさに合わせて自動で調節することも可能です。
そこでこの記事では、iPhoneの画面の明るさを手動・自動で調節する方法について詳しく解説していきます。
目次
iPhoneの画面の明るさを手動で変更する方法
iPhoneの画面の明るさを手動で変更する方法として、「コントロールセンターから変更する方法」と「設定アプリから変更する方法」の2つのやり方があります。
ここではそれぞれのやり方について、具体的な手順を解説していきます。
コントロールセンターから画面の明るさを変更する
まずは、一番簡単なコントロールセンターからiPhoneの画面の明るさを変更する方法を解説します。
コントロールセンターを表示するには、ホームボタンのないiPhoneでは画面右上から下にスワイプ、ホームボタンのあるiPhoneで画面下から上にスワイプします。
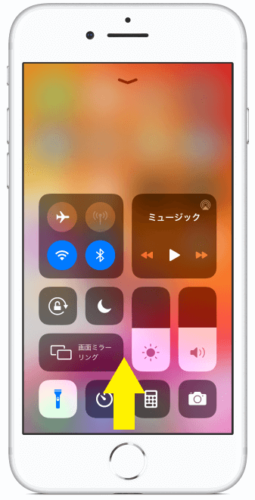 | 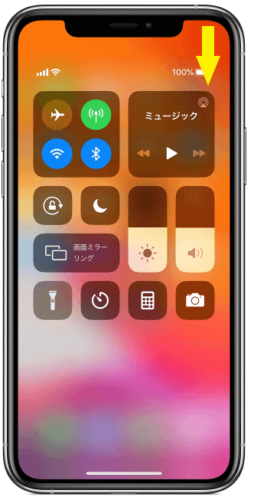 |
関連:iPhoneでコントロールセンターの使い方!モデル別の表示方法や操作可能な機能を徹底解説
コントロールセンターの中に太陽のアイコンが書かれた縦長のバーが存在し、このバーを上下にスライドすることで画面の明るさを変更することができます。
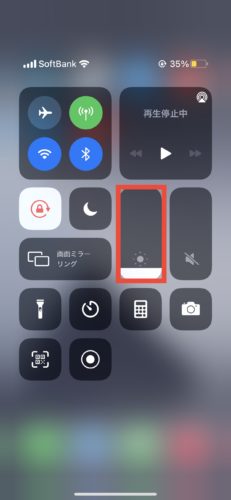
上にスライドすることで画面が明るくなり、下にスライドすることで画面が暗くなります。
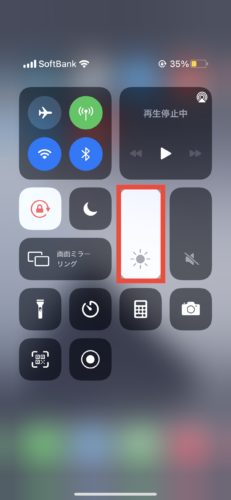 | 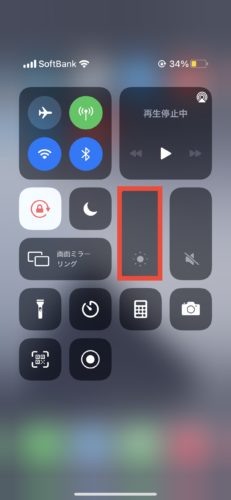 |
設定アプリから画面の明るさを変更する
続いて、設定アプリからiPhoneの画面の明るさを変更する方法を解説します。
設定アプリから「画面表示と明るさ」をタップし、左右のスライドバーを調節することで明るさを変更することができます。
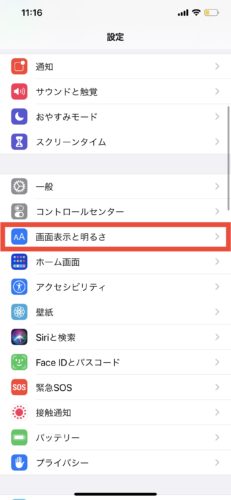 | 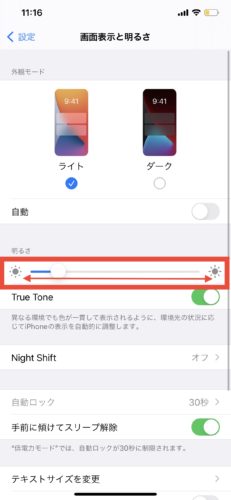 |
右にスライドすることで画面が明るくなり、左にスライドすることで画面が暗くなります。
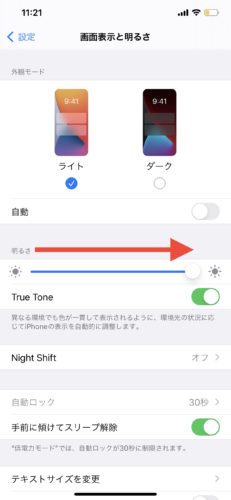 | 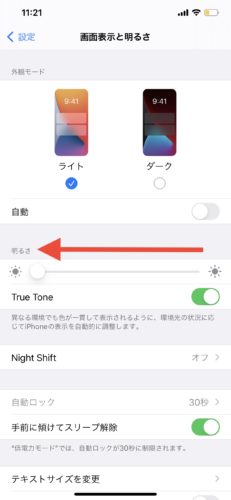 |
iPhoneの画面の明るさを自動で調節する
画面の明るさを手動で変更するのが面倒という方におすすめなのが、周囲の明るさに合わせてiPhoneの画面の明るさを自動で調節してくれる機能です。
「明るさの自動調節」をオンにする
「画面の明るさの自動調節」という機能をオンにすることで、iPhoneの画面の明るさを自動で調節することができます。
設定アプリから「アクセシビリティ」をタップして、「画面表示とテキストサイズ」をタップします。
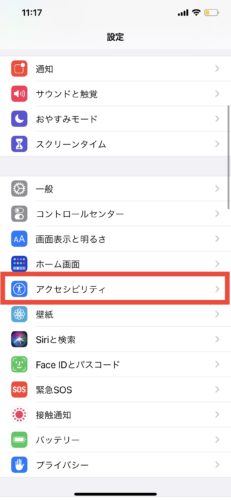 | 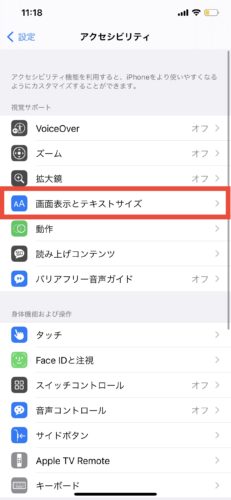 |
「明るさの自動調節」という項目があるので、ラベルをオンにすれば設定完了です。
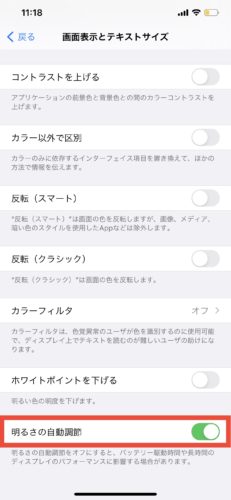
ちなみにこの機能はiOS10までは設定アプリの「画面表示と明るさ」の中にありましたが、iOS11からは「アクセシビリティ」の中に変更されています。
明るさの自動調節は電池の減りが早いので注意
自動で明るさを調節してくれる機能は便利である一方で、電池の減りがかなり早くなるので注意が必要です。
古い端末を使っていて電池の減りが早くてお困りの方は、明るさの自動調節はオフにすることをおすすめします。
関連:iPhoneの電池の減りを抑えるバッテリー節約術まとめ
iPhoneで画面の明るさをもっと暗くする裏技
上記でご紹介した方法で画面を一番暗い状態にしても、真っ暗の部屋の中だと結構明るく、もっと画面の明るさを暗くしたいというニーズもあるでしょう。・
画面の明るさ設定よりもさらに暗くする方法として、ホワイトバランスを調節する裏ワザがあります。
詳しい裏ワザの手順は、こちらの「iPhoneの画面を明るさを設定よりも暗くする裏技」をご覧ください。
iPhoneの画面が勝手に暗くなる原因と対処法
画面の明るさ関連の話でご紹介すると、読者の皆様から「iPhoneの画面の明るさが勝手に暗くなって困っている」というご相談をよくいただきます。
画面の明るさが勝手に暗くなる原因として多いのが、今回ご紹介した「明るさの自動調節」という機能がオンになっているケースです。
また明るさの自動調節以外にも、バッテリーが劣化しているiPhoneは画面の明るさが勝手に暗くなるとも言われています。
詳しい解説については、こちらの「iPhoneの画面の明るさが勝手に暗くなる・明るくなる問題への対処法」をご覧ください。