どうも、にゅーすばんくです。
iPhoneで使えるSafariやChromeなどのブラウザアプリには、一度アクセスしたサイトの情報を一時的に保存する「キャッシュ」という機能が搭載されています。
キャッシュは訪れたサイトの情報をブラウザ内に保存することで、二回目以降にアクセスしたときページが開くスピードを早くする仕組みです。
表示スピードが早くなるなど便利な面がある一方で、キャッシュは溜まりすぎるとiPhoneが重たくなったり、新しい記事やサイトの変更が反映されなかったりデメリットも存在します。
そこでこの記事では、iPhoneでブラウザのキャッシュを削除する方法について、Safari・Chrome・FireFoxなどブラウザ別に詳しい手順を解説したいと思います。
目次
iPhoneのSafariでキャッシュを削除する方法
iPhoneのSafariでキャッシュを削除する方法をご紹介します。
まず設定アプリから「Safari」をタップし、画面下にある「詳細」を選択します。
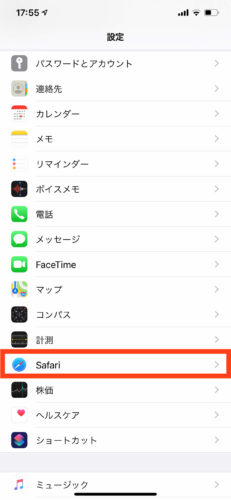 | 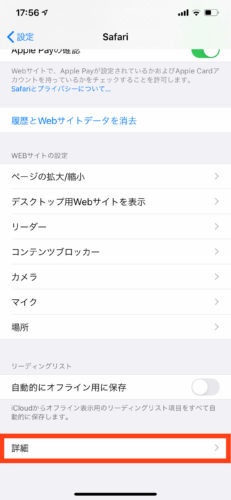 |
次に「WEBサイトデータ」をタップし、最後に「全WEBサイトデータを削除」をタップします。
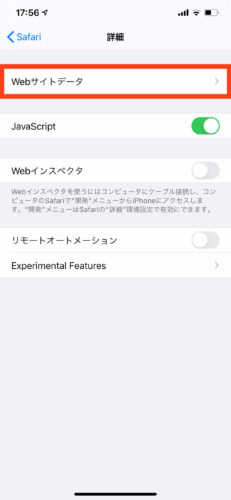 | 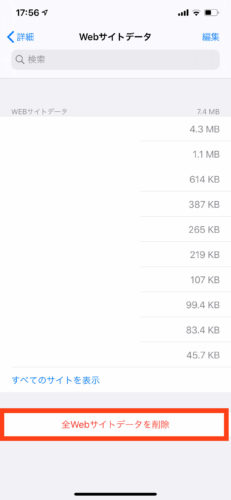 |
以上の手順でSafariのキャッシュを削除することが完了しました。
上記手順でキャッシュを削除すると、Safariで開いていたページが全て閉じられるので、その点はご注意くださいね。
iPhoneのChromeでキャッシュを削除する方法
続いて、iPhoneのChromeでキャッシュを削除する方法を解説します。
Chromeアプリを開き画面右下にある「メニュリスト」のマークをタップし、「設定」を選びます。
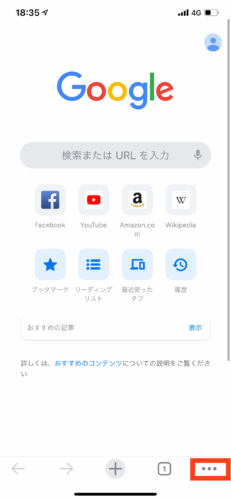 | 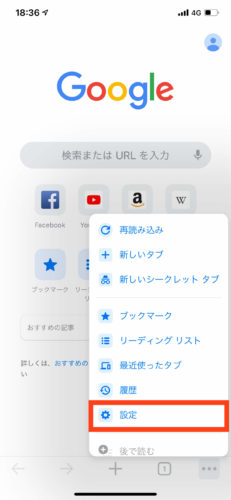 |
続いて「プライバシー」をタップし、「閲覧履歴データの削除」を選択します。
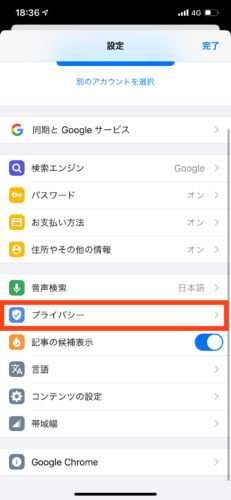 | 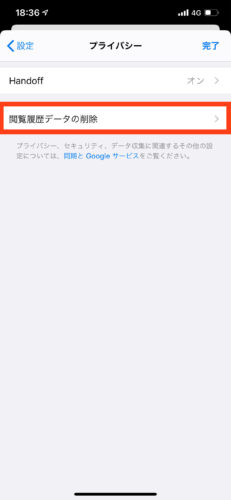 |
いくつかのメニューが表示されるので、「キャッシュされた画像とファイル」にチェックをつけて状態で、「閲覧履歴データの削除」をタップすれば完了です。
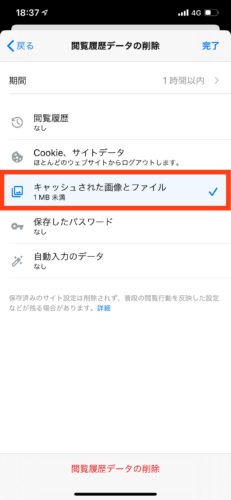 | 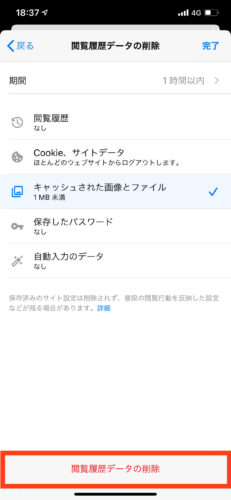 |
ちなみに「期間」という項目をタップすれば、どの期間のデータかを指定して削除するとが可能です。
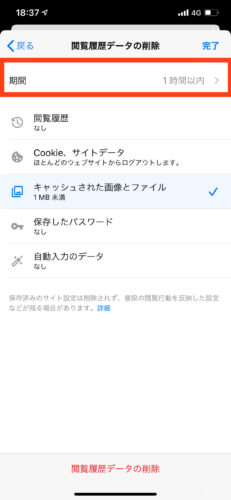 | 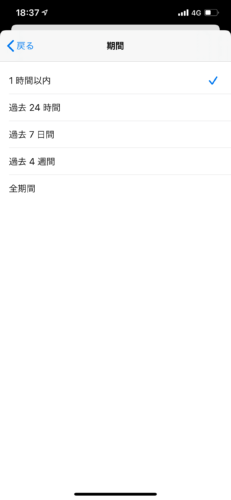 |
iPhoneのFireFoxでキャッシュを削除する方法
最後にiPhoneのFireFoxでキャッシュを削除する方法をご紹介します。
FireFoxのアプリの画面右下にある「メニューリスト」をタップし、「環境設定」をタップします。
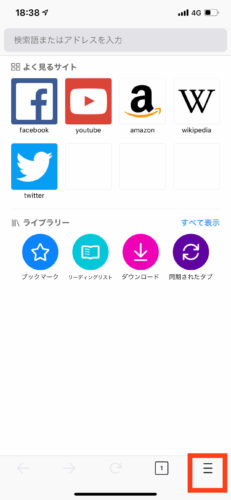 | 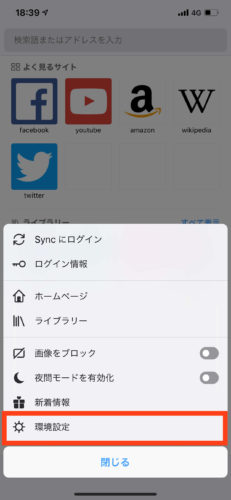 |
続いて「データ管理」をタップし、「キャッシュ」のラベルをオンにします。
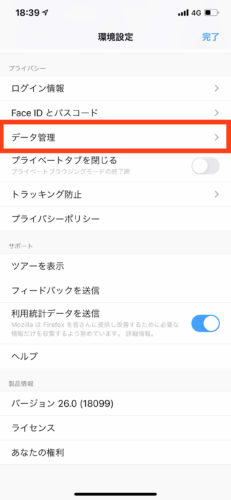 | 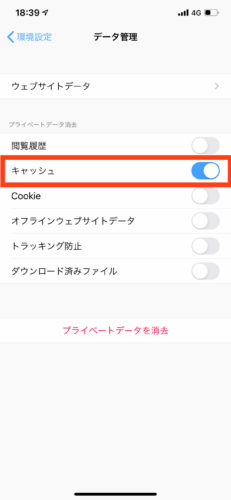 |
最後に「プライベートデータを削除」を選択すれば、FireFoxでのキャッシュの削除は完了です。
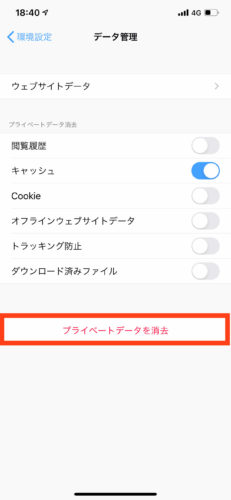
iPhoneでキャッシュを削除するメリット
キャッシュを削除する具体的な方法はわかったと思いますので、iPhoneでキャッシュを削除するメリットも合わせてご紹介しておきます。。
iPhoneでキャッシュを消すメリットは以下のようなものがあげられます。
- iPhoneの動作が軽くなる
- iPhoneの空き容量が増える
- 常に新しい状態のサイトを表示できる
では、それぞれ解説していきます。
iPhoneの動作が軽くなる
iPhoneに古いキャッシュが溜まっていくと、iPhoneの動作がもっさりと遅くなってしまうことがあります。
そのためキャッシュを削除してあげることで、iPhoneの動作が軽くなるというメリットがあります。
iPhoneの空き容量が増える
保存されたキャッシュはそれぞれのアプリに保存されているので、キャッシュを削除することで空き容量を増やすことができます。
iPhoneの容量が残り僅かという方は、キャッシュを削除することで容量が少しは増えるかもしれませんよ。
常に新しい状態のサイトを表示できる
キャッシュはサイトの情報を一時的に保存するものなので、サイトの内容が変わってもキャッシュで保存された情報が優先され、最新の内容が反映されないことがあります。
そのためキャッシュを削除することで、お気に入りのサイトを最新の状態で表示することができます。
最後に
iPhoneでキャッシュを削除する方法をご紹介しましたが、いかがだったでしょうか?
今回はメジャーなブラウザアプリに絞ってご紹介しましたが、LINEやTwitterなどブラウザアプリ以外でもキャッシュは削除することが可能です。
このアプリでキャッシュを削除するにはどうやるの?など、質問があれば気軽にコメントしてくださいね。
以上、iPhoneでキャッシュを削除する方法でした。
最後まで読んでくれて感謝!感謝!

