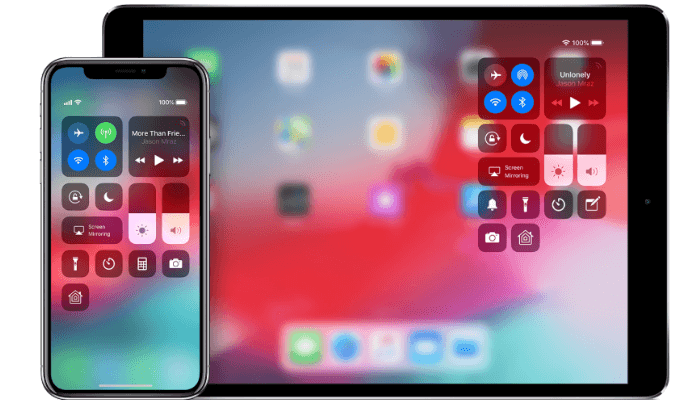どうも、にゅーすばんくです。
この記事ではiPhoneのコントロールセンターの使い方を徹底解説しています。
コントロールセンターを使いこなせばiPhoneがもっと便利に変わるので、ぜひこの記事を参考にしてコントロールセンターを活用ください。
目次
iPhoneのコントロールセンターとは
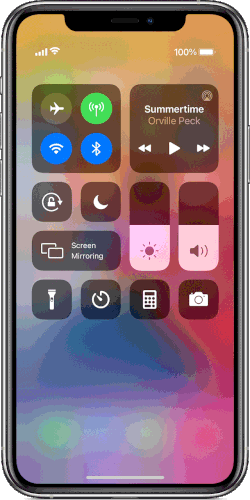
コントロールセンターでは画面の明るさなど各種設定の変更や、画面収録やフラッシュライトなどの機能を起動することができる画面です。
関連:【便利】iPhoneを懐中電灯として使う方法とライトの明るさを調節する方法
関連:iPhoneの画面をキャプチャ(録画)する『画面収録』の使い方を解説
iPhoneでコントロールセンターを表示する方法
ホームボタンのあるiPhoneと、ホームボタンのないiPhoneでは、コントロールセンターの表示方法が異なります。
ホームボタンのあるiPhoneでコントロールセンターを表示
iPhone8やiPhoneSEなどホームボタンがあるiPhoneでコントロールセンターを表示するには、画面下から上にスワイプします。
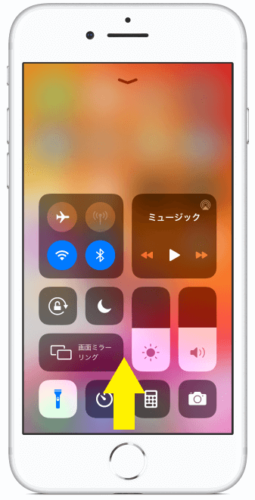
ホームボタンのないiPhoneでコントロールセンターを表示
iPhone11などホームボタンのないiPhoneでコントロールセンターを表示するには、画面右上から下にスワイプします。
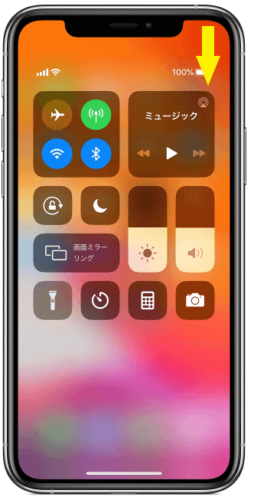
画面上の真ん中部分から下にスワイプすると、通知センターが表示されるので間違えないようにご注意ください。
背面タップでコントロールセンターを簡単示
前述したようにホームボタンのないiPhoneでは、コントロールセンターを表示するには画面右上から下にスワイプします。
操作方法としては簡単ですが、画面の大きいiPhoneだと指が届かず以外に大変だったります。
そこでおすすめなのが、iOS14で追加された「背面タップ」という機能です。
背面タップはiPhoneの背面をトントンとタップすることで、設定した機能を呼び出すことができる機能です。

背面タップにはコントロールセンターの表示も設定できるので、ホームボタンのないiPhoneでも簡単にコントロールセンターを表示することができます。
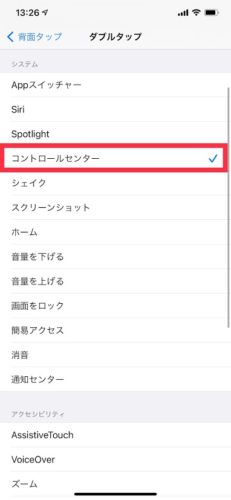
背面タップの使い方や設定方法については、こちらの「iPhoneで背面タップの使い方と便利な活用法を解説!」をご覧ください。
コントロールセンターの機能一覧
ここではコントロールセンターで操作可能な機能を解説します。
コントロールセンターはカスタマイズで機能を追加できますので、ここではデフォルトで追加されているコントロールセンターの機能をご紹介します。
機内モード
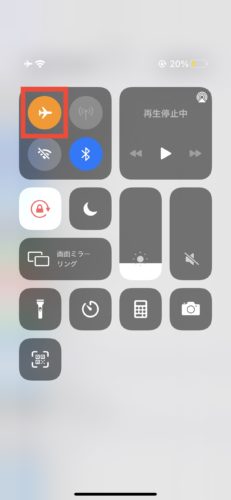
飛行機のマークをタップすることで、「機内モード」のオン・オフを操作できます。
機内モードの詳しい解説は、こちらの「 iPhoneの機内モードを徹底解説!着信や緊急地震速報は通知される?Wi-Fiは使える?」をご覧ください。
モバイルデータ通信
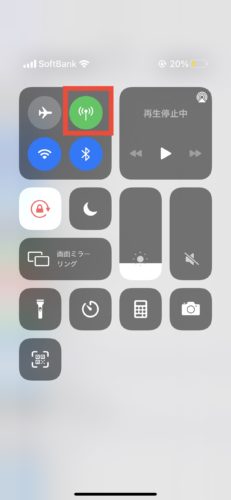
アンテナのマークをタップすることで、「モバイルデータ通信」のオン・オフを操作できます。
Wi-Fi

無線通信のマークをタップすることで、「Wi-Fi」のオン・オフを操作できます。
ただしコントロールセンターからWI-Fiをオフにした場合、一定時間をすぎるなど特定の条件になると自動的にオンとなってしまいます。
詳しくはこちらの「 iPhoneで「明日まで近くのWi-Fiとの接続を解除します」の意味と正しいWi-Fiの解除方法」をご覧ください。
またWi-Fiのマークを強く押し込むことで、Wi-Fiの接続先をネットワーク一覧から選ぶことができます。
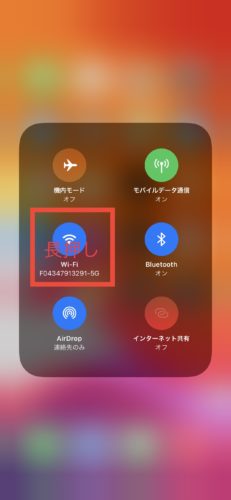 | 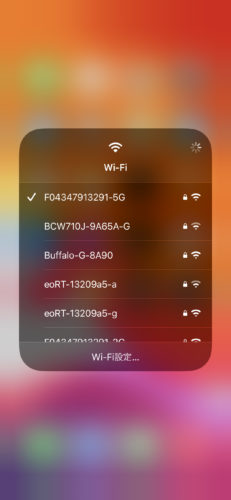 |
Bluetooth
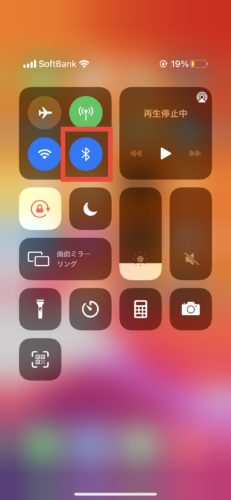
Bluetoothのマークをタップすると、「Bluetooth」のオン・オフを操作できます。
ただしこちらもWi-Fiと同様に、一定時間をすぎると自動的にオンになってしまう仕様です。
またBluetoothのマークを強めにタップすると、Bluetoothの接続先一覧が表示され選ぶことができます。
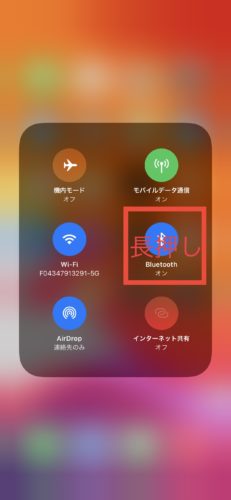 | 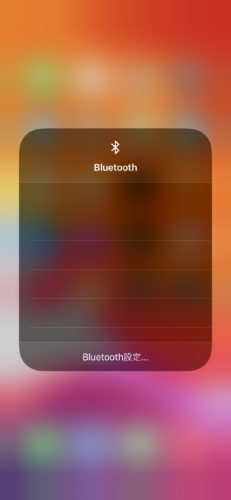 |
AirDrop
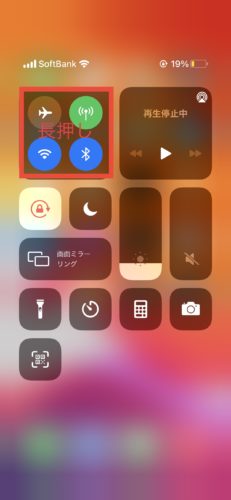 | 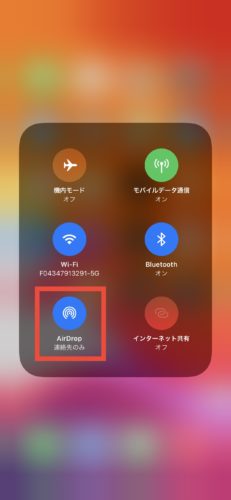 |
左上のグループを押し込むようにタップし、AirDropのマークをタップすることで「AirDrop」のオン・オフを操作できます。
AirDropの使い方については、こちらの「執筆中です」をご覧ください。
インターネット共有
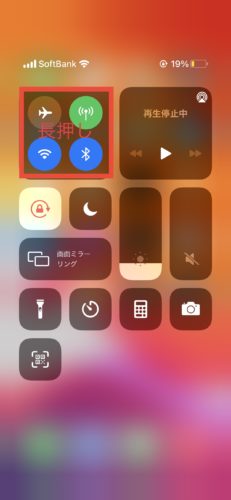 | 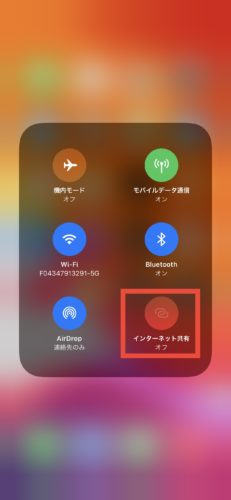 |
左上のグループを押し込むようにタップし、デザリングのマークをタップすることで「デザリング」のオン・オフを操作できます。
ミュージックのコントロール
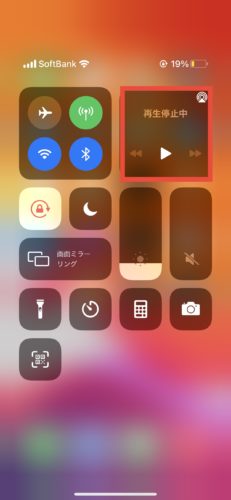
音楽や動画の再生・停止・曲送りを操作できます。
画面向きロック
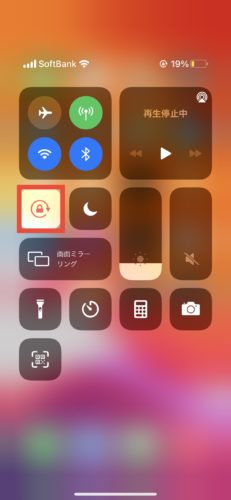
iPhoneは画面を横にすると画面が横画面に切り替わりますが、ロックマークをタップすることで画面の向きを固定することができます。
画面向きを固定・解除の詳しい解説は、こちらの「iPhoneで画面の向きを固定・回転する方法」をご覧ください。
おやすみモード
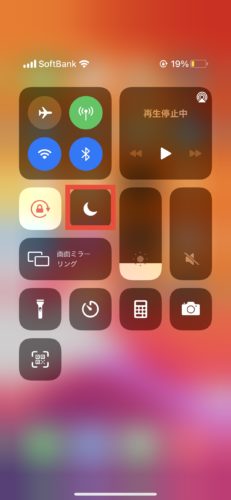
おやすみモードとは着信やアプリなどの通知をオフにできる機能です。
三日月のマークをタップすることで、おやすみモードをオン・オフすることができます。
画面の明るさ
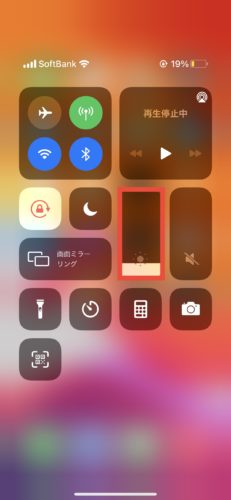
太陽のマークのバーを上下にスライドすることで、画面を明るさを明るくしたり暗くしたり変更することができます。
画面の明るさを自動で調節する方法は、こちらの「iPhoneで画面の明るさを手動・自動で変更する方法」をご覧ください。
NightShift
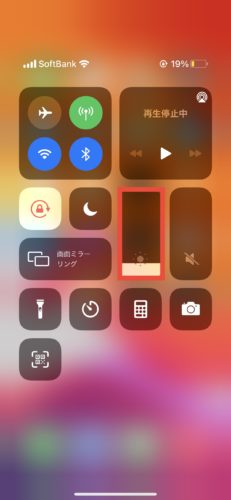 | 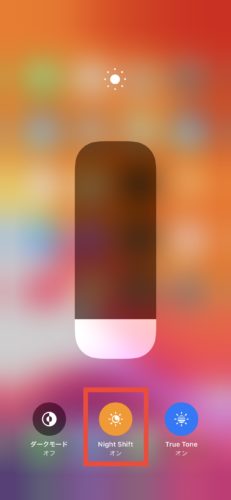 |
画面の明るさを調節するバーを強く押し込み、NightShiftのマークをタップするとNightShiftのオン・オフを操作できます。
NightShiftの使い方については、こちらの「iPhoneのNight Shift(ナイトシフト)の使い方!ブルーライトを日の入りから日の出までや時間指定でカットする方法を全て解説!」をご覧ください。
TrueTone
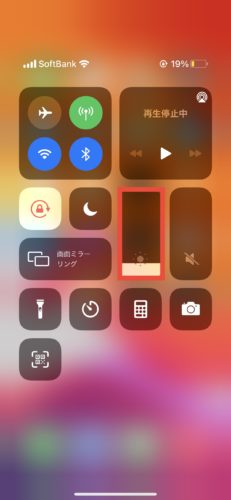 | 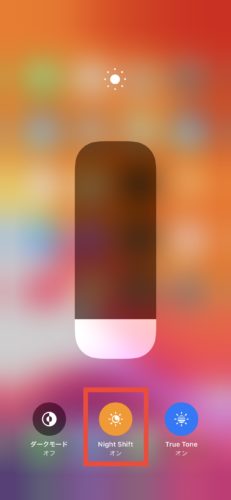 |
画面の明るさを調節するバーを強く押し込み、True ToneのマークをタップするとTrue Toneのオン・オフを操作できます。
True Toneの使い方については、こちらの「執筆中です」をご覧ください。
ダークモード
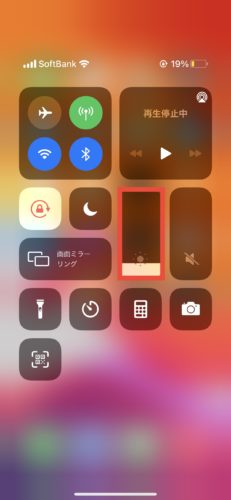 | 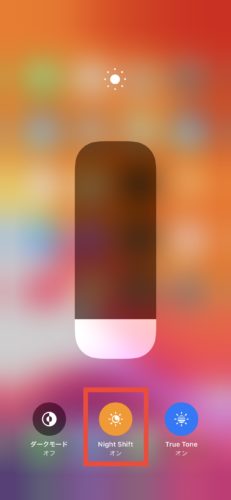 |
画面の明るさを調節するバーを強く押し込み、ダークモードのマークをタップするとダークモードのオン・オフを操作できます。
ダークモードの使い方については、こちらの「iPhoneのダークモードを手動・自動で設定する方法!電池持ちが良くなる・目に優しいなどダークモードのメリットも紹介!」をご覧ください。
音量の調節
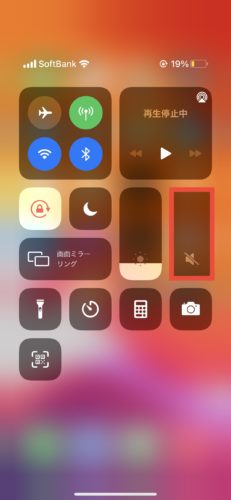
スピーカーマークのバーを上下にスライドすることで、音楽や動画のボリュームを調節することができます。
ミラーリング
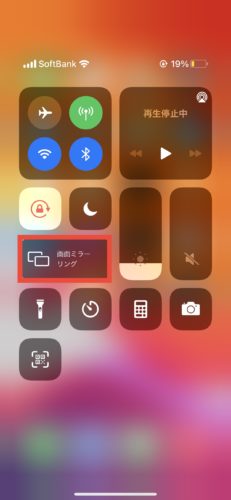
画面ミラーリングと書かれたボタンをタップすることで、iPhoneの画面をApple TVにミラーリングすることができます。
懐中電灯
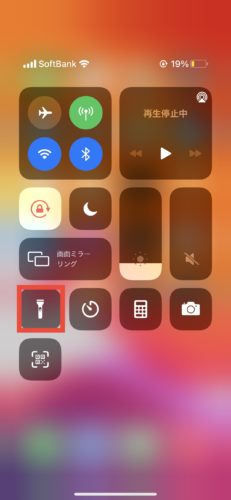
懐中電灯のマークをタップすると、カメラのフラッシュライトを点灯させることができます。
懐中電灯のマークを強めにおすと、フラッシュの光の強さを調節することも可能です。

詳しくはこちらの「【便利】iPhoneを懐中電灯として使う方法とライトの明るさを調節する方法」をご覧ください。
タイマー
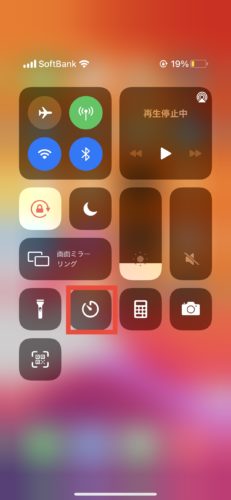
タイマーのマークをタップすることで、時計アプリを起動することができます
タイマーのマークを強めに押すことで、コントロールセンター内でタイマー設定することも可能です。
電卓
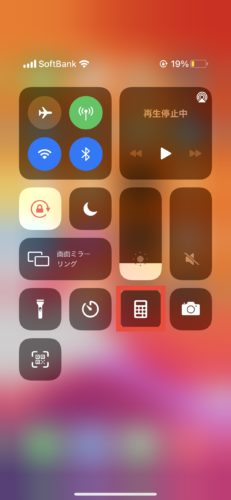
電卓のマークをタップすることで、電卓アプリを起動することができます。
カメラ
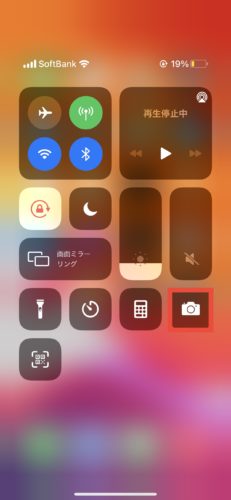
カメラのマークをタップすることで、カメラアプリを起動することができます。
QRコード
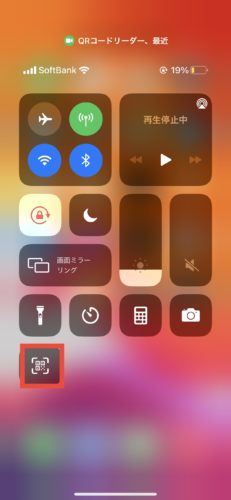
QRコードのマークをタップすることで、カメラアプリを起動してQRコードを読み取ることができます。
iPhoneでQRコードを読み取る方法は、こちらの「iPhoneでQRコードを読み取る方法!読み取れない形式と表示される原因と対処法も解説!」で解説しています。
コントロールセンターに機能を追加・削除する
コントロールセンターの下部分はカスタマイズ可能で、機能を追加したり不要な機能を削除したりすることができます。
設定アプリから「コントロールセンター」をタップします。
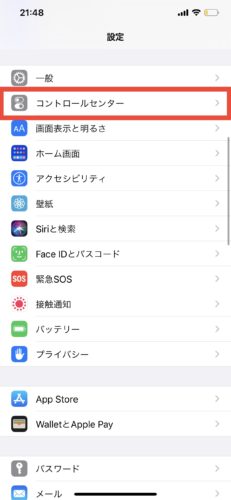
機能を追加したい場合は緑色の「+」をタップ、削除したい場合は「−」をタップするだけです。
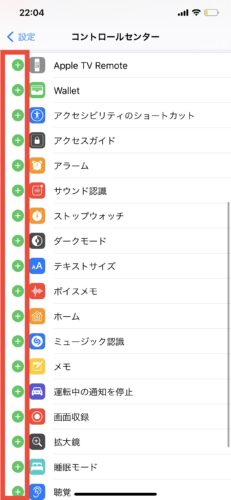 | 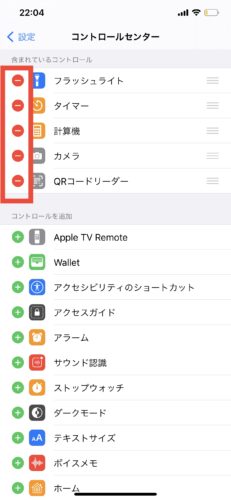 |
カスタマイズや追加機能の詳細は、こちらの「iPhoneでコントロールセンターをカスタマイズする方法」でさらに詳しく解説しています。
コントロールセンターを非表示にする方法
とても便利なコントロールセンターですが、人によってはコントロールセンターを非表示にしたいという方もいるでしょう。
ここではコントロールセンターを非表示にする方法をご紹介します。
アプリ画面でコントロールセンターを非表示にする
ゲームなどの大事な場面で、ご動作によりコントロールセンターが表示されてしまうなんてことがあります。
僕もパズドラでいざパズルをはじめようとした瞬間、ご動作でコントロールセンターが開きパズルミスで負けてしまったことがあります。
このような誤動作を防ぐため、アプリ画面ではコントロールセンターを非表示にするといいでしょう。
設定アプリから「コントロールセンター」をタップし、「App使用中のアクセス」をオフにすれば完了です。
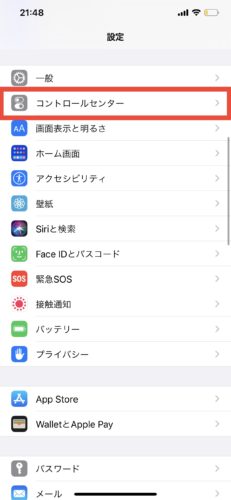 | 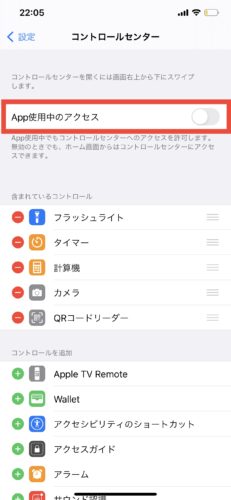 |
ロック画面でコントロールセンターを非表示にする
ロック画面からのコントロールセンターを非表示にすることも可能です。
設定アプリから「パスコード」をタップし、「コントロールセンター」の項目をオフにすれば完了です。
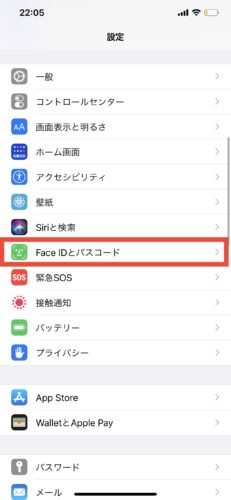 | 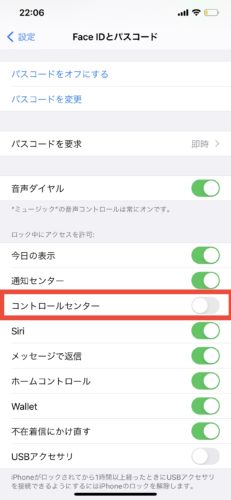 |