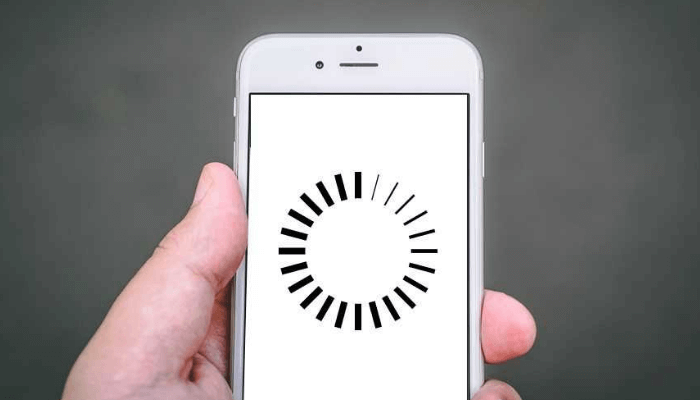どうも、にゅーすばんくです。
iPhoneにはモバイル回線やWI-Fiの通信量を節約できる「省データモード」とう機能があります。
少ないパケットのプランを契約している方だと、月末になると残りパケットがギリギリという方も多いでしょう。
iPhoneの省データモードは通信量を節約してくれる機能なので、少ないプランをお使いの方には特におすすめです。
そこでこの記事では、iPhoneの「省データモード」の使い方や設定方法について詳しく解説していきたいと思います。
目次
iPhoneの省データモードとは
iPhoneの「省データモード」とはiOS13で追加された機能の1つで、iPhoneを使うにあたって必要な通信量を最低限に節約してくれる機能です。
iPhoneの省データモードを設定したときの変更点
iPhoneで省データモードを設定すると、通信量をおさえるためにiPhoneの一部機能が制限されます。
iPhoneの省データモードをオンにすることで停止・変更される機能は、以下の通りです。
省データモードを設定時に変更される項目
- App Storeの自動アップデートが停止
- App Storeの自動ダウンロードが停止
- 写真のiCloudへの同期を停止
- ミュージックアプリの自動ダウンロードが停止
- ミュージックアプリの音質を低下
- Podcastの自動ダウンロードが停止
- Podcastのフィード更新を停止
- FaceTimeの画質を低下
- アプリのバックグラウンドでのデータ通信を停止
例えば、写真アプリに保存された画像は自動的にiCloudにアップロードされますが、省データモードであれば写真のiCloudへの同期は停止されます。
また、省データモード設定時はアプリの自動アップデートは強制的にオフになります。
関連:iPhoneのiOS自動アップデート機能をオフにする方法。不具合も多いから自動アップデートは危険!
手動でアプリをアップデートしようとした際も、省データモードを設定するとアップデートするかどうかの警告が表示されるようになっています。
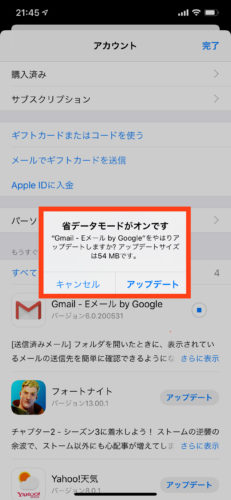
iPhoneの「省データモード」はモバイルデータ・Wi-Fiそれぞれ設定可能
iPhoneの省データモードはモバイルデータとWi-Fiそれぞれ別々に設定することが可能です。
モバイル回線はデータ通信量の少ないプランを使っている一方で、Wi-Fiは無制限の使い放題という方も多いでしょう。
省データモードは回線別に設定できるので、「モバイルデータは省データモード、Wi-Fiは通常通り」みたいな設定も可能です。
iPhoneでモバイルデータを省データモードに設定する
まずは、iPhoneでモバイルデータを省データモードに設定する方法をご紹介します。
設定アプリから「モバイル通信」をタップし、「通信のオプション」を選択します。
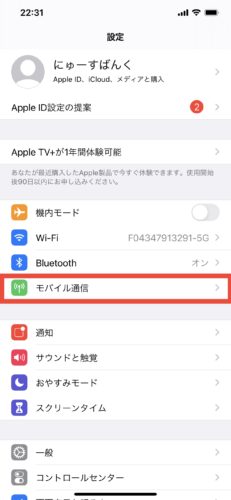 | 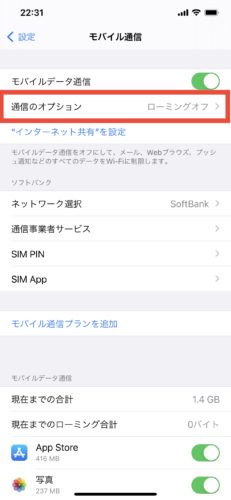 |
「省データモード」という項目があるので、ラベルを緑色にしてオンにすれば設定完了です。
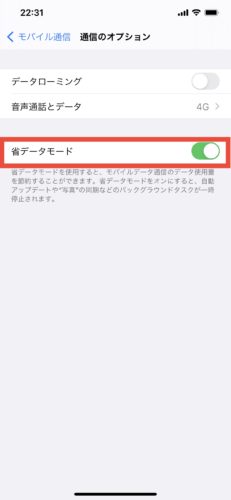
iPhoneでモバイルデータの省データモードを解除する方法
モバイルデータの省データモードを解除するには、先ほどの設定画面から省データモードをオフにするだけです。
ラベルが緑色の状態がオンで、白色の状態がオフとなります。
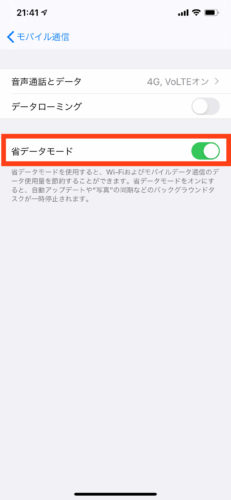 | 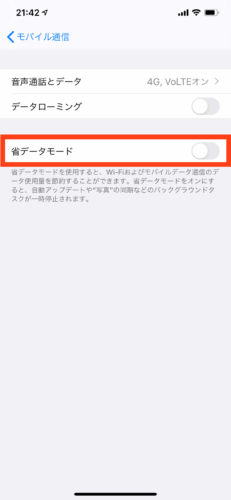 |
iPhoneでWi-Fiを省データモードに設定する方法
続いて、iPhoneでWI-Fiを省データモードに設定する方法を解説します。
設定アプリから「Wi-Fi」をタップし、お使いのWi-Fi横にある「(i)」をタップします。
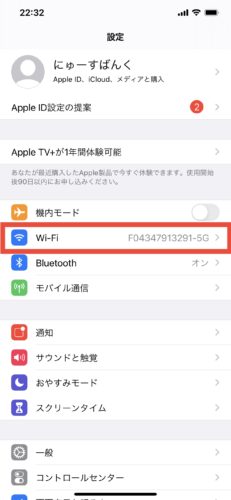 | 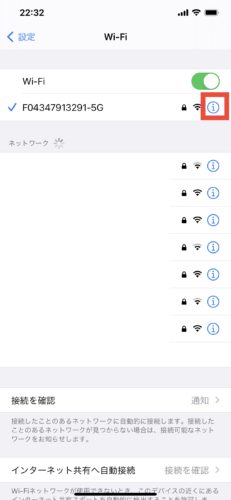 |
続いて「省データモード」をオンにすれば、Wi-Fiの省データモードの設定は完了です。
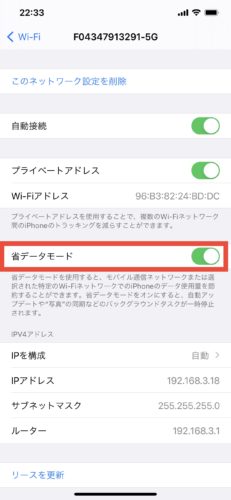
Wi-Fiを省データモードに設定すると、お使いのWi-Fiの名称の下に「省データモード」という説明が記載されます。
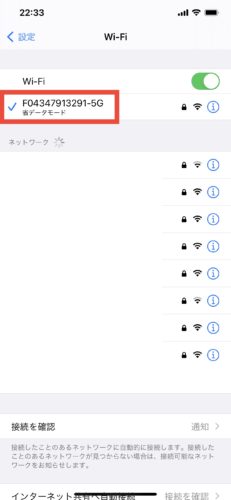
iPhoneでWi-Fiの省データモードを解除する方法
Wi-Fiの省データモードを解除するには、先ほどの設定画面から省データモードをオフにするだけです。
ラベルが緑色の状態がオンで、白色の状態がオフとなります。
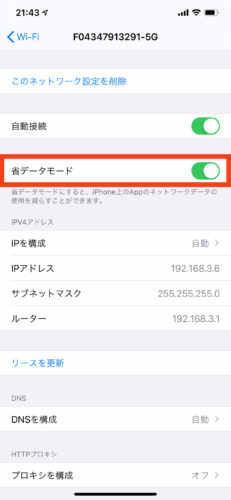 | 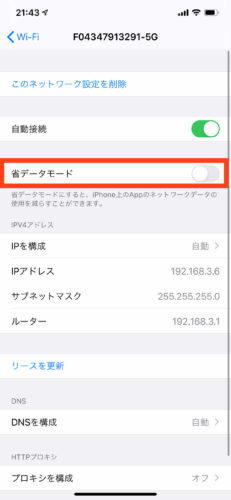 |
iPhoneの省データモードの注意点
省データモードは通信量を節約できるとても便利な機能ですが、iPhoneの省データモードを使う上での注意点がいくつかあるので紹介します。
- 音質や画質が悪くなる
- 使い勝手が悪くなる
- 手動でオフにするまで続く
省データモード設定時は音質や画質が悪くなる
省データモードをオンにすると、通信量を抑えるために音楽アプリやFaceTimeの音質や画質が低下します。
通信制限にならないためには効果的な方法ですが、音質や画質が悪くなってしまうことは注意点として理解しておきましょう。
省データモード設定時は使い勝手が悪くなる
省データモードでは自動アップデートや自動ダウンロードの機能はどれもオフになるので、省データモード設定時はどうしても使い勝手が悪くなってしまいます。
関連:【最新版】iPhoneのアプリをアップデートする方法!手動・自動のアップデートのやり方を詳しく解説
手動でオフにするまで省データモードは続く
省データモードをオンにすると、手動でオフにしない限りは省データモードは続きます。
同じiOS13で追加されたダークモードやNight Shift(ナイトモード)は自動で解除する設定ができますが、省データモードは自動解除の設定はなく手動での解除が必須になります。
省データモードをオフにすることを忘れたままにしていると、iCloudへの同期やアプリの自動アップデートが停止されたままになるのでご注意ください。
省データモード以外でiPhoneで通信制限を回避するコツ
iPhoneで通信制限を回避するために「省データモード」はとても効果的な方法ですが、通信制限を回避するためのコツとしては1GBのパケットで何ができるかを理解しておくことがとても大切です。
iPhoneで通信量1GBでできること
- 動画は1GBで90分~300分
- サイト閲覧は1GBで4,338回
- メール送信は1GBで204,800回
- 地図アプリは1GBで10,000km
- LINE通話1GBで1,852分
より詳しい解説はこちらの「スマホの通信量1GBってどのぐらい?動画だと1ギガで何時間?LINEやWEBサイトなど1GBで出来ることまとめ」を合わせてご覧ください。
まとめ
iOS13で追加されたiPhoneの省データモードについて解説しましたが、月末になるといつも通信制限で悩まされている方には嬉しい機能だと思います。
もしこの記事で分からないことがあれば、気軽にコメントで質問していただけたらと思います。
以上、iPhoneの省データモードの使い方と設定方法でした。
最後まで読んでいただき感謝!関係!