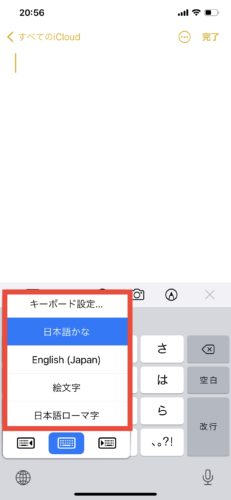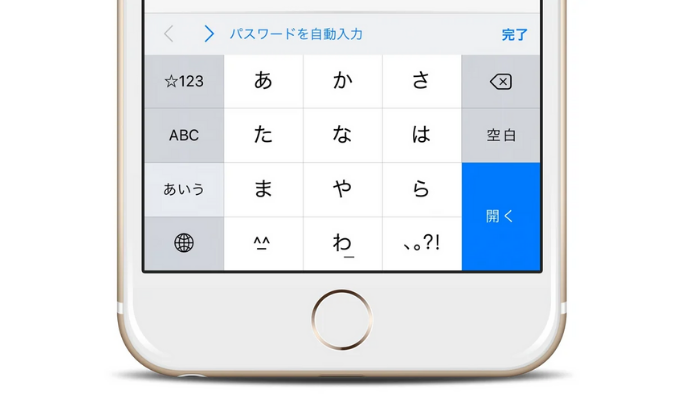どうも、にゅーすばんくです。
iPhoneではデフォルトにはない別言語のキーボードを追加したり、不要なキーボードを削除したり、キーボードの表示順を入れ替えるなどの変更ができます。
そこでこの記事では、iPhoneでキーボードを追加・削除・順番を入れ替える方法を解説します。
目次
iPhoneの初期設定キーボード
初期設定ではiPhoneのキーボードに、「日本語かな」「日本語ローマ字」「English」「絵文字」の4つがあります。
日本語かな
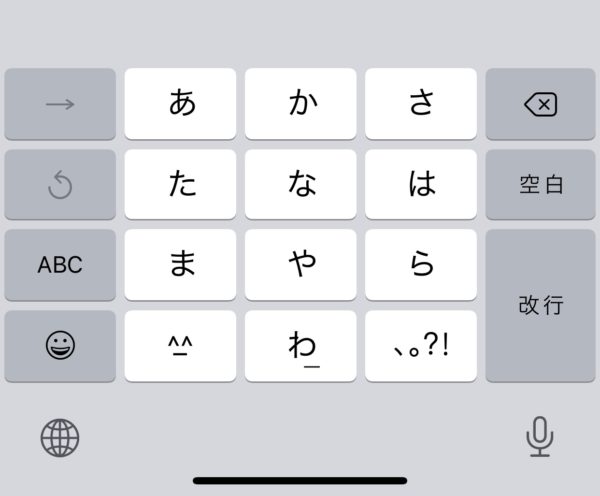
日本語ローマ字
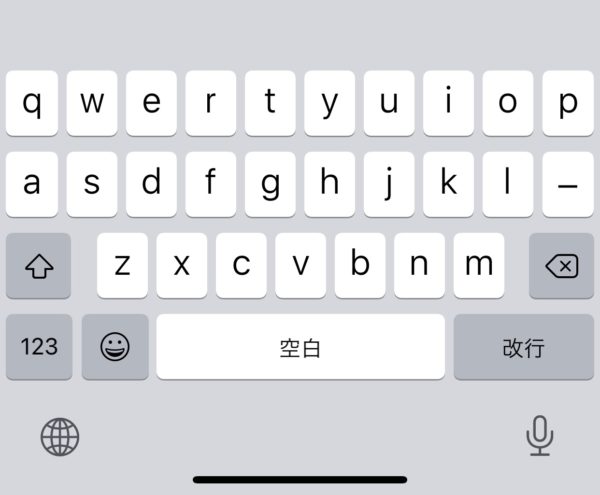
English
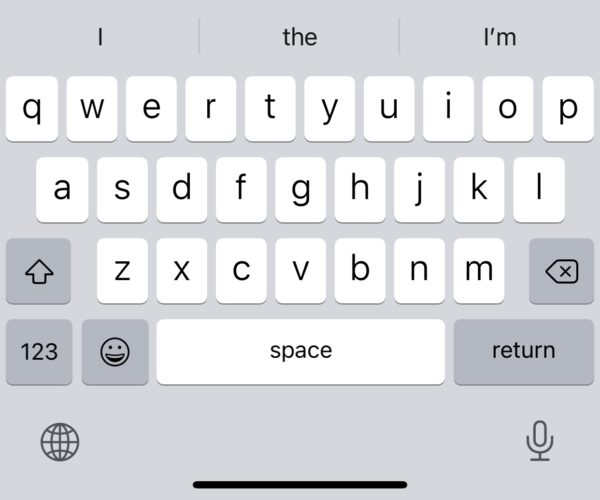
絵文字
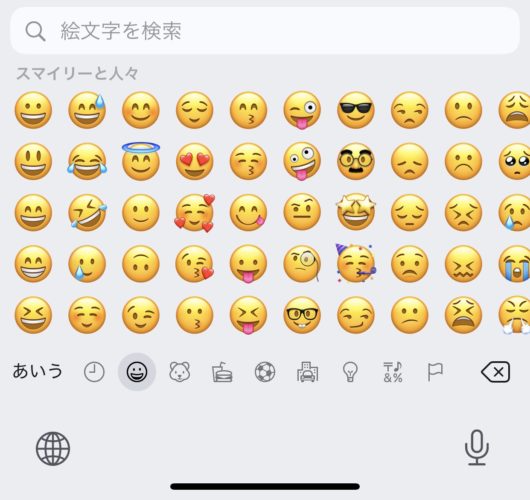
デフォルトで用意されているのは上記4つのキーボードですが、中にはローマ字入力なんて使わないという方もいるでしょうし、初期設定にはない韓国語キーボードを追加したいという方もいるでしょう。
iPhoneのキーボードを追加する方法
iPhoneにキーボードを追加する方法を解説します。
設定アプリから「一般」→「キーボード」をタップします。
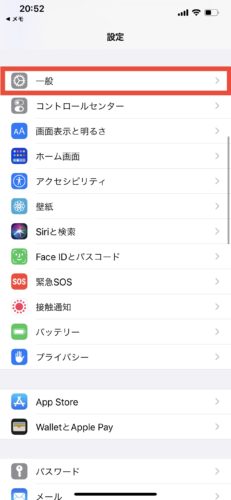 | 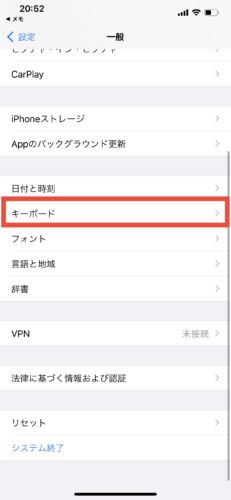 |
続いて「キーボード」→「新しいキーボードを追加」をタップします。
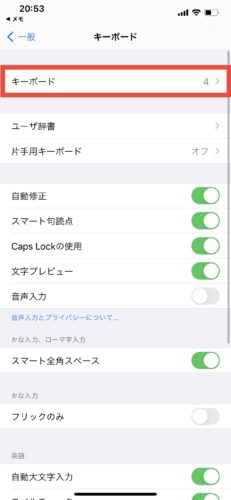 | 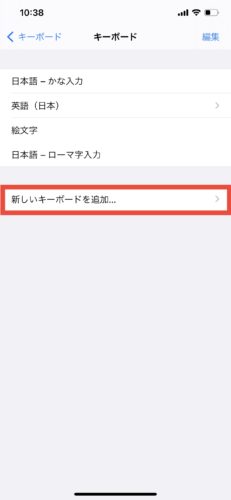 |
各国の言語キーボード一覧が表示されるので、追加したいキーボードをタップすることで追加することができます。
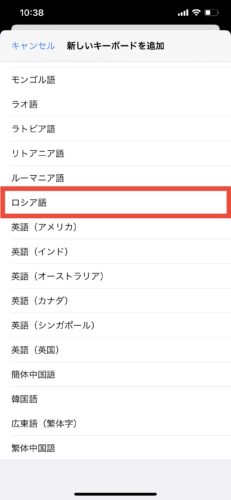
また標準キーボードとして用意されている以外にも、サードパーティ製のキーボードを追加することも可能です。
サードパーティ製のキーボードを追加する方法は、こちらの「iPhoneでSimejiやGoogleなど他社製キーボードアプリを追加する方法」で詳しく解説しています。
iPhoneのキーボードを削除する方法
不要なiPhoneのキーボードを削除する方法を解説します。
追加しているキーボード一覧の画面で、右上にある「編集」をタップします。
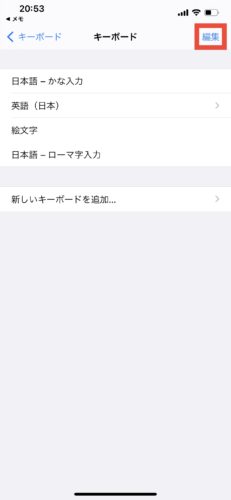
削除したいキーボードの左側にある「-」をタップし、最後に「削除」をタップすれば完了です。
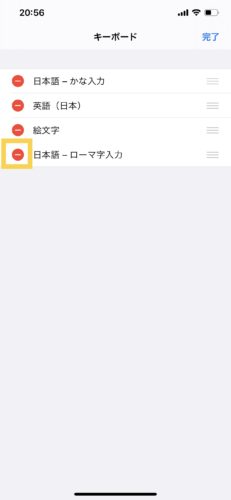 | 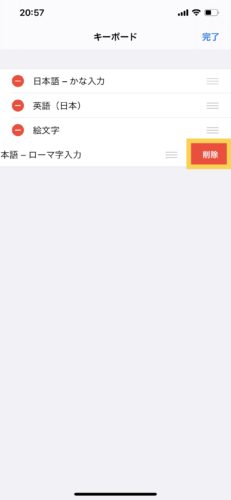 |
また上記手順以外にも、キーボード一覧の画面で不要なキーボードを「左にフリック」して、「削除」をタップすることでも可能です。
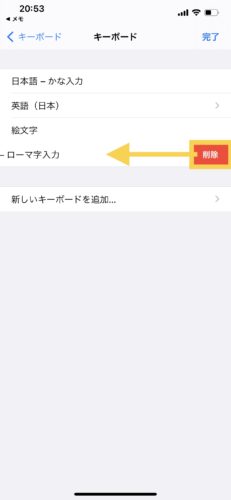
iPhoneのキーボードの順番を入れ替える方法
続いて、追加されているキーボードの順番を入れ替える方法を解説します。
追加されているキーボード一覧の画面右上にある、「編集」をタップします。
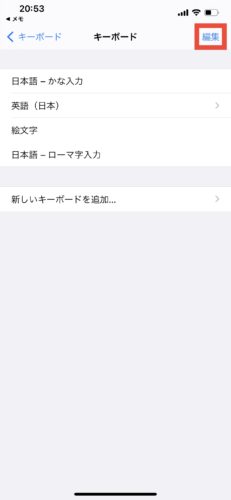
順番を入れ替えたいキーボードの右側をドラックして、入れ替えたい箇所にドロップするだけです。
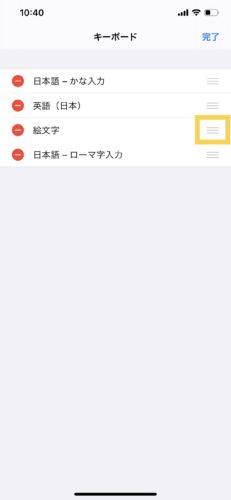 | 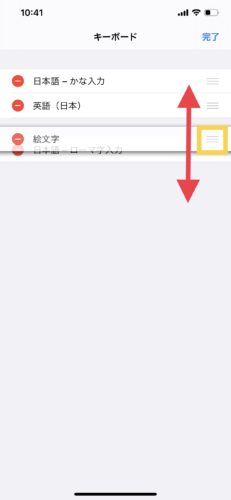 |
上から順に表示されるので、よく使うキーボードを一番上に入れ替えておけば、文字入力時の切替がなくなり楽になるはずです。