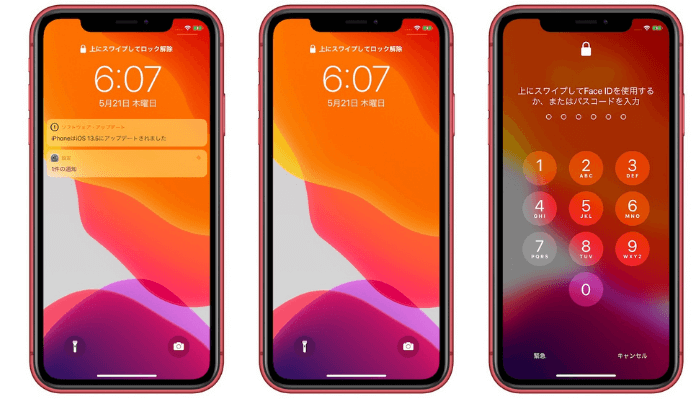どうも、にゅーすばんくです。
この記事ではiPhoneの画面をロックする方法・ロックを解除する方法を解説しています。
目次
iPhoneの画面をロックする方法
iPhoneで画面をロック(スリープ)する方法を解説します。
iPhoneの画面をロックすることで、ポケットやカバンの中での誤動作を防いだり、充電の減りを抑えることができます。
iPhoneX/XS/11シリーズで画面をロックする
iPhoneの側面右側に「サイドボタン」があり、このサイドボタンを押すことで画面をロックすることができます。
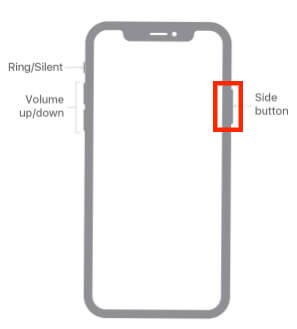
iPhone6/7/8/SE(第二世代)シリーズで画面をロックする
iPhoneの側面右側に「サイドボタン」が搭載されており、このスリープボタンを押すことで画面をロックすることができます。
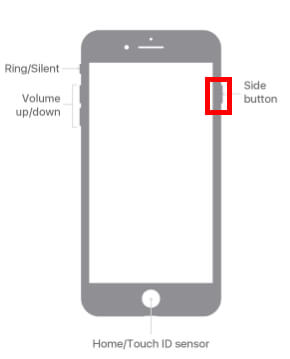
iPhoneSE(第一世代)/5S以前のモデル画面でロックする
iPhoneの側面上部に「トップボタン」が搭載されており、このボタンを押すことで画面をロックすることができます。
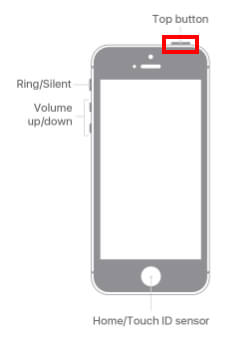
iPhoneで画面を自動でロックする方法
一定時間iPhoneを操作しない場合、自動で画面をロックする設定が可能です。
設定アプリから「画面表示と明るさ」をタップし、「自動ロック」をタップします。
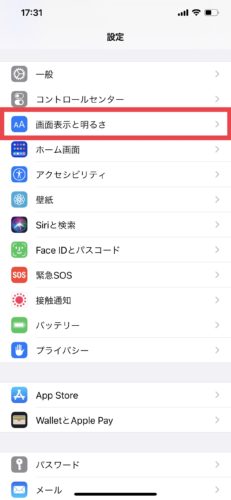 | 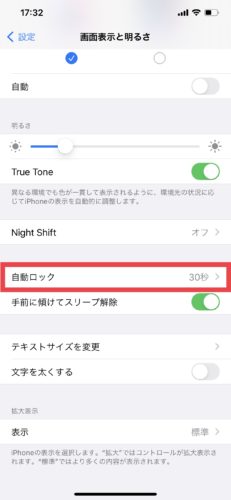 |
最後に自動ロックまでの時間をタップすれば設定完了です。
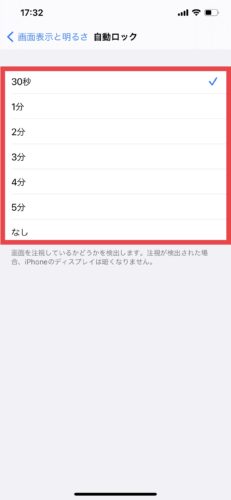
以上の手順でiPhoneを自動ロックすることができます。
自動ロックの詳しい解説は、こちらの「iPhoneで自動ロック(スリープ)の方法とスリープまでの時間を変更する方法を解説」を参考にしてください。
iPhoneで画面ロックを解除する方法
iPhoneで画面のロックを解除する方法を解説します。
ロック画面の状態で画面下から上にスワイプすれば、ロックを解除してホーム画面に切り替えることができます。
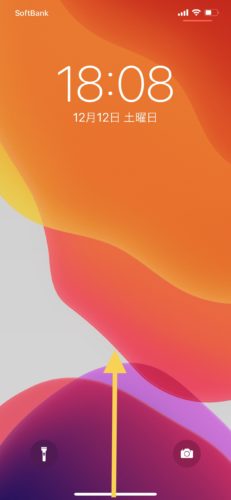 | 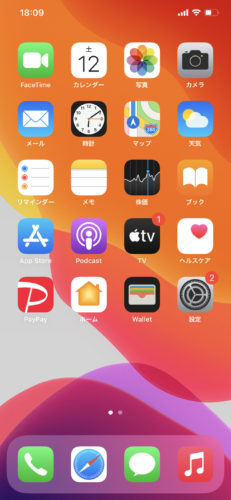 |
パスコードを設定したiPhoneでロックを解除する方法
iPhoneにパスコードを設定している場合は、ロックを解除してホーム画面に移るのにパスコードの入力が必要です。
iPhoneにパスコードを設定する方法は、こちらの「執筆中です」で解説しています。
パスコードを入力してロックを解除する
パスコードを設定している場合は、ロックを解除するのにパスコードの入力が必要です。
スリープを解除するとパスコードの入力画面に切り替わるので、設定したパスコードを入力することでホーム画面に移ることができます。
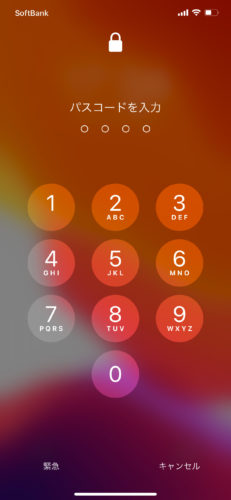 | 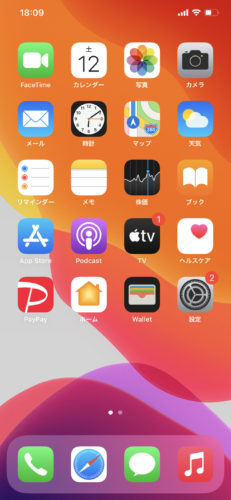 |
Touch IDでロックを解除する方法
iPhone5S以降でホームボタンのあるiPhoneであれば、指紋認証のTouch IDという機能が搭載されています。
Touch IDを設定している場合はわざわざパスコードを入力しなくても、ホームボタンに指紋を認識させることで画面のロックを簡単に解除することができます。

Touch IDの設定方法や使い方は、こちらの「iPhoneのTouch ID(指紋認証)の設定方法と使い方」をご覧ください。
Face IDでロックを解除する方法
iPhoneX以降のホームボタンのないiPhoneであれば、Face IDという顔認証の機能が搭載されています。
Face IDを設定している場合は、インカメラで顔認証させることで画面のロックを解除することができます。
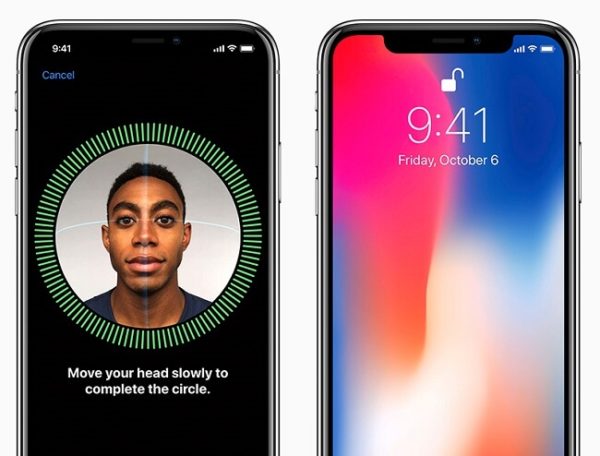
Face IDの設定方法や使い方は、こちらの「iPhoneのFace ID(顔認証)の設定方法と使い方」をご覧ください。