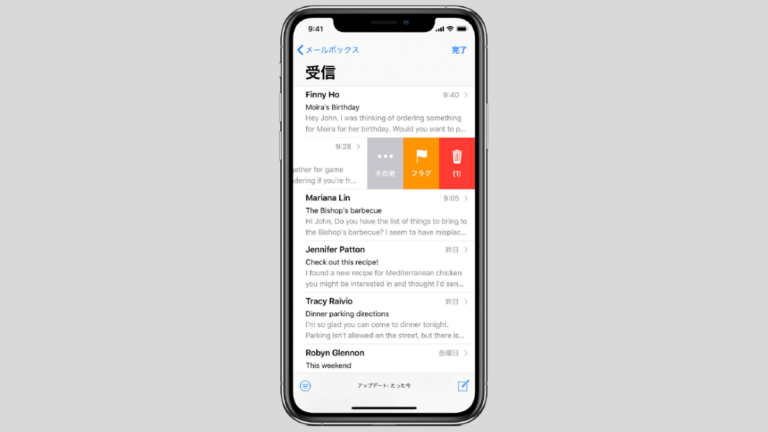どうも、にゅーすばんくです。
iPhoneに保存された大量のメールやメッセージを消したいとき、1つ1つ削除するのはなかなか大変ですよね。
そこでここでは、iPhoneのメッセージやメールを複数選択で一括削除する方法について、画像付きで詳しく解説していきたいと思います。
iPhoneにメールやメッセージが溜まると動作が重くなってしまうこともあり、古いメールは定期的に削除しておくのがオススメですよ。
目次
iPhoneのメールアプリでメールを削除する方法
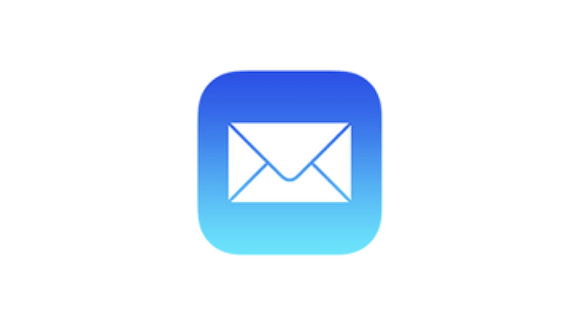
まずはiPhoneの標準メールアプリでメールを削除するやり方をご紹介します。
iPhoneでメール1通を削除する方法
単純に1通のメールを削除したい場合は、消したいメールを左フリックして「ゴミ箱」のアイコンを選択すればOKです。
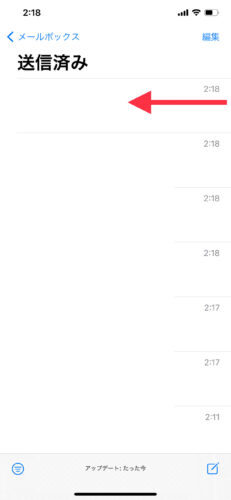 | 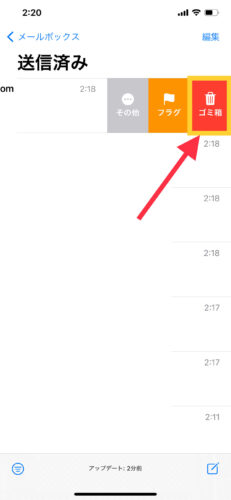 |
iPhoneでメールを複数選択して削除する方法
複数のメールを削除したいとき、上記の手順で1つ1つメールを削除するのはかなり面倒ですよね。
そんなときは複数のメールを選択して削除する方法がおすすめです。
メールアプリの画面右上にある「編集」をタップして、削除したいメールをタップチェックを入れていきます。
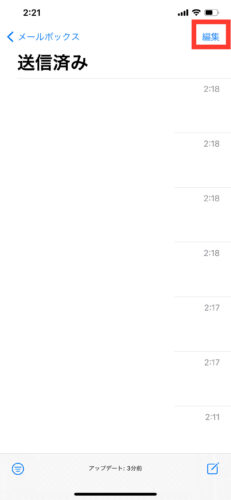 | 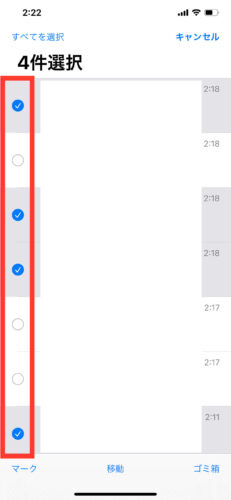 |
最後に右下の「ゴミ箱」をタップすれば削除完了です。
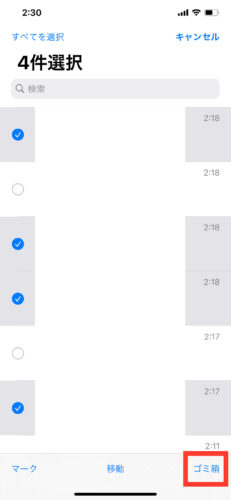
iPhoneに保存された全てのメールを全削除する方法
全てのメールを全削除したい場合、メールを選択するのも中々面倒なことでしょう。
そんなときはiPhoneのメールを全て一括で削除する方法がおすすめです。
メールアプリの画面右上にある「編集」をタップして、左上の「すべてを選択」をタップします。
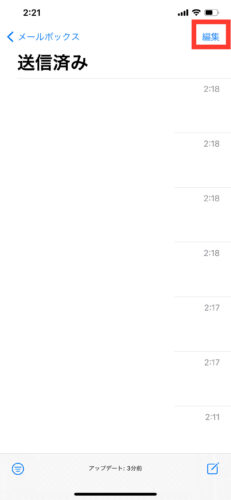 | 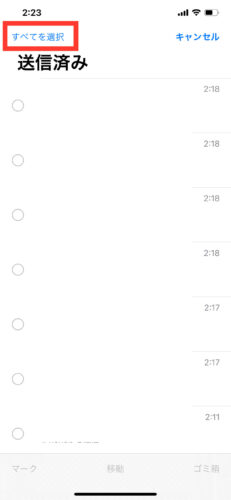 |
すると全てのメールにチェックを入れることができるので、右下の「ゴミ箱」をタップすれば削除完了です。
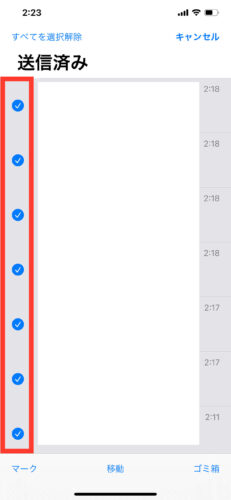 | 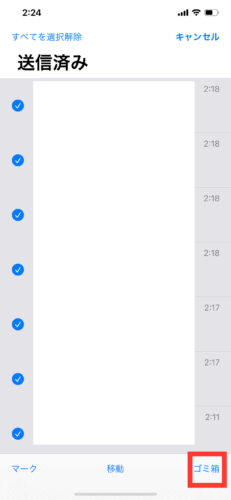 |
削除したメールを完全に削除する方法
削除したメールはゴミ箱に一定期間保存されるので、完全に削除したい場合はゴミ箱に保存されたメールを削除する必要があります。
ゴミ箱に保存されたメールを削除するには、「ゴミ箱」フォルダをタップして開き、画面右上の「編集」をタップします。
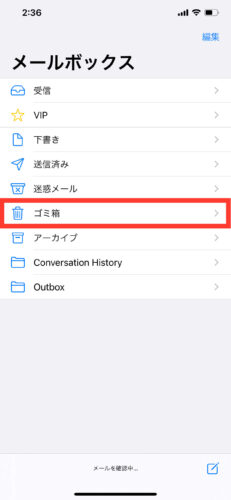 | 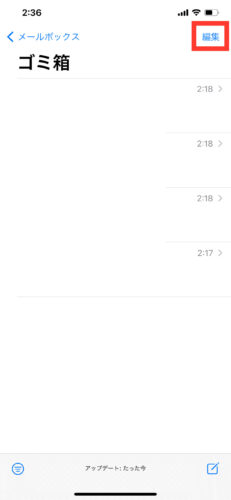 |
左上の「すべてを選択」をタップして、右下の「削除」をタップすれば完了です。
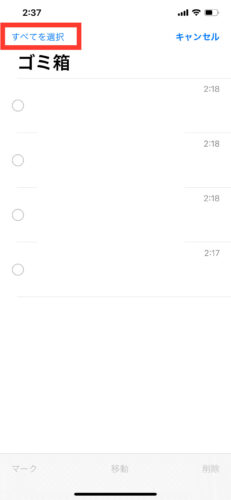 | 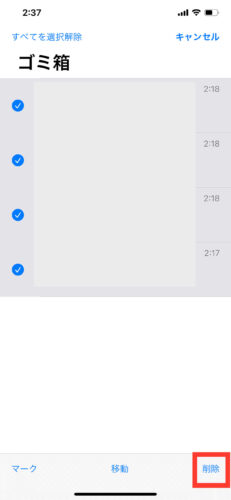 |
iPhoneのメッセージ(SMS/MMS)を削除する方法
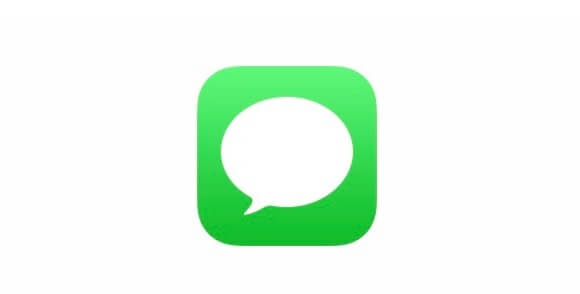
続いて、iPhoneのメッセージアプリでSMS/MMSを削除する方法をご紹介します。
1つのメッセージ(SMS/MMS)を削除する方法
iPhoneのメッセージアプリにあるメールを削除するには、削除したいメッセージを左側にフリックして「ゴミ箱マーク」をタップするだけです。
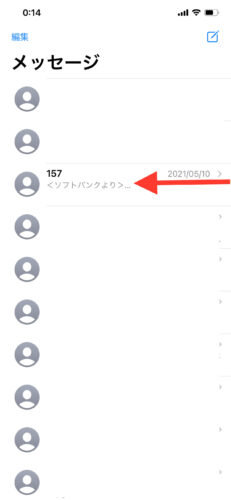 | 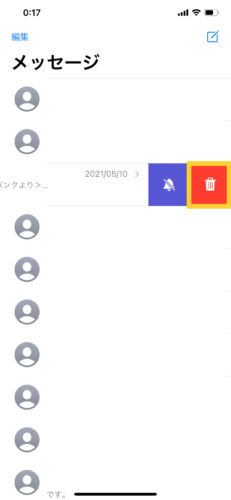 |
複数のメッセージ(SMS/MMS)を複数選択して削除する方法
上記手順で1つ1つ削除するのはかなり面倒ですが、削除したいメールを複数選択して削除することも可能です。
メッセージアプリの画面左上にある「編集」をタップして、表示されるメニューから「メッセージを選択」をタップします。
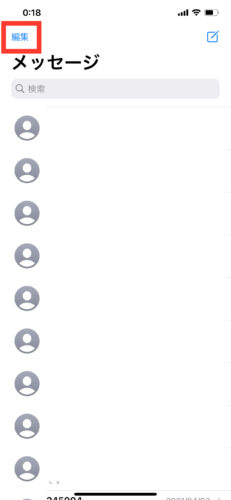 | 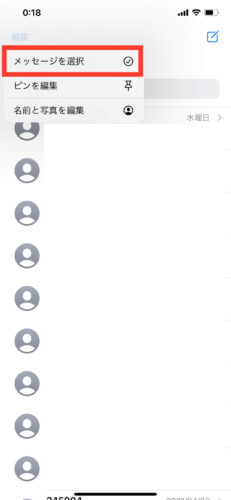 |
削除したいメールをタップしてチェックを付けた状態で、右下の「削除」をタップすれば完了です。
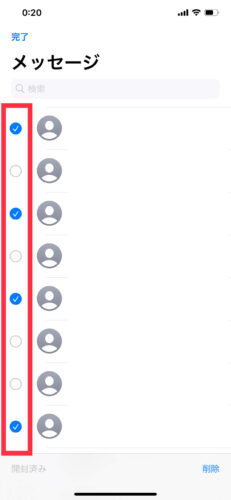 | 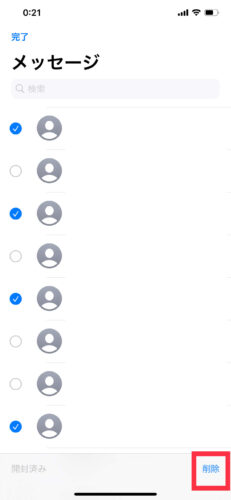 |
全てのメッセージを全削除する方法
iPhoneに保存された全てのメッセージを全て削除したい場合、現仕様では一発でメッセージを全削除することはできません。
そのため複数のメッセージを削除するのと同様に、全てのメールを選択した上で一括削除する必要があります。
ただし、チェックをつける部分を上から下に指でなでるようにスライドすることで、1つ1つをタップしなくても簡単に全てのメッセージを選択することができるのでお試しください。
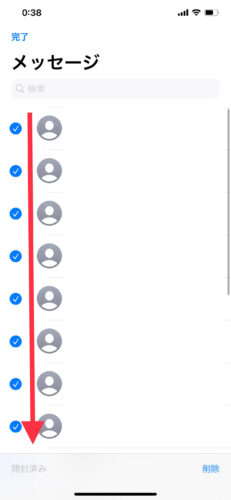
最後に
この記事では、iPhoneのメール・メッセージを削除する方法について解説しました。
もし記事の中で分からないことがあれば、気軽にコメントで質問していただけたらと思います。
大量のメールやメッセージが溜るとiPhoneの動作が重くなったりもするので、不要なメール・メッセージは定期的に削除してきましょう。
以上、最後まで読んでいただき感謝!感謝!