どうも、にゅーすばんくです。
この記事ではiPhoneにオリジナルの着信音を設定したいという方に向けて、iPhoneの着信音を作成する方法を解説しています。
人とは違う着信音でオリジナリティを出したいという方、大好きな曲を着信音に設定したいという方は、是非この記事を参考にしていただけたらと思います。
着信音以外にもオリジナルのもので個性を出したい方は、下記の記事もおすすめですよ。
関連:iPhoneで自分だけのバイブを作る方法。着信やアラームにオリジナルのバイブを設定しよう!
目次
iPhoneで着信音を作成する方法まとめ
iPhoneでオリジナルの着信音を作成するには、「PCでiTunesを使った方法」「iPhoneの専用アプリを使った方法」「iPhoneの専用ツールを使った方法」の大きく3つあります。
PCからiTunesを使って作るのが一般的な方法ですが、iPhoneの専用アプリや専用ツールでの着信音の作り方も合わせてご紹介していきます。
関連:iPhoneの着信音・バイブレーションを設定・変更する方法
iTunesを使ってiPhoneの着信音を作成する方法
まずはiTunesを使って着信音を作成する方法です。
iTunesに着信音の元となるデータを取り込む
まず大前提にiTunesで着信音を作るには、iTunesに何かしらの曲が保存されている必要があります。
CDから取り込んだ音楽でもいいですし、iTunesからダウンロードした曲でもいいので、オリジナルの着信音に設定したい曲を用意しておきましょう。
また音楽以外でも着信音にすることが出来るので、iPhoneのボイスメモで録音した音声を着信音にすることも可能です。
着信音として流す範囲を設定する
まずiTunesを開いて着信音にしたい曲を右クリックし、「曲の情報」を選択します。
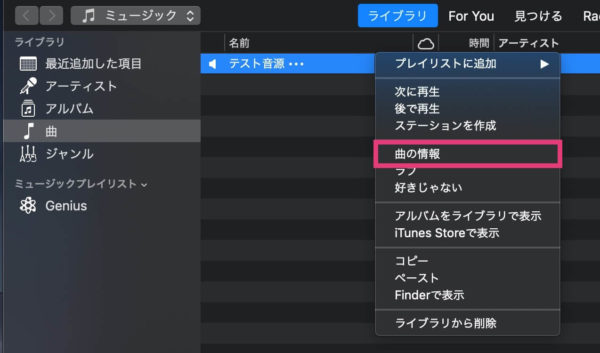
画面上にあるタブから「オプション」を選択します。
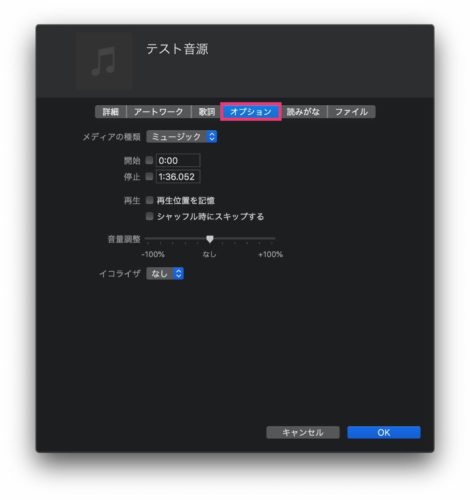
続いて「開始時間」と「停止時間」の項目にチェックを入れ、それぞれ時間を入力し「OK」をクリックします。ここで設定した開始時間と停止時間が、着信音として流れる部分となります。
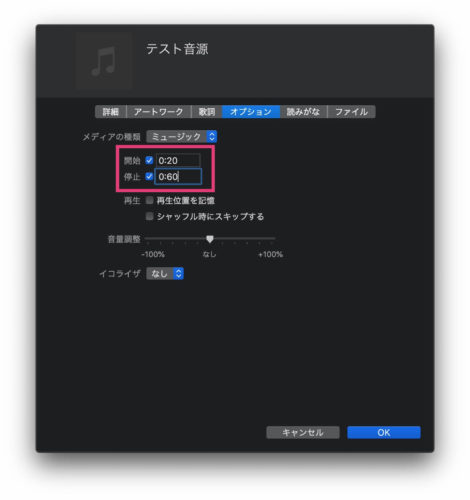
例えばサビの部分がお気に入りで着信音として使いたければ、サビが始まる開始時間と停止時間を入力すればサビ部分が流れる着信音の出来上がりです。
ちなみに着信音にできる時間は40秒間だけなので、開始時間と停止時間は40秒以内に収まるように設定しましょう。
AACバージョンを作成する
続いてAACバージョンに変換する設定をしていきます。
Windowsの場合は着信音にしたい音楽データを右クリックし、「AACバージョンを作成」という項目を選択します。
Macの場合は着信音にしたい音楽データを選択した上で、画面上のメニューバーから「ファイル」→「変換」→「ACCバージョンを作成」の順で選択します。
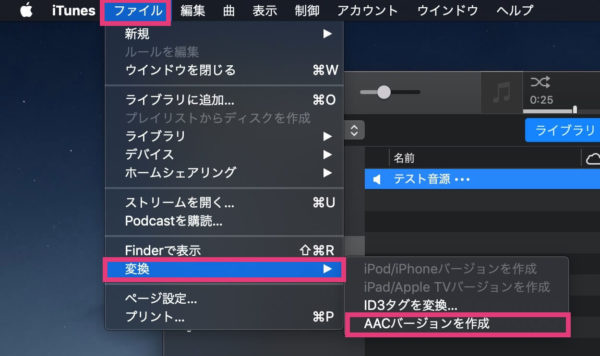
すると先ほど設定した開始時間と停止時間の範囲で切り取った、着信音となる音楽データが作成されます。
作成した着信音ファイルの拡張子を変更する
続いて上記で作成したACCファイルの拡張子をm4rに変更します。
先ほど作成したACCバージョンのデータをコピーし、デスクトップなどiTunes以外のフォルダにペーストしてください。iTunesからドラッグ&ドロップをすれば簡単にコピペすることができます。
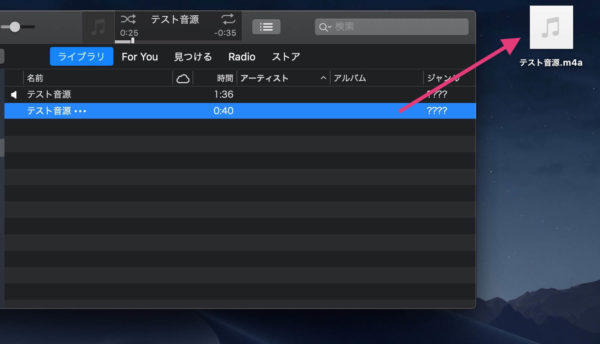
コピーした音楽ファイルを右クリックして、「情報を見る」を選択します。
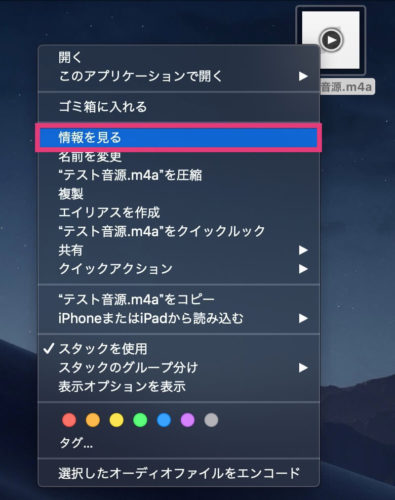
コピーした音楽ファイルは「.m4a」という拡張子ですので、これを「.m4r」という拡張子に変更します。
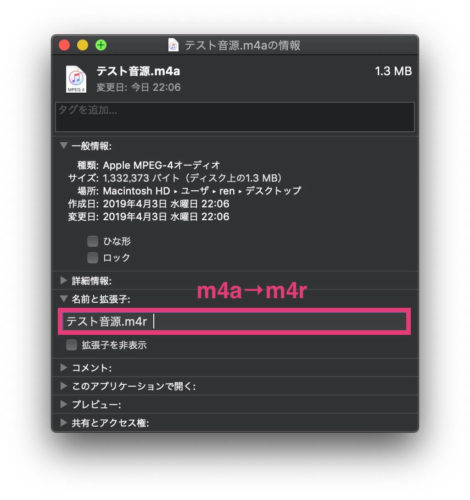
拡張子の変更をすると確認のポップアップが表示されるので、「.m4rを使用」を選択すれば完了です。
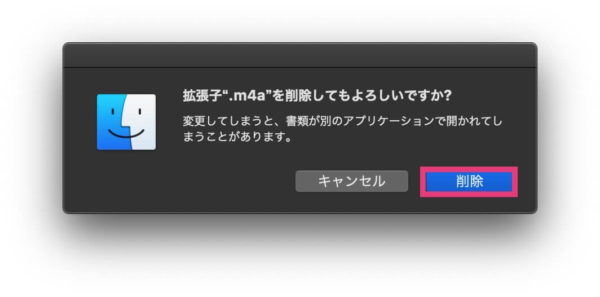
ACCファイルを削除する
拡張子を変更した着信音ファイルを保存した後は、先ほど作成したACCファイルはもう使わないので削除しておきましょう。
ACCファイルを右クリックし、「ライブラリから削除」を選択します。
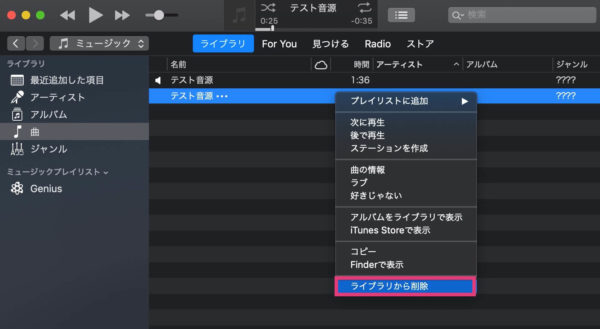
「選択した曲をiTunesライブラリから削除してもよろしいですか?」という確認が表示されるので、「曲を削除」をクリックしてください。
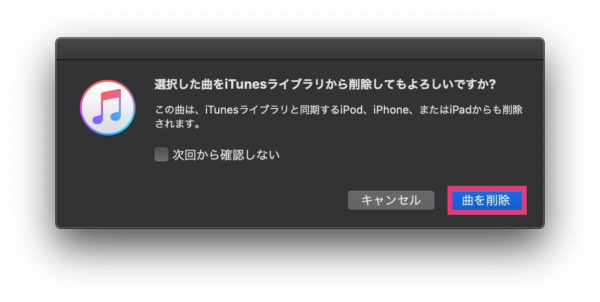
すると再度「選択した曲を”ゴミ箱”に移動しますか?それとも”iTunes Media”フォルダに残しますか?」という確認が表示されるので、どちらかお好きな方を選べば完了です。
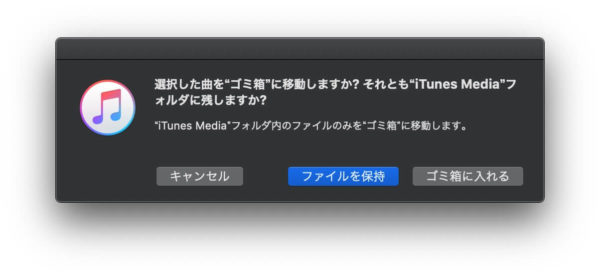
拡張子を変更した音楽ファイルをiTunesに保存する
続いて拡張子を変更したデータをiTunesに保存します。
まずiPhoneとPCをケーブルで繋げ、「自分のデバイス上」の項目にドラック&ドロップすることで保存することができます。
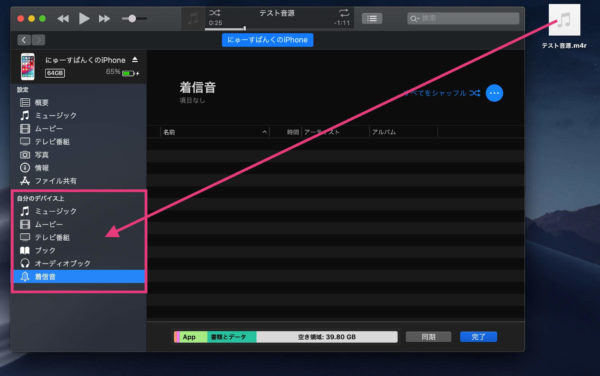
保存したm4rのファイルは「自分のデバイス上」の中にある「着信音」というフォルダに保存されています。
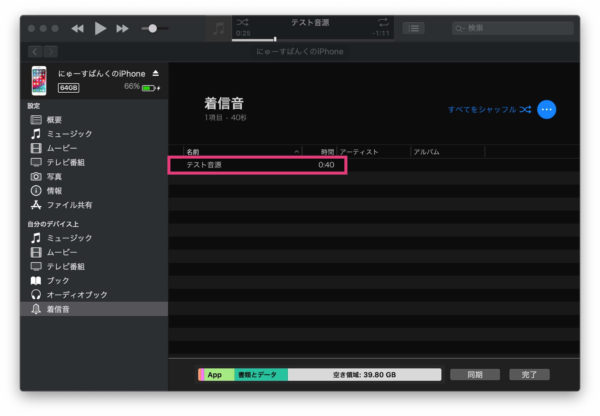
ちなみに後ほど詳しく解説しますが、iTunes12.7以降のバージョンであれば上記の手順で自動的に同期が始まりiPhone内に保存されます。
着信音の元データの設定を戻す
AACバージョンを作成できた後は、変更した音楽データの設定を元に戻しましょう。
設定を変更した音楽データを右クリックし、「曲の情報」を選択します。
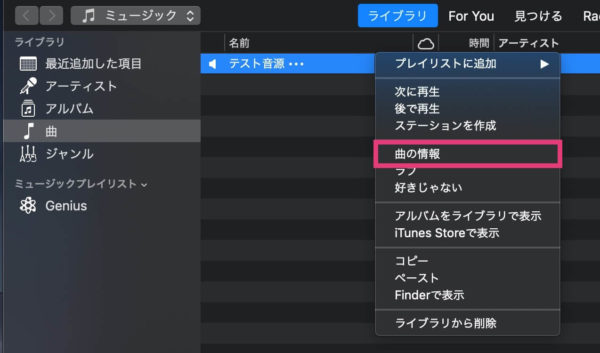
画面上のタブから「オプション」を選択し、開始時間と停止時間のチェックマークを外すと完了です。
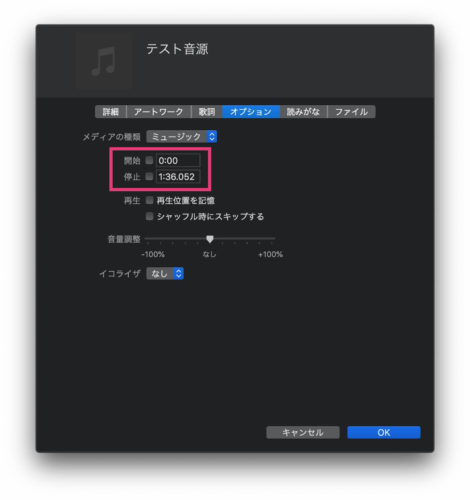
上記手順で設定を元に戻しておかなければ、音楽データを再生してもフル再生されませんのでご注意ください。
作成した着信音をiPhoneに同期する
続いて作成した着信音をiPhoneに同期する設定をしていきましょう。
ここからの設定はiTunesのバージョンによって手順が異なるので、それぞれ分けてご紹介したいと思います。
iTunes12.7以降のバージョンの場合
iTunes12.7以降のバージョンをお使いであれば、先ほどiTunesに着信音データを保存したタイミングで自動的にiPhoneと同期が始まりiPhoneに保存されます。
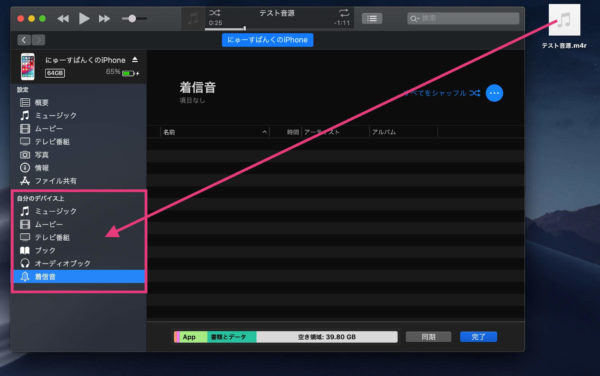
iTunes12.6以前のバージョンの場合
まずiPhoneとPCをケーブルで繋げます。iTunesに表示される「iPhoneのマーク」をクリックし、左サイドメニューの中から「着信音」をクリックします。
着信音を同期という項目の中から、「すべての着信音」「選択した着信音」のどちらかを選びます。
「全ての着信音」を選んだ場合は、iTunesに登録されている全てのmr4データがiPhoneに同期されます。
「選択した着信音」を選んだ場合は、iTunesに登録されているmr4の中から選択した着信音のみiPhoneに同期されます。
作成した着信音をiPhoneに保存する
最後に、取り込んだデータをiPhoneの着信音に設定します。
設定アプリを開いて「サウンドと触覚」をタップし、「着信音」を選択します。
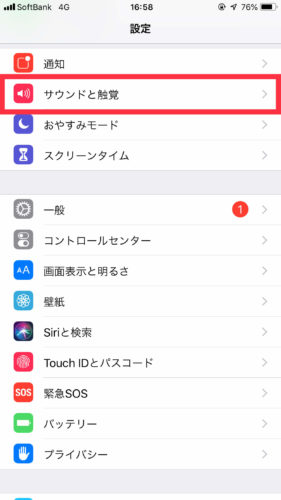 | 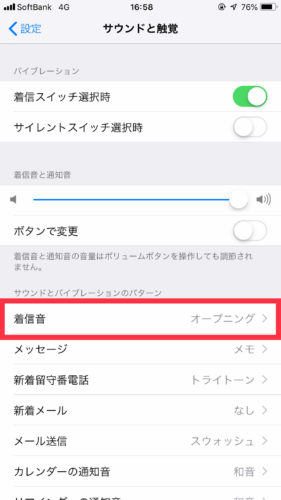 |
作成した着信音が曲の一覧に表示されているはずなので、タップして選択すれば着信音の設定は完了です。
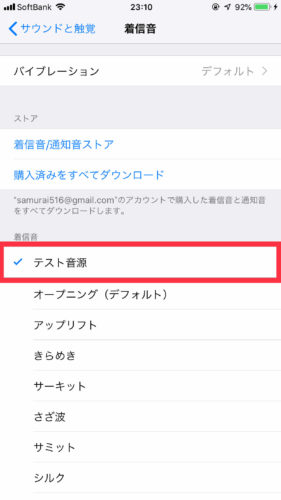
以上の手順で、iPhoneの着信音にオリジナルの着信音を設定することができました。
iPhoneの着信音メーカーで着信音を作成する方法
続いてiPhoneのApp Storeにある着信メーカーというアプリを使った方法をご紹介します。
着信音メーカーをインストールする
まずはこちらの「着信音メーカー」というアプリをインストールしてください。
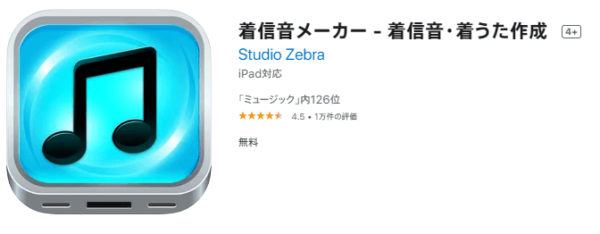
着信音メーカーで着信音を作成する
アプリを起動したら右上にある「+」をタップし、「曲選択」をタップしてiPhoneのミュージックに保存してある曲の中から着信音にしたいものを選びます。
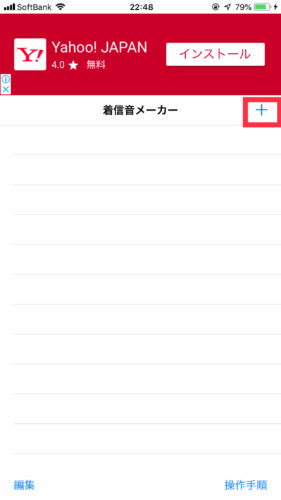 | 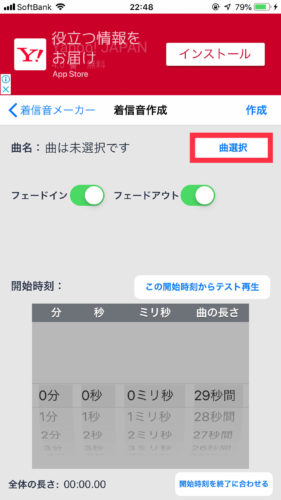 |
着信音として使いたい開始時間と停止時間を設定していきます。例えばある曲の20秒〜40秒の部分を着信音にしたい場合、「秒」を20秒で「曲の長さ」を20秒にすればOKです。最後に「作成」を選択すれば着信音の作成は完了です。
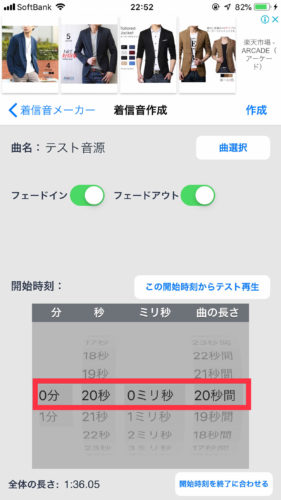 | 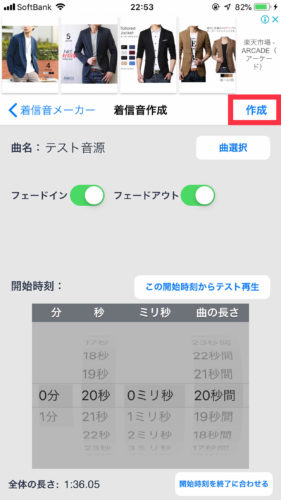 |
iPhoneで作成した着信音をiTunesに保存する
続いて先ほどiPhoneで作成した着信音データを、iPhoneとPCを同期することでiTunesに保存していきます。
iPhoneとiTunesをケーブルに繋げ「iPhoneマーク」をクリックします。
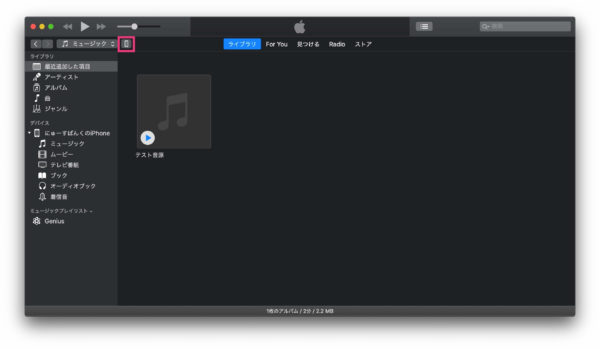
左メニューの「ファイル共有」→「着信音」をクリックし、作成した着信音データを選択し「保存先」をクリックします。
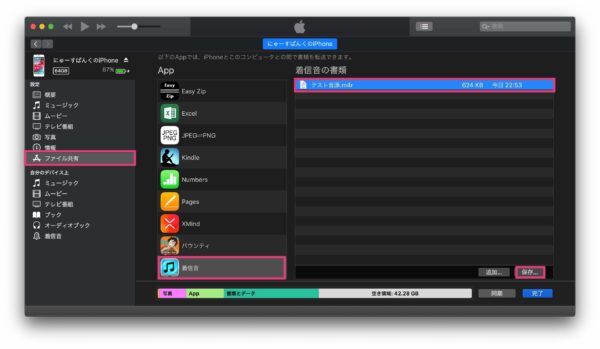
任意の保存先を選択してください。ここではデスクトップを選択します。
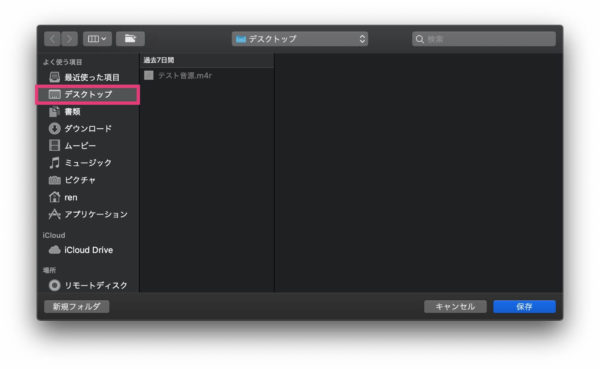
続いてデスクトップに保存した着信音データを、iTunesの自分のデバイス上にドラッグ&ドロップで移動させます。
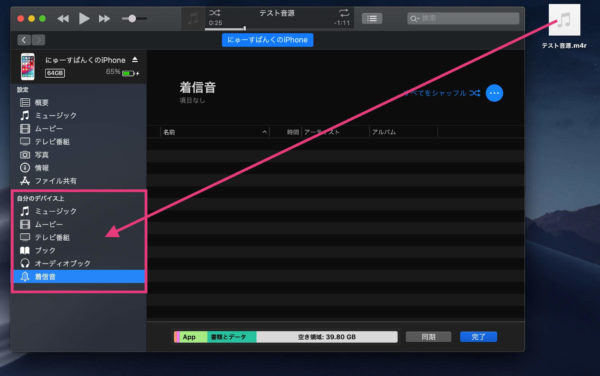
最後にiTunesでiPhoneとPCを同期すれば、先ほどアプリで作成した着信音がiPhoneに保存されます。
作成した着信音をiPhoneに設定する
最後に作成した着信音をiPhoneで設定をしていきましょう。
設定アプリから「サウンドと触覚」をタップし、「着信音」を選択します。
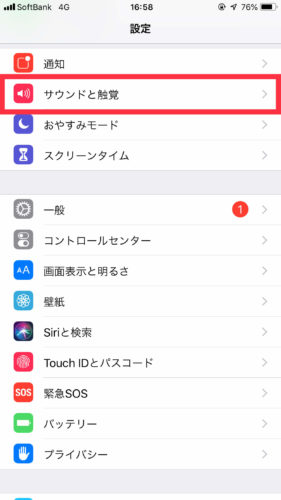 | 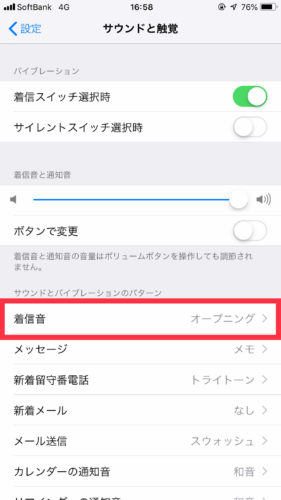 |
すると先ほど作成したデータが保存されているはずなので、選択すれば着信音への設定は完了です。
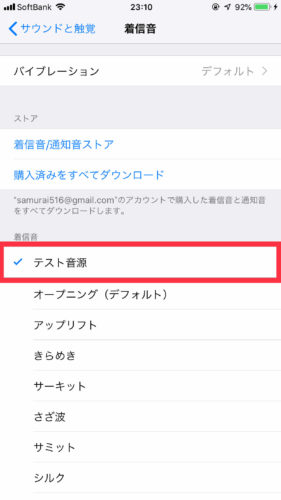
専用のツールでiPhoneの着信音を作成する方法
続いて専用のツールを使ってiPhoneの着信音を作成する方法をご紹介します。
「Syncios」や「AnyTrans」などは利用者も多く人気どころです。
これらのツールはiPhoneの着信音が作成できるだけでなく、画像などメディアファイルの管理や消えてしまったデータの復元など、iPhone関連全般の便利ツールです。
どちらも無料版が用意されており、着信音の作成は無料版でも使えるので是非どちらかはインストールしておきましょう。
SynciosのMac版には着信音作成機能がありませんので、Macユーザーの方はAnyTransをご利用ください。
着信音作成ツールをインストールする
まずツールをインストールするところからです。
Synciosはこちらからインストール可能です→Syncios公式サイト
AnyTransはこちらかインストール可能です→AnyTrans
これらのツールを利用するにはiTunesが必要ですので、iTunesがない方はこちらからインストールしておきましょう。→Apple公式サイト
Synciosで着信音を作成する
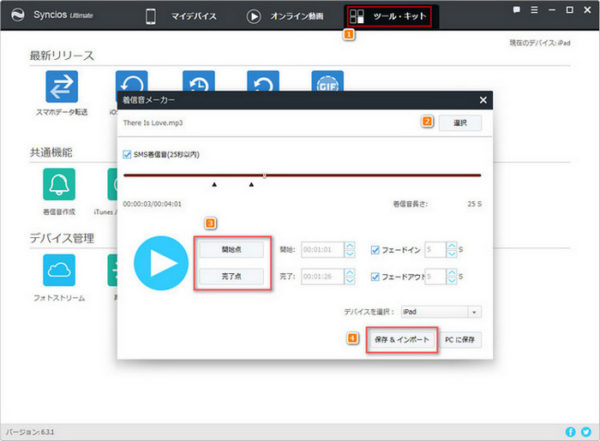
まずSynciosのソフトを起動し、画面上部にあるメニューバーから「ツール・キット」を選択します。
「着信音作成」をクリックすると、「着信音メーカー」という名前のツールが表示されます。
右上の「選択」をクリックして着信音を作成したい音楽を選択し、開始点と停止点を設定します。画面上のスライドバーを移動しながら着信音を始めたい秒数で「開始点」をクリックし、同様に停止したい秒数で「停止点」をクリックします。
ちなみにこのツールで音楽の再生をすることはできないので、iTunesなどで何秒にどの部分が流れるかは把握しておきましょう。iTunesと違って特に40秒以内という範囲はありません。
設定ができたら「保存&インポート」をクリックします。すると自動的にiPhoneに作成した着信音が転送されます。
AnyTransで着信音を作成する
AnyTransのツールを開き画面真ん中上にあるメニュータブをクリックし、「着信音管理」を選択します。
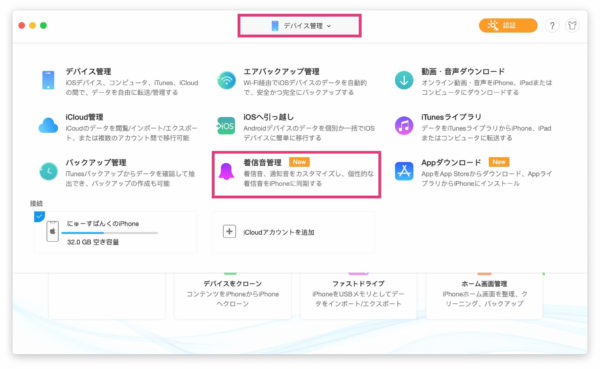
「着信音を作成」をクリックし、着信音にしたい音楽データを選択してください。音楽データはPC・iTunes・iPhoneそれぞれから取り込むことができます。
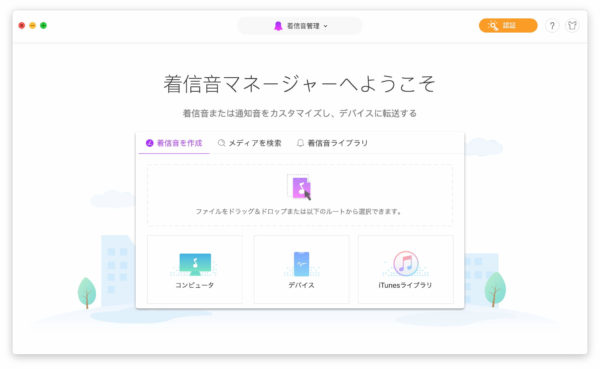
曲を選んだ後は着信音にしたい時間を設定します。「開始時間」と「停止時間」をスライドバーを使って設定します。
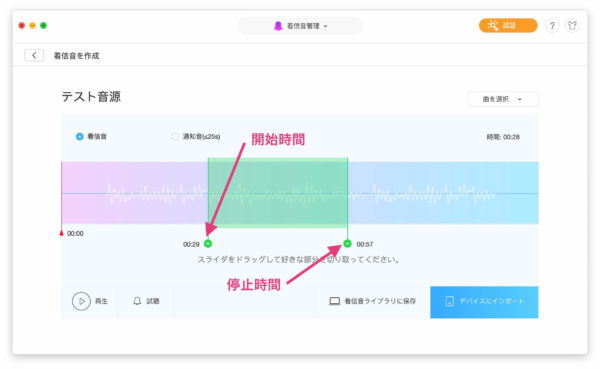
設定が終われば「着信音ライブラリに保存」を選択してください。※有料版をお使いであれば「デバイスにインポート」を選択することでiPhoneに直接取り込みことができます。
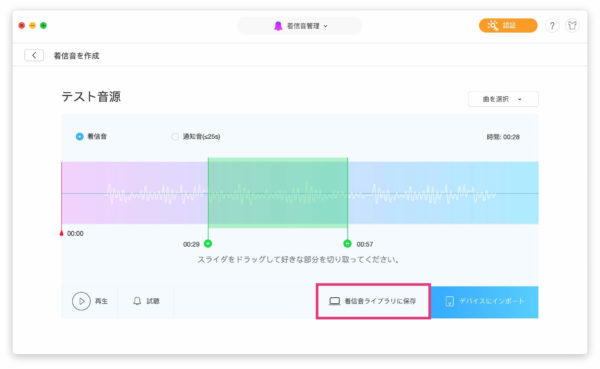
先ほど作成した着信音が着信音ライブラリに保存されているので、「PCアイコンのマーク」をクリックしてデスクトップなどに着信音データを保存してください。
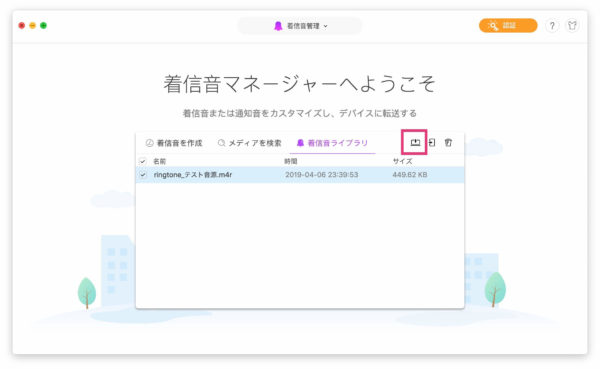
デスクトップなどに着信音データの保存ができたら、iTunesとiPhoneを繋げ「自分のデバイス上」にドラッグ&ドロップします。するとiTunesに着信音データが取り込まれ、自動でiPhoneとの同期も始まります。
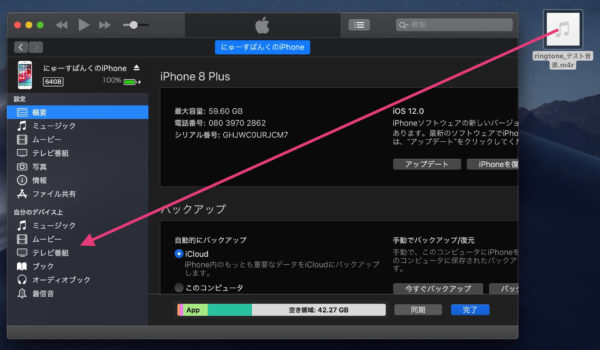
ツールで作成した着信音をiPhoneで設定する
最後に先ほど作成した着信音をiPhoneに設定していきましょう。
iPhoneの設定アプリから「サウンドと触覚」をタップし、「着信音」を選択します。
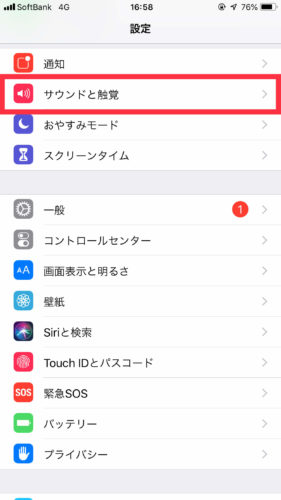 | 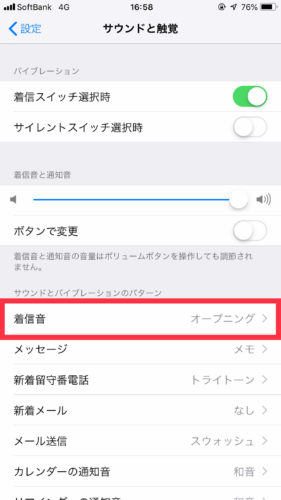 |
最後に作成した着信音を選択すれば設定の完了です。
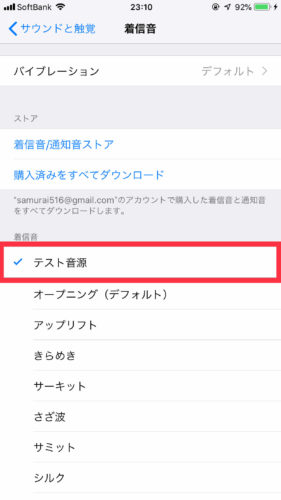
iTunes Storeから着信音をダウロードする
上記で紹介したiPhoneの着信音を作成する方法は、いずれの方法もPCでの設定が必要になります。
もしPCは持ってないけどお気に入りの曲を着信音に設定したいという方は、iTunes Storeで販売されている着信音を購入すれば、iPhoneだけでお気に入りの曲を着信音に設定することができます。
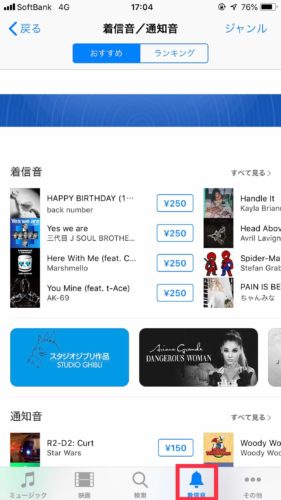
最新の邦楽・洋楽はもちろん、かっこいい着信音やかわいい着信音など様々なジャンルの着信音が用意されているので、自分で着信音を作るのは面倒という人や、PCを持っておらず着信音を作れない人は、既に出来上がっている着信音をiTunes Storeで購入するのがおすすめです。
iTunes Storeのアプリで着信音を購入する方法
iTunes Storeで着信音を購入するにはアプリを開き、「着信音」タブから欲しい曲を選んで「価格が記載されたボタン」をタップします。
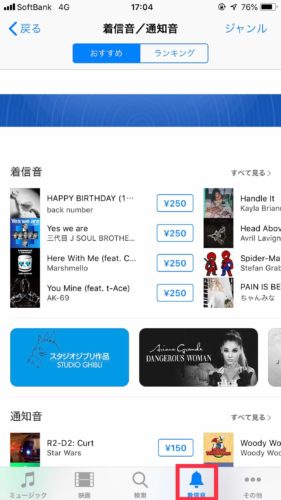 | 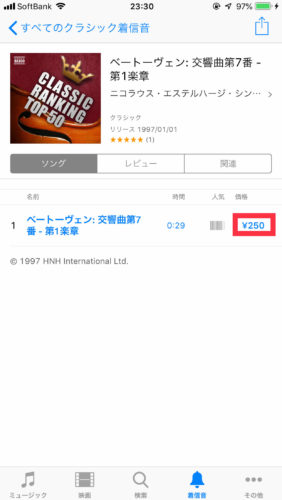 |
すると購入する着信音を何に設定するかの確認が表示されるので、着信音にしたい場合は「デフォルトの着信音」を選択しましょう。
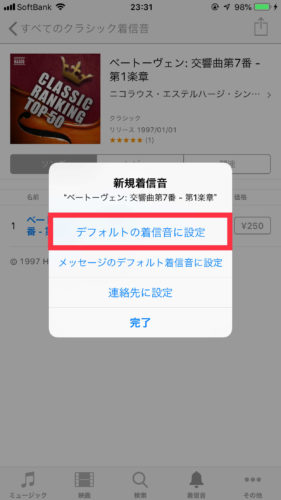
iTunes Storeで購入した着信音をiPhoneに設定する方法
iTunes Storeで着信音データをダウンロードした後は、iPhoneの着信音に設定しておきましょう。
設定アプリから「サウンドと触覚」をタップし、「着信音」を選択します。
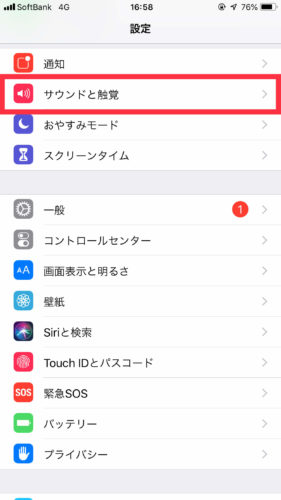 | 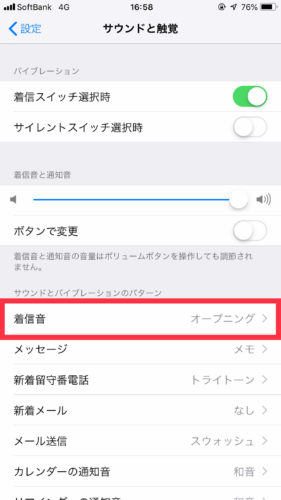 |
先ほダウンロードした曲が一覧に表示されているはずなので、タップして選択すれば着信音への設定は完了です。
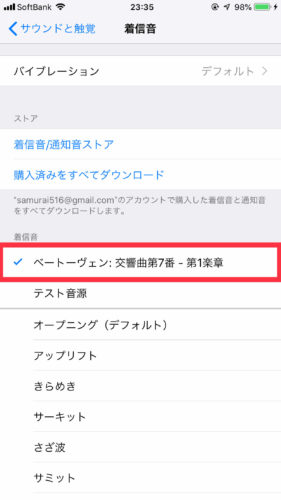
以上、iPhoneの着信音を作成する方法でした。
最後まで読んでいただき感謝!感謝!

