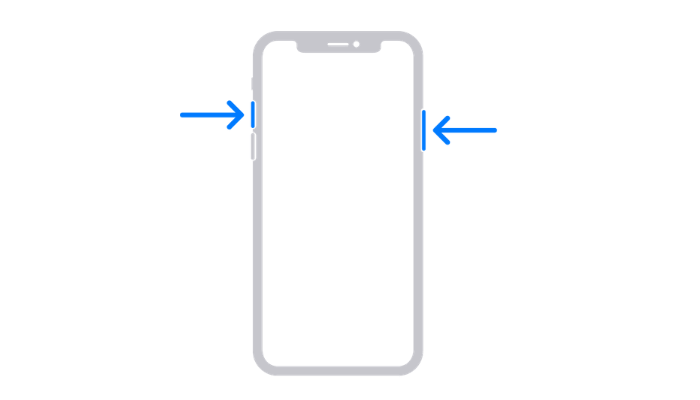どうも、にゅーすばんくです。
このページではiPhoneの画面に表示される情報を画像として保存できる、「スクリーンショット(スクショ)」の使い方について解説をしています。
iPhoneのスクリーンショットはモデルによって微妙に操作方法も異なるので、モデル別に分かりやすく解説していきたいと思います。
目次
iPhoneのスクリーンショットとは
スクリーンショットとは画面に表示される情報を画像として保存できる機能で、略称としてはスクショと呼ばれたりもします。
このスクリーンショットはiPhoneでも行うことができ、気になるWEBサイトや大切な情報を保存するときなどに重宝する便利な機能です。
このブログでもiPhoneの使い方を解説するにあたってスクリーンショットを多用しており、仕事や友達で操作方法などを共有するときにも便利です。
さらに、iPhoneでは静止画だけでなく動画のスクリーンショットも可能です。iPhoneで動画スクショを行う方法については、こちらの「iPhoneの画面をキャプチャ(録画)する『画面収録』の使い方」をぜひ参考にしてください。
iPhoneでスクリーンショット(スクショ)を撮る方法
iPhoneでスクリーンショットを撮るにはモデルによって操作方法が異なるので、ここではそれぞれのiPhoneでスクショを撮る方法を解説していきます。
iPhone X・11・12でスクリーンショットを撮る方法
iPhoneX・iPhone11・iPhone12のシリーズにはホームボタンがないため、これまでのスクリーンショットとは少しやり方が異なります。
iPhoneX・iPhone11・iPhone12でスクショを撮るには、右側にある「サイドボタン」と、ボリュームボタンの「上げるボタン」を同時に押すだけです。
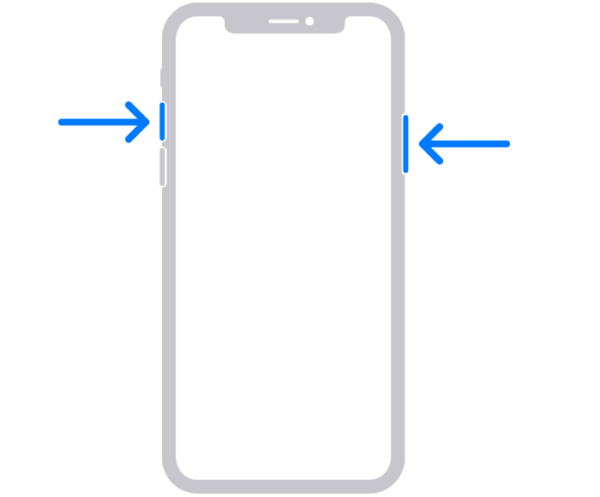
iPhone8・7・6・SE(第二世代)でスクリーンショットを撮る方法
iPhone8・iPhone7・iPhone6・iPhoneSE(第二世代)でスクリーンショットを撮るには、「ホームボタン」と右側にある「サイドボタン」を同時に押すだけです。
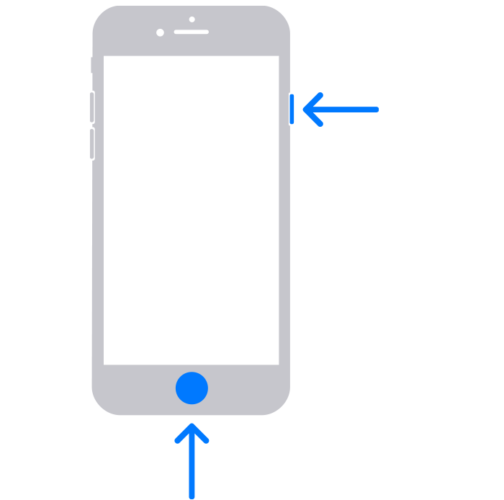
iPhoneSE(第一世代)・5S・5・4でスクリーンショットを撮る方法
iPhoneSE(第一世代)や5S以前のモデルでスクリーンショットを撮るには、「ホームボタン」と本体上部にある「トップボタン」を同時に押すだけです。
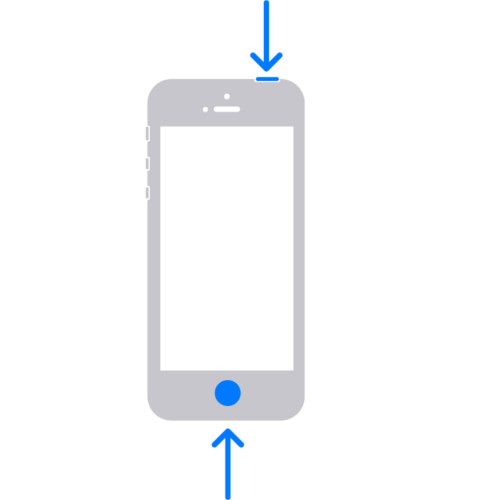
iPhoneのスクリーンショットが楽になる便利技
上記やり方でiPhoneでスクショは撮影可能ですが、ここからはiPhoneでのスクショをもっと簡単に行う便利技をご紹介します。
AssistiveTouchにスクショを設定する
iPhoneの画面上に仮想のホームボタンを設置できる「AssistiveTouch」の機能を使って、片手で簡単にスクリーンショットを撮ることができるようになります。
設定アプリから「アクセシビリティ」→「タッチ」を選びます。
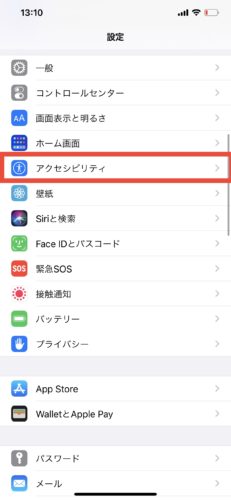 | 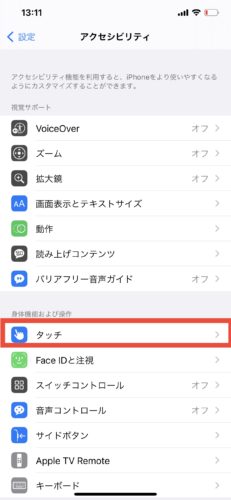 |
「AssistiveTouch」をタップして、ラベルを「オン」にします。
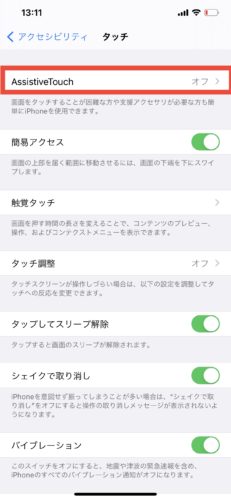 | 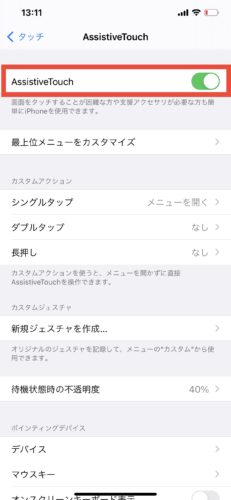 |
すると画面上にAssistiveTouchが追加されます。
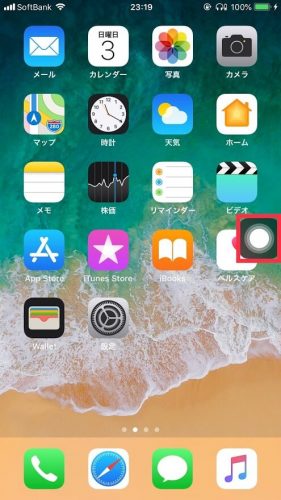
次に、AssistiveTouchの設定画面でスクリーンショットを設定していきます。
AssistiveTouchカスタマイズ設定の画面で、「長押し」→「スクリーンショット」をタップするだけです。
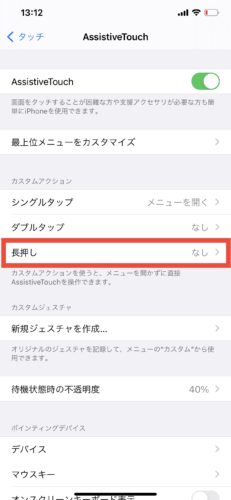 | 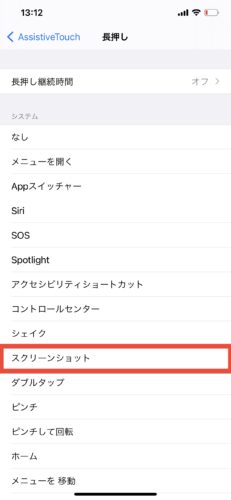 |
以上で手順で、AssistiveTouchを長押しすることでスクリーンショットを撮れるようになりました。
もっと詳しい解説は、こちらの「ホームボタンが壊れたiPhoneでスクリーンショットを撮影する方法」をご覧ください。
背面タップにスクショを設定する
iPhone8以降のiPhoneには「背面タッチ」と呼ばれる機能が搭載されており、背面をタッチすることで設定した動作を起動させることが可能です。
この背面タッチにスクリーンショットを設定することで、iPhoneのスクリーンショットを片手で簡単に行うことができます。
設定アプリから「アクセシビリティ」→「タッチ」を選択します。
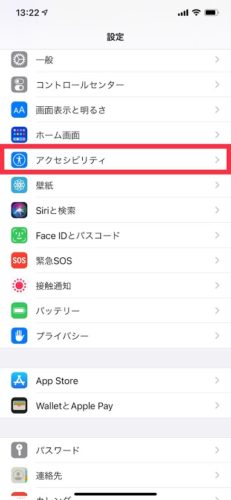 | 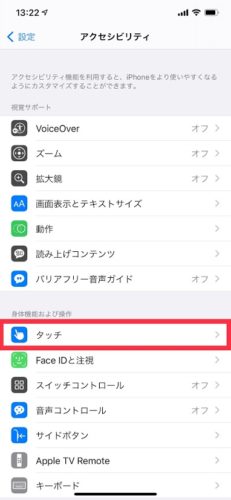 |
続いて「背面タップ」→「ダブルタップ」をタップします。
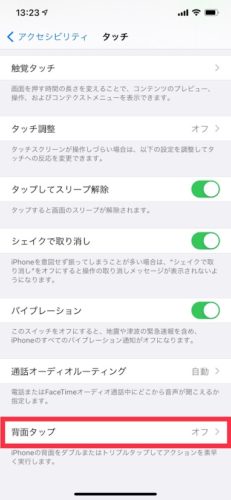 | 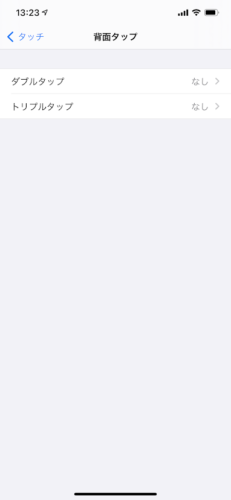 |
機能一覧の中から「スクリーンショット」を選べば完了です。
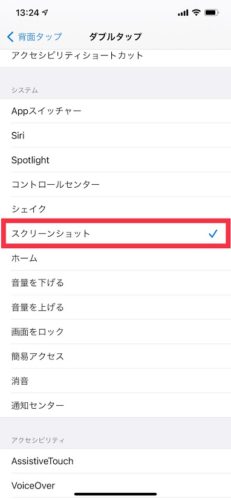
以上の設定で、背面を二回トントンとタップすることで簡単にスクリーンショットが撮れるようになりました。
背面タッチのもっと詳しい使い方は、こちらの「iPhoneで背面タップの使い方・便利な活用法を解説」をぜひご覧ください。
iPhoneのスクリーンショットの保存について
iPhoneのスクショの保存先
iPhoneで撮影したスクリーンショットの画像は、通常の写真と同じように「写真アプリ」の中に保存されます。
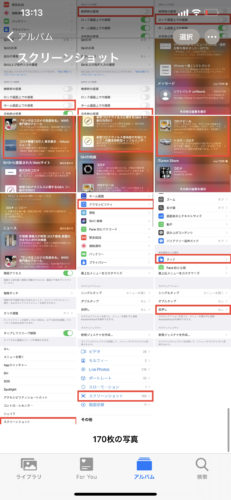
写真アプリの中には「スクリーンショット」というカテゴリもあり、スクリーンショットで撮影した画像のみを表示することができます。
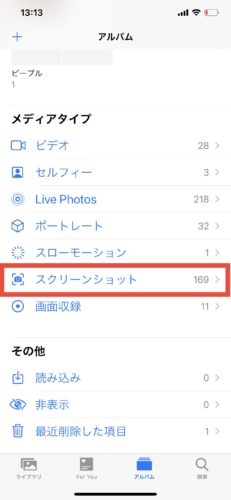
iPhoneのスクショの拡張子を変更する
iPhoneのスクショ画像はデフォルトではPNG形式ですが、容量が小さいJPGに拡張子を変更することができます。
スクショの拡張子を変更する方法は、こちらの「iPhoneのスクリーンショットをPNGからJPGに変更する方法」を解説しています。
iPhoneのスクショ画像に文字や矢印を追加して保存する
iPhoneでスクショした画像には、下の画像のように文字や矢印を追加することができます。
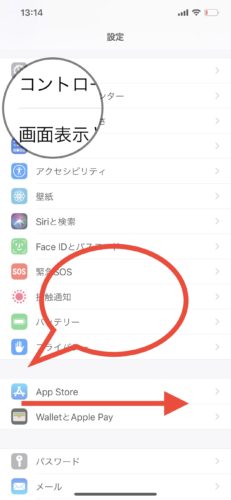
スクショしたときに画面左下に表示されるサムネイルをタップすると、「マークアップ」と呼ばれる画像加工機能に移ることができます。
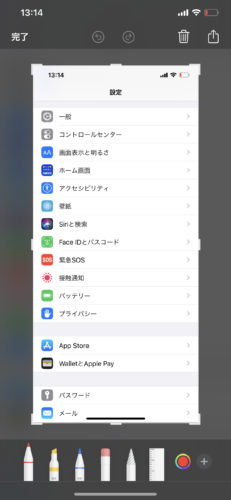
マークアップでは撮影したスクショ画像にテキストや枠線・矢印などを挿入することができるので、内容を相手に分かりやすく伝えるときに便利な機能です。
iPhoneでページ全体のスクショを撮る方法
iPhoneのスクショは画面に表示される内容を撮影する以外にも、画面に収まらないページ全体のスクショを撮ることも可能です。
例えば縦に長いWEBサイトをスクショしようと思うと複数枚にわたり大変ですが、ページ全体のスクショであれば一枚のスクショで撮影することができます。

通常とスクリーンショットと同じ手順でスクショ後、画面左下のサムネイルをタップして画像編集の画面に切り替えます。
画面上部に「スクリーン」と「フルページ」を選べるタブがあるので、「フルページ」をタップして保存するだけです。
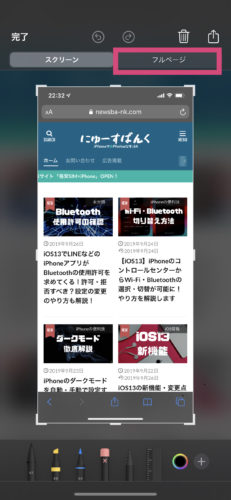
詳しい解説については、こちらの「iPhoneでページ全体のスクリーンショットを撮影する方法」をご覧ください。