どうも、にゅーすばんくです。
iPhoneで壁紙を設定すると、画像が勝手に拡大されたり中央に寄ったりと、壁紙サイズが合わないことが多いです。
例えばiPhoneで撮影したこちらの左側の写真を壁紙に設定すると、自動的に拡大され画像サイズが変わった状態で壁紙に設定されてしまいます。
 | 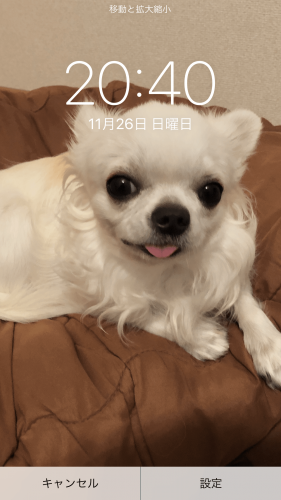 |
そこでこの記事では、iPhoneの壁紙にお好みの画像サイズで写真を設定する方法と壁紙サイズが合わないときの対処法をご紹介したいと思います。
関連:iPhoneで壁紙を設定・変更する方法!お気に入りの画像を待ち受け画面に設定しよう
目次
iPhoneの写真編集機能を使って壁紙サイズを調整する
iPhoneには保存している写真や画像を編集する機能があるので、それを使って壁紙にしたい画像を壁紙のサイズにぴったり合うよう調整していきます。
まず「写真アプリ」から壁紙に設定したい画像を開き、画面したの赤枠のマークをタップします。すると画像の編集画面に切り替わります。
 |  |
続いて「トリミング」のマークをタップすると、画像を拡大したり斜めにしたりすることができるので、壁紙に設定したいサイズと向きに変更していきます。

左下にある「画像の向きをかえるマーク」をタップすると、画像の向きを90度ずつ変えることができるので、例えば横向きの画像を縦向きすることも可能です。
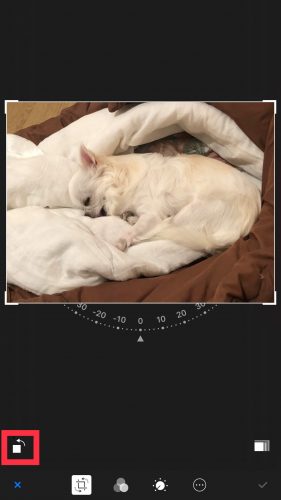 | 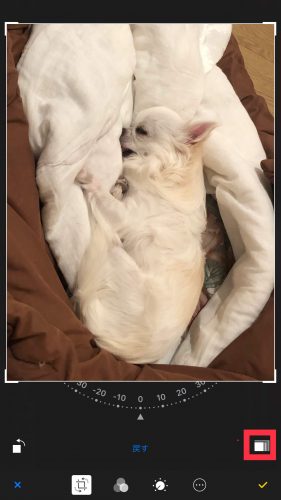 |
画像を壁紙にしたい状態に編集ができたら、続いて右下にあるマークをタップして画像のアスペクト比を変更していきます。
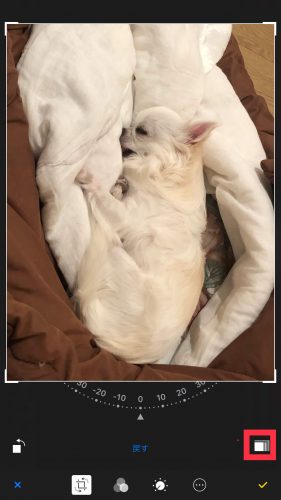 | 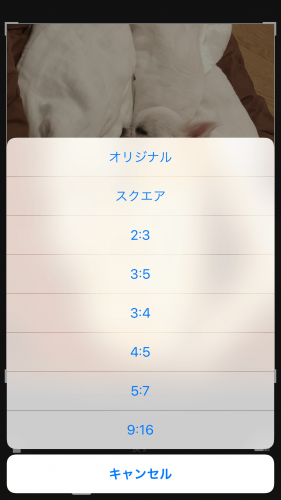 |
iPhoneのモデル別のアスペクト比は以下の通りです。iPhone4S以前のiPhone意外であれば、「16:9」を選択していれば問題ないでしょう。
| iPhone機種 | アスペクト比率 |
|---|---|
| iPhone4 | 3:2 |
| iPhone4S | 3:2 |
| iPhone5 | 16:9 |
| iPhone5S | 16:9 |
| iPhone5C | 16:9 |
| iPhoneSE | 16:9 |
| iPhone6 | 16:9 |
| iPhone6 Plus | 16:9 |
| iPhone6S | 16:9 |
| iPhone6S Plus | 16:9 |
| iPhone7 | 16:9 |
| iPhone7 Plus | 16:9 |
| iPhone8 | 16:9 |
| iPhone8 Plus | 16:9 |
| iPhone X | 2:1 |
| iPhone XR | 2:1 |
| iPhone XS | 2:1 |
| iPhone XS MAX | 2:1 |
| iPhone11 | 2:1 |
| iPhone11 Pro | 2:1 |
| iPhone11 Pro Mac | 2:1 |
最後に右下のチェックマーク「✓」を選択すれば、編集した画像を保存することが出来ます。
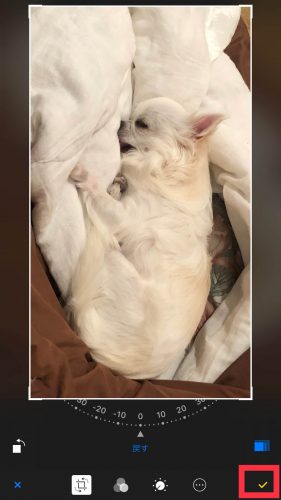
実際に先程編集した画像を壁紙に設定してみると、このようにお好みのサイズで壁紙を設定することができました。
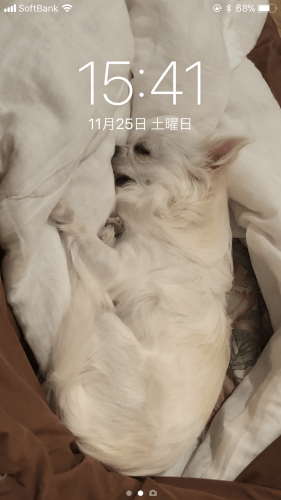
<こちらもオススメ♪>
iPhoneの壁紙に動画を設定する方法!ダイナミック壁紙やお気に入りの動画で『動く壁紙』を作成してロック画面に設定するやり方
スクリーンショットで壁紙サイズぴったりの画像を作成する方法
上記の画像の編集機能を使った方法以外にも、iPhoneのスクリーンショットを使って画像を壁紙にぴったりなサイズに変更することも可能です。
スクリーンショットで撮影した画像は壁紙にしてもサイズが自動で変わらないので、スクショ画像を使えば簡単にお好みの画像サイズのまま壁紙設定ができるんです。
具体的な手順としては、写真アプリから壁紙にしたい画像を開き、拡大・縮小で壁紙に設定したいサイズに変更していきます。
後はその状態のままスクリーンショットを取り、そのスクショの画像を壁紙として設定していけば完了です。
横画像をそのままiPhoneの壁紙に設定する方法
縦向きの画像をそのままのサイズで向きを変えずに壁紙にしたいこともあると思います。
横向きで撮影した画像をそのまま壁紙として設定すると、画面一杯に自動で拡大されてしまいます。
 | 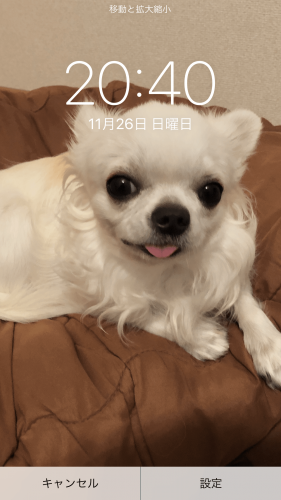 |
横向きの画像をそのままのサイズで壁紙に設定する方法として、「スクリーンショットを使った方法」と「アプリを使った方法」があります。
- スクリーンショットで横画像をそのまま壁紙に設定する方法
- 専用アプリを使って横画像をそのまま壁紙に設定する方法
では、それぞれ解説していきましょう。
スクリーンショットで横画像をそのまま壁紙にする
まず最初に簡単なスクリーンショットを使った方法です。
やり方は超シンプルで、壁紙に設定したい写真を開いてスクリーンショットを撮るだけです。

これを壁紙に設定することで、上下に黒のスペースはできますが横向きの写真のままで壁紙にすることができます。

<こちらもオススメ♪>
iPhoneでホーム画面をカスタマイズ!透明アイコンでアプリを自由に配置する方法
無料アプリを使って横画像をそのまま壁紙にする
上記のスクリーンショットを使った方法は余白の部分が黒色ですが、こちらの「写真壁紙」というアプリを使えば余白をお好みのデザインに変更することが出来ます。
左の画像のようにシンプルなデザインから、右の画像のようにポップな可愛らしいデザインなど数多く揃っています。
 |  |
iPhoneのモデル別壁紙サイズまとめ
中にはiPhoneの壁紙を自作する方もいると思うので、歴代のiPhoneの壁紙サイズをモデル別にまとめておきます。
| iPhone機種 | 壁紙サイズ(縦×横) | インチ |
|---|---|---|
| iPhone4 | 960×640 | 3.5 |
| iPhone4S | 960×640 | 3.5 |
| iPhone5 | 1136×640 | 4 |
| iPhone5S | 1136×640 | 4 |
| iPhone5C | 1136×640 | 4 |
| iPhoneSE | 1136×640 | 4 |
| iPhone6 | 1334×750 | 4.7 |
| iPhone6 Plus | 1920×1080 | 5.5 |
| iPhone6S | 1334×750 | 4.7 |
| iPhone6S Plus | 1920×1080 | 5.5 |
| iPhone7 | 1334×750 | 4.7 |
| iPhone7 Plus | 1920×1080 | 5.5 |
| iPhone8 | 1334×750 | 4.7 |
| iPhone8 Plus | 1920×1080 | 5.5 |
| iPhone X | 2436×1125 | 5.8 |
| iPhone XR | 1792×828 | 6.1 |
| iPhone XS | 2436×1125 | 5.8 |
| iPhone XS MAX | 2688×1242 | 6.5 |
| iPhone11 | 1792×828 | 6.1 |
| iPhone11 Pro | 2436×1125 | 5.8 |
| iPhone11 Pro Max | 2688×1242 | 6.5 |
最後に
今回は画像を好きなサイズで壁紙に設定する方法をご紹介しましたが、いかがだったでしょうか?
「壁紙に設定すると思ってたサイズと違う・・・。」
そんな悩みを抱えている人の参考になれば嬉しいです。
以上、「iPhoneの壁紙設定で画像サイズをぴったりに調整する方法」でした。
最後まで読んでいただき感謝!感謝!
☆iPhoneのホーム画面をもっとカスタマイズしたい人向け記事☆
iPhoneでオシャレなホーム画面を作る裏技集!透明アイコンや動く壁紙などカスタマイズをまとめてみた

