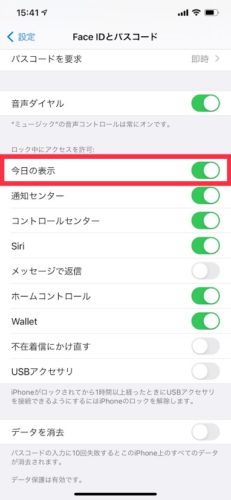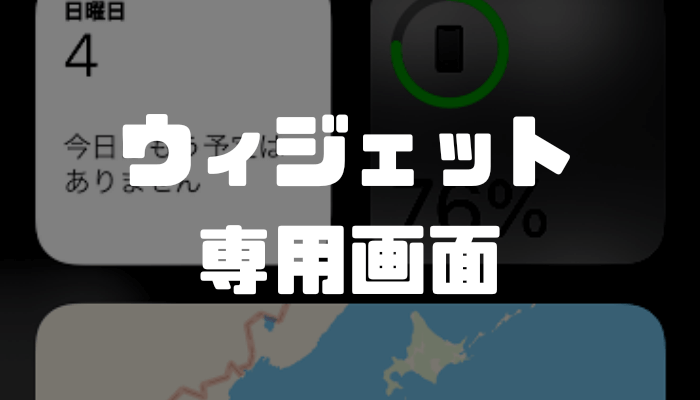どうも、にゅーすばんくです。
iOS14でついにiPhoneもホーム画面にウィジェットを追加できるようになりましたが、シンプルなホーム画面が好きでホーム画面にはウィジェットを追加したくないという方もいるでしょう。
iPhoneのホーム画面を一番左までフリックすると、「今日の表示」というウィジェット専用画面があります。
ホーム画面にウィジェットを追加したくない方は、この「今日の表示」というウィジェット専用画面を活用するのがおすすめです。
この記事ではiPhoneでウィジェット専用画面「今日の表示」の使い方を解説しています。
目次
ウィジェット専用画面「今日の表示」の使い方
iPhoneのホーム画面を左にフリックすると、ウィジェットだけを表示する「今日の表示」という画面があります。
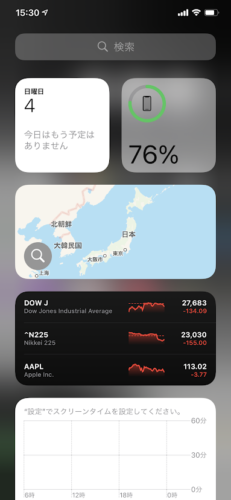
ホーム画面にはウィジェットを追加したくないという方は、こちらのウィジェット専用画面「今日の表示」を活用してみるといいでしょう。
ここではウィジェット専用画面「今日の表示」の使い方を詳しく解説しましょう。
「今日の表示」にウィジェットを追加する方法
「今日の表示」にウィジェットを追加する方法を解説します。
iPhoneのホーム画面を一番左にフリックすると、「今日の表示」というウィジェット専用画面に切り替わります。
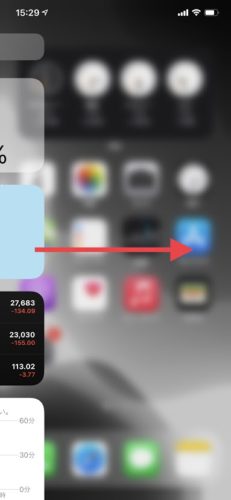 | 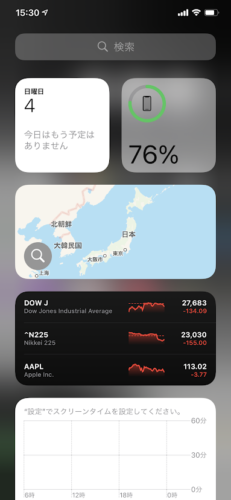 |
今日の表示で「画面を長押し」して、左上の「+」をタップします。
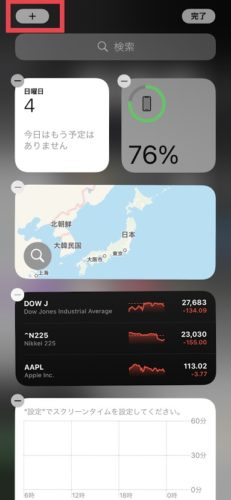
追加したいウィジェットをタップで選択し、左右にスワイプして表示サイズを「大・中・小」から選びます。
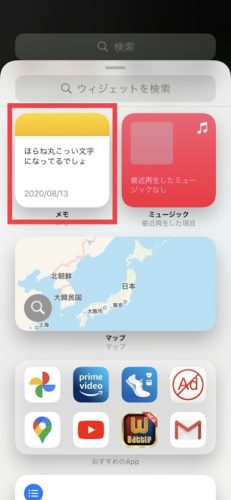 | 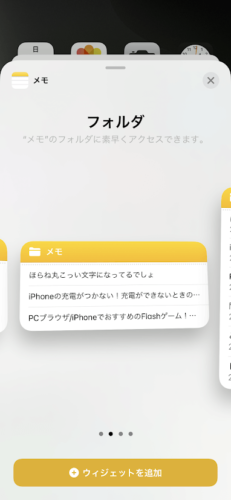 |
最後に「ウィジェットを追加」をタップすれば完了です。
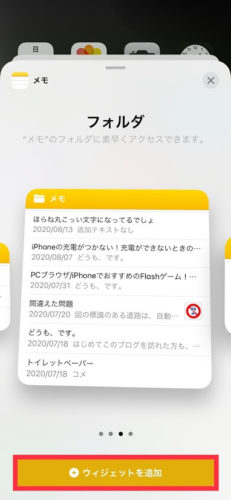
「今日の表示」のウィジェットを削除する方法
「今日の表示」のウィジェットを削除する方法を解説します。
削除したいウィジェットを長押しして、表示されるメニューにある「ウィジェットを削除」をタップするだけです。
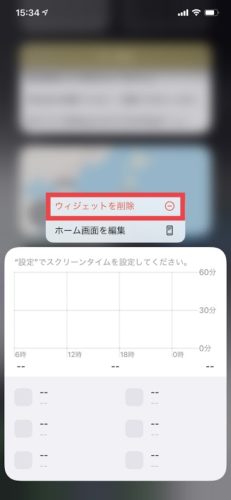
「今日の表示」のウィジェットを編集する方法
ウィジェットによって表示内容をカスタマイズすることができるので、「今日の表示」のウィジェットを編集する方法を解説します。
編集したいウィジェットを長押しすると、メニューか表示されるので「ウィジェットを編集」をタップします。
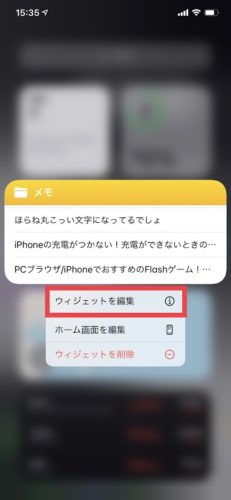
選択したウィジェットによって編集メニューが表示されるので、お好みの内容をタップして選択すれば完了です。
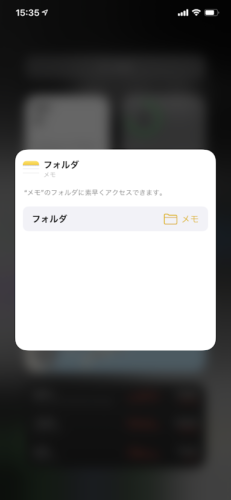
今日の表示にあるウィジェットをホーム画面に移動する方法
ウィジェット専用画面にあるウィジェットをホーム画面に移動する方法を解説します。
今日の表示にあるウィジェットを長押しして、ドラッグ&ドロップでホーム画面上の好きな箇所まで移動するだけです。
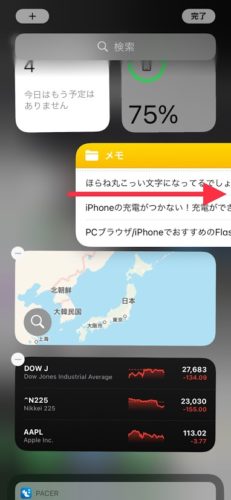 |  |
今日のウィジェットをロック画面からアクセスできる設定
ウィジェット専用画面の「今日の表示」にロック画面からアクセスするための設定方法を解説します。
設定アプリから「Face IDとパスコード」または「Touch IDとパスコード」をタップします。
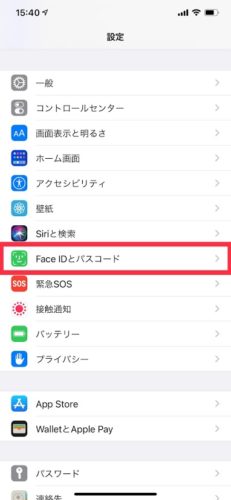
ロック画面を開くための「パスコード」を入力します。
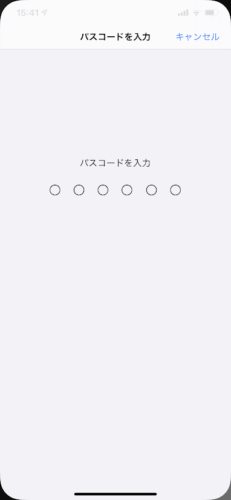
「今日」の表示の項目をオンにすれば完了です