どうも、にゅーすばんくです。
ユーザー辞書と言えばPCではおなじみの機能で、ユーザー辞書に単語を登録しておくと、その読みを入力したときに登録した単語が変換候補に表示されるといったものです。
実はiPhoneにもユーザー辞書の機能があり、この機能を活用すれば効率的かつ素早く文字を入力することができます。
そこでこの記事では、iPhoneのユーザー辞書の登録方法や活用法についてご紹介したいと思います。
iPhoneのユーザー辞書とは
例えばビジネスメールでよくある冒頭の文章として、「いつもお世話になっております。にゅーすばんくのにゅーすばんくです。」のような文章があると思います。
このような定型分をユーザー辞書に「あいさつ」という読み方で登録しておけば、「あいさつ」と入力するだけで登録した文章が変換候補に表示されるようになります。
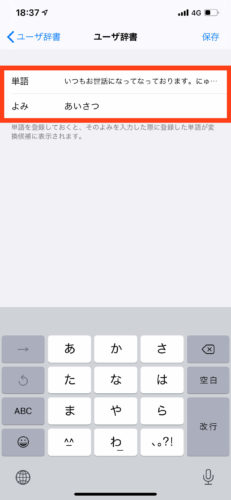 | 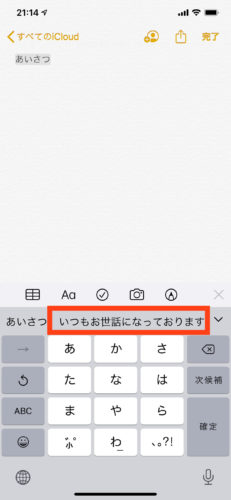 |
長い文章を「あいさつ」の一言で変換できるので、毎回同じような文章を入力する必要がなく、素早く効率的に文字を打つことができます。
iPhoneのユーザー辞書に登録する方法
iPhoneのユーザー辞書に登録する方法を解説します。
まず設定アプリから「一般」をタップし、「キーボード」をタップします。
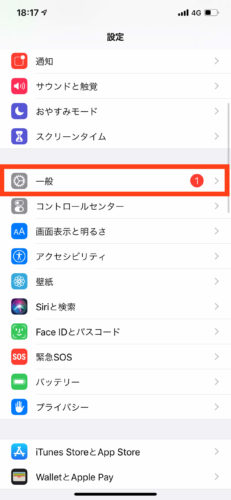 | 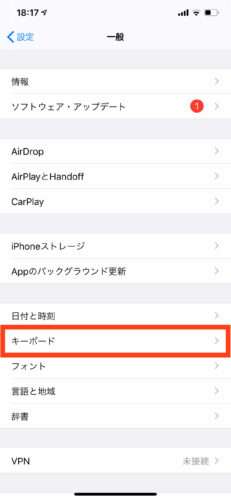 |
次に「ユーザー辞書」をタップして、右上の「+」をタップします。
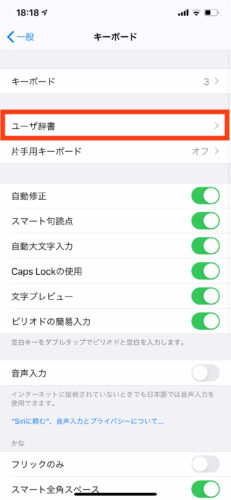 | 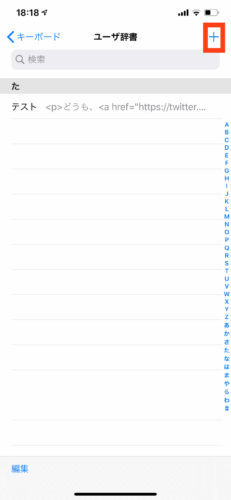 |
するとユーザー辞書の登録画面が表示されるので、「単語」と「読み」を入力し、「保存」をタップします。
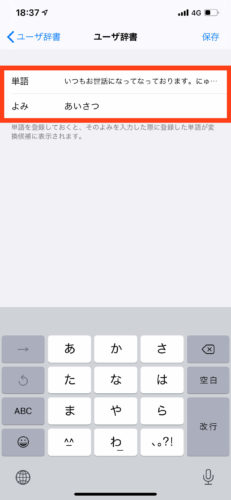 | 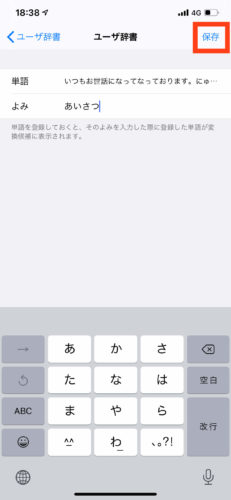 |
ここで登録した「読み」を文字を打つときに入力すると、登録した単語や文章が変換候補に表示される仕組みです。
テキストからユーザー辞書に登録する方法
ユーザー辞書への登録は、WEBサイトやメールのテキストから直接行うこともできます。
テキストをそのままユーザー辞書に登録するには、まず登録したい単語を長押しして、メニューにある「ユーザー辞書」をタップします。
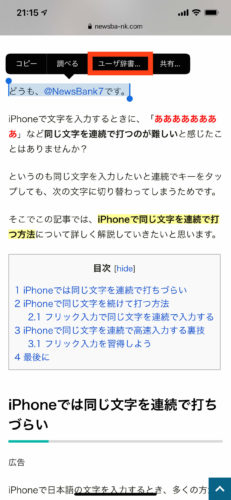
「読み」の部分をお好きな言葉に設定すれば完了です。
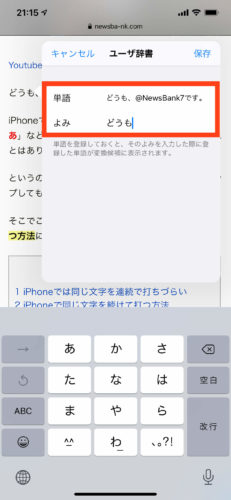
iPhoneのユーザー辞書に登録した単語を削除する方法
ユーザー辞書に登録した単語を削除したいときは、ユーザー辞書一覧のページから消したい単語を左にスワイプし、表示される「削除」をタップするだけです。
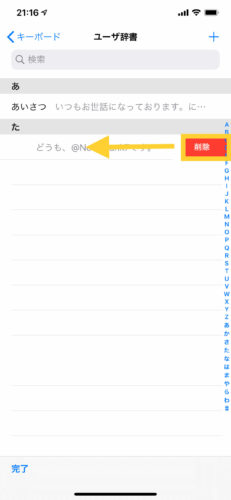
iPhoneのユーザー辞書をバックアップする方法
ユーザー辞書はバックアップにも対応しているため、iPhoneを機種変更しても登録した情報をそのまま引き継ぐことができます。
ユーザー辞書をバックアップするには、設定アプリを開き画面上の「マイページ」をタップし、「iCloud」をタップします。
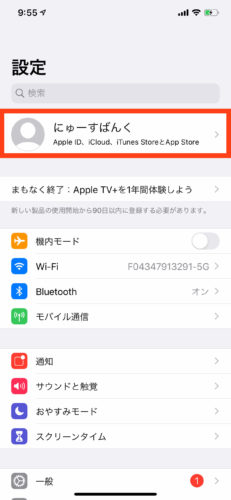 | 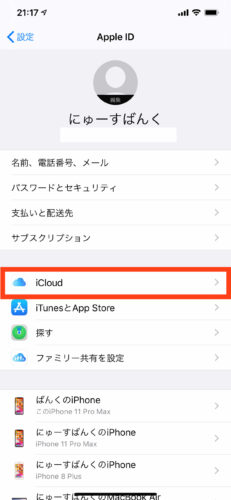 |
「iCloud Drive」という項目をオンにすれば、ユーザー辞書のバックアップが可能です。
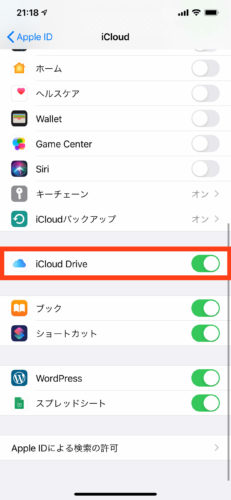
iPhoneのユーザー辞書が消える不具合への対処法
過去に新しくリリースされたiOSにアップデートをしたとき、登録していたiPhoneのユーザー辞書が消える不具合が発生することがありました。
iOSの不具合なのでどうしようもないのですが、ユーザー辞書が消えてしまったときの対処法もあるのでご紹介したいと思います。
iPhoneを再起動する
たいていの不具合はiPhoneを再起動するだけでなおるものです。
iPhoneの再起動はモデルによってやり方が異なりますので、詳しい方法はこちらの「iPhoneを再起動・強制再起動する方法!詳しいやり方とできない時の対処法をモデル別に解説!」をご確認ください。
iCloud Driveをオン・オフ切り替える
iCloud Driveの項目をオン・オフ切り替えることで、消えたユーザー辞書が復活することがあります。
設定アプリの画面上にある「マイページ」をタップし、「iCloud」をタップします。
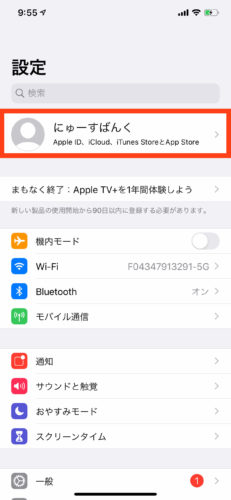 | 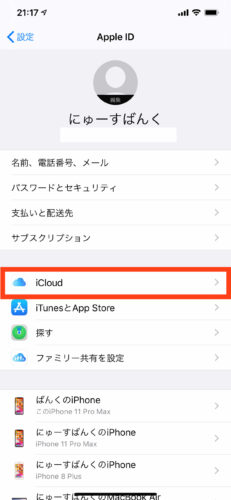 |
「iCloud Drive」の項目をオン・オフ切り替えれば完了です。
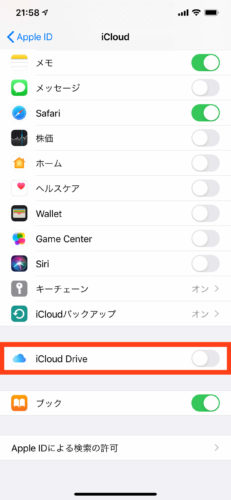 | 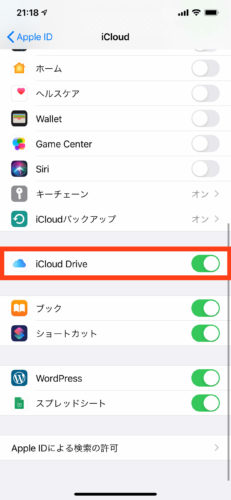 |
キーボードの変換学習をリセットする
キーボードの変換学習を一度リセットすることでも、消えたユーザー辞書が復活する可能性があります。
変換学習をリセットするには、設定アプリから「一般」→「リセット」をタップします。
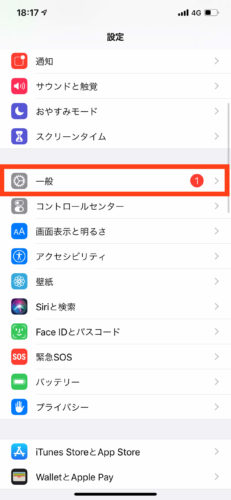 | 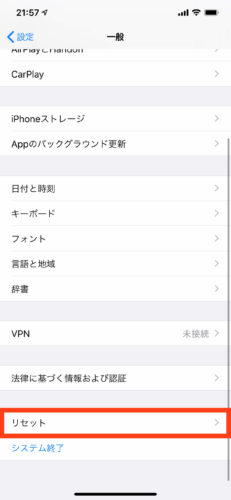 |
「変換学習をリセット」をタップして、パスコードを入力すれば完了です。
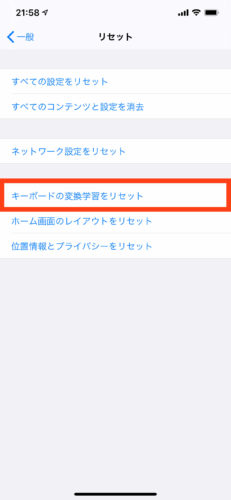 | 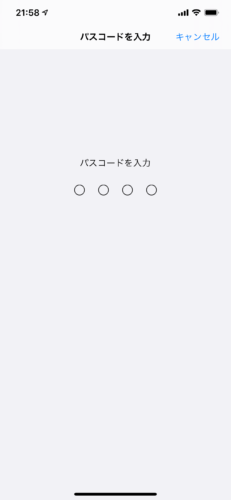 |
連絡帳アプリを使ってユーザー辞書を登録する方法
iPhoneでユーザー辞書を登録するには、上記以外にも連絡帳アプリを使って登録する方法もあります。
あえて連絡帳アプリでユーザー辞書を登録する必要もありませんが、上記のユーザー辞書が消える不具合を回避するには効果的です。
手順としては連絡先アプリを開いて、画面上の「+」をタップします、「姓」のところに登録したい単語、「ふりがな」のところに登録したい読みを記入すればOKです。
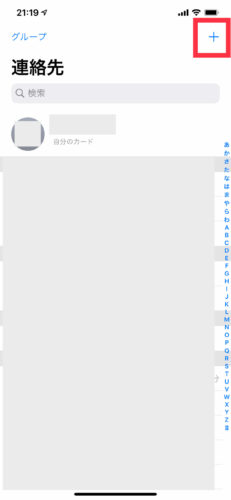 | 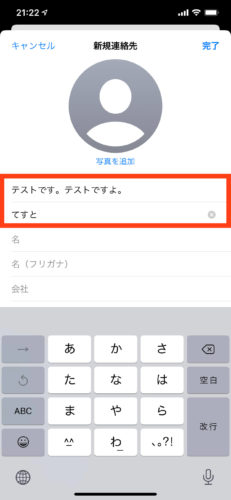 |
以上の手順でユーザー辞書と同じように、連絡帳アプリに登録した単語が変換に表示されます。
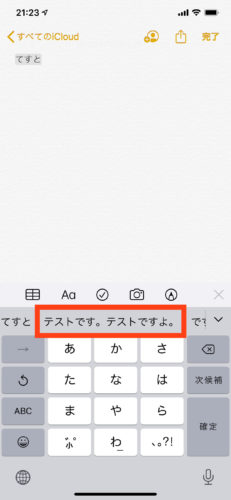
ユーザー辞書の効率的な活用方法
ユーザー辞書は使い方次第でめちゃくちゃ便利な機能で、うまく活用すれば日々の文字入力を効率的に行うことができます。
僕が実際に登録していて便利と思うのは以下のようなものです。
- メールアドレス
- ログインID
- 住所
- メールでの挨拶
- 変換で表示されない単語・名前
メールアドレス
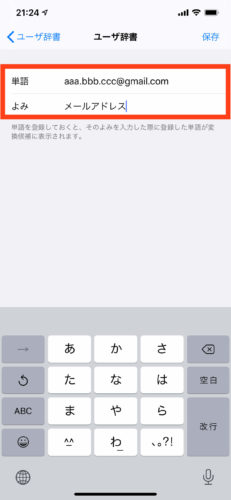 | 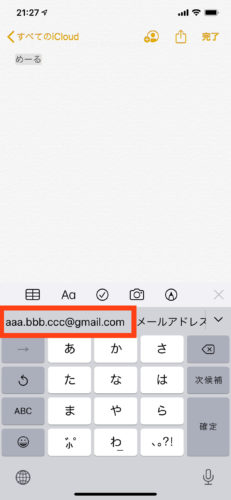 |
読み:メール
iPhoneでメールアドレスを入力する機会は多いと思いますが、キーボードの切替も必要なので入力するのは正直かなり面倒です。
よく使うメールアドレスをユーザー辞書に登録しておけば、面倒な入力も簡単に入力ができるので非常におすすめです。
ログインID
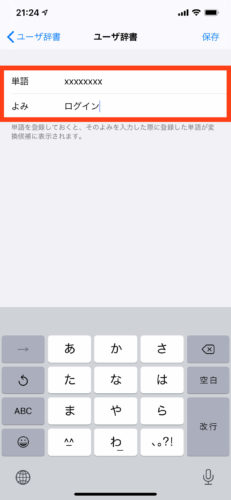 | 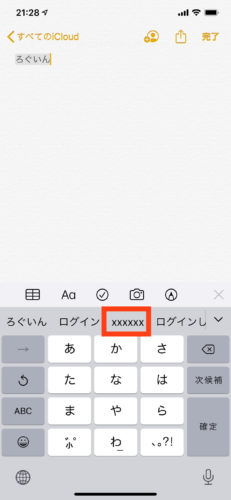 |
読み:ログイン
会員サイトでログインするとき使うログインIDも、ユーザー辞書に登録しておくと入力の手間が省けてとても便利です。
住所
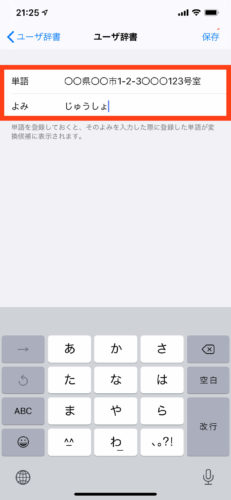 | 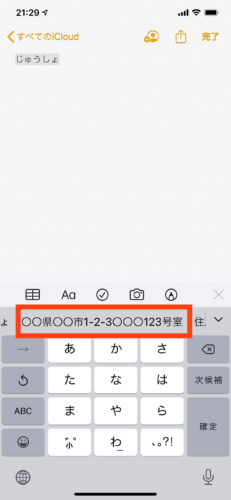 |
読み:じゅうしょ
ショッピングサイトで買い物をしたときや、新規で会員登録するときなど、iPhoneで住所を入力する機会は以外に多いです。
住所をユーザー辞書に登録しておけば、長い住所も簡単に入力できるのでおすすめです。
メールの挨拶
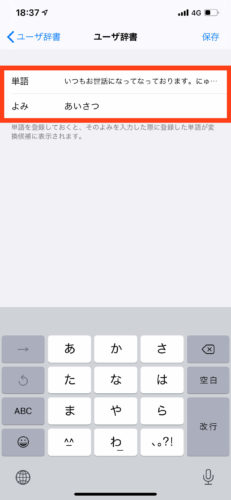 | 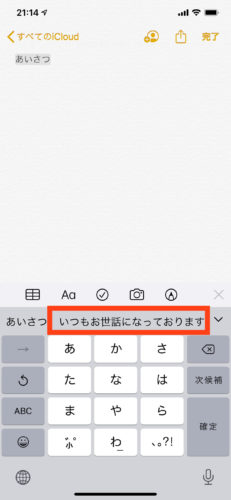 |
読み:あいさつ
iPhoneをビジネスとしても使っている方であれば、「いつもお世話になっております〜〜〜」などのメールの定型文を登録しておくのもオススメです。
メールでの挨拶など毎回同じ内容の定型文は、積極的にユーザー辞書に登録しておくと効率的ですよ。
変換に表示されない単語・名前
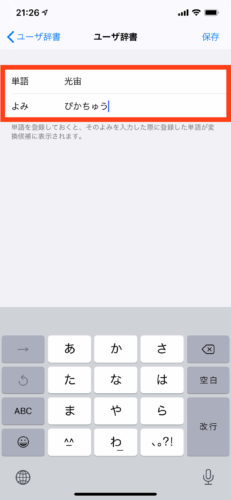 | 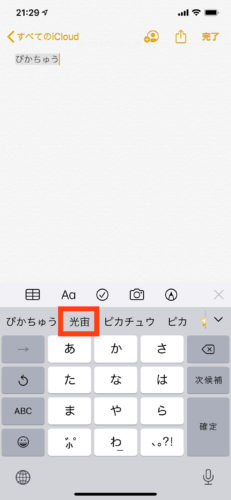 |
読み:ぴかちゅう
最近は普通に入力しても変換で出てこない名前も多いので、そうした名前はユーザー辞書に登録しておきましょう。
ユーザー辞書の活用は無限大
ここで紹介した以外にもユーザー辞書の活用法は無限大で、例えば僕であればブログでよく使う文章や、HTML言語なども登録していたりします。
ぜひ皆さんの使い方に合った単語や文章を、ユーザー辞書に登録してみてください。
iPhoneの文字入力がもっと快適に便利になるはずです。
最後に
iPhoneでユーザー辞書に登録する方法をご紹介しましたが、いかがだったでしょうか?
ユーザー辞書を活用することができたら、文字入力のスピードや効率性がぐんっとあがります。
ぜひ今回の記事を参考にして、自分だけのユーザー辞書を作製してみてください。
もし記事の内容でわからないことがあれば、気軽にコメントで質問していただけたらと思います。
以上、iPhoneでユーザー辞書に登録方法や活用法でした。
最後まで読んでいただき感謝!感謝!

