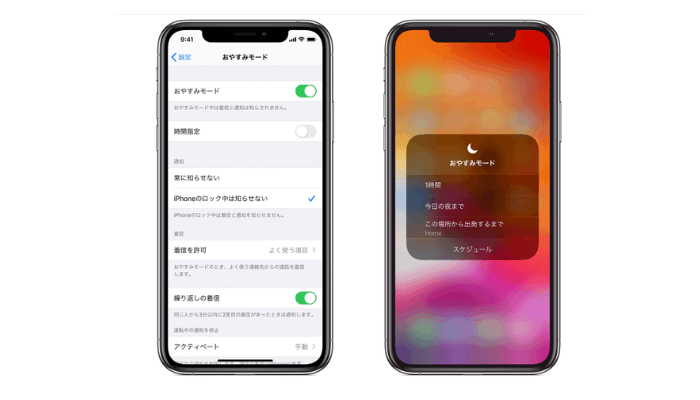どうも、にゅーすばんくです。
iPhoneには「おやすみモード」という機能が標準で搭載されています。
おやすみモードを設定することで電話やメールなどの着信をオフにすることができる機能で、作業に集中したいとき・就寝時・映画館での鑑賞中などのシーンで使うことができます。
そこでこの記事では、iPhoneのおやすみモードの使い方・設定について詳しく解説していきたいと思います。
目次
iPhoneのおやすみモードとは
iPhoneに標準機能として搭載される「おやすみモード」とは、設定をすることで着信などあらゆる通知をオフにすることができる機能です。
おやすみモードがオンになっていると、iPhoneからの全ての通知がオフになり画面が光ることもないので、仕事や作業に集中したいときや、映画館やデート中にも使えるとても便利な機能となっています。
またiPhoneのおやすみモードでは、同じ番号からの繰り返しの着信や、特定の番号からの着信は通知を受け取る設定も用意されているので、おやすみモードをオンにしていても緊急時の連絡は受け取ることもできるので安心ですね。
iPhoneのおやすみモードを設定する方法
iPhoneのおやすみモードを設定するやり方としては、「コントロールセンターからおやすみモードを設定する方法」「設定アプリからおやすみモードを設定する方法」「Siriを使っておやすみモードを設定する方法」があります。
それぞれのやり方を詳しく解説していきましょう。
ちなみに、おやすみモードがオンになっている場合は画面上部に三日月のアイコンが表示されます。
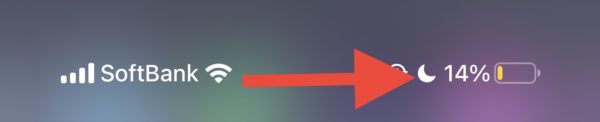
iPhoneでコントロールセンターからおやすみモードを設定する方法
まずは、コントロールセンターからおやすみモードを設定する方法を解説します。
まずiPhoneのコントロールセンターを開きます。コントロールセンターはモデルによって操作方法が異なり、ホームボタンのないiPhoneでは画面右上から下にスワイプし、ホームボタンのあるiPhoneでは画面下から上にスワイプします。
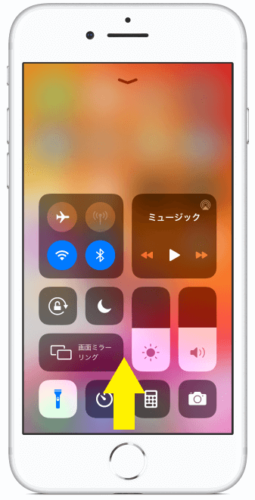 | 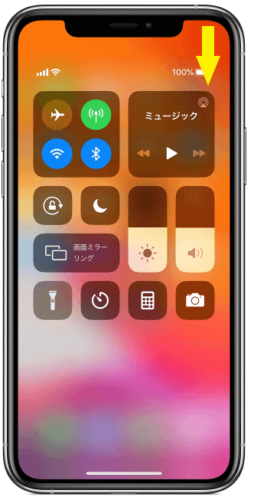 |
コントロールセンターを開くと、「三日月マーク」のボタンがあるはずです。この三日月マークがおやすみモードのアイコンになります。
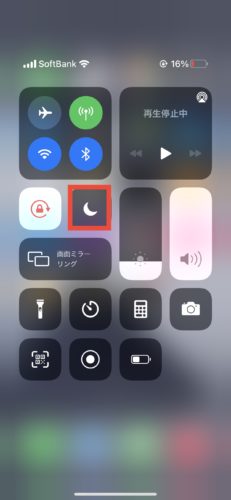
三日月マークをタップすることで、おやすみモードのオン・オフを切り替えることができます。白色の状態がオンで、透明の状態がオフです。
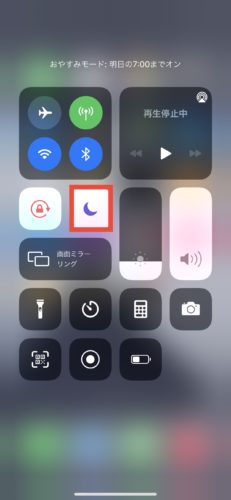 | 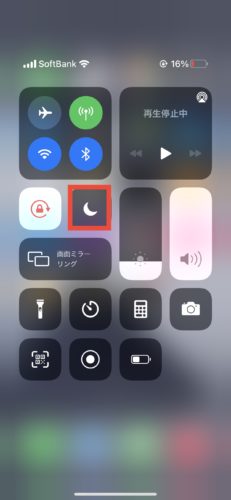 |
iPhoneで設定アプリからおやすみモードを設定する方法
続いて、設定アプリからおやすみモードを設定する方法を解説します。
iPhoneの設定アプリを開き、「おやすみモード」をタップし、「おやすみモード」のラベルをオンにするだけです。
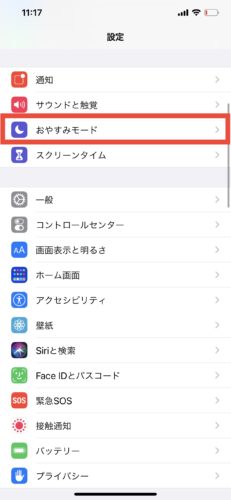 | 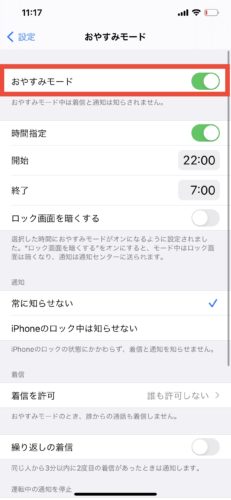 |
iPhoneでSiriを使っておやすみモードを設定する方法
続いて、Siriを使っておやすみモードを設定する方法を解説します。
Siriを起動した後に、「おやすみモードをオンにして」「おやすみモードをオフにして」と話しかけるだけです。
iPhoneのおやすみモードを特定の時間だけオンにする
iPhoneのおやすみモードは手動でのオン・オフも可能ですが、手動だとオフにするのを忘れてしまって通知に気づかなかったという可能性も考えられます。
そこでおすすめなのが、おやすみモードに用意されているスケジュール設定です。
おやすみモードのスケジュール設定を使うことで、指定した時間や現在地の場所から離れるまでなど、おやすみモードを特定の時間にのみ設定することが可能です。
時間を指定しておやすみモードをオンにする
22時~7時の間におやすみモードを使うといった、お好みの時間を指定しておやすみモードをオンにする方法を解説します。
設定アプリから「おやすみモード」をタップし、「時間指定」のラベルをオンにします。
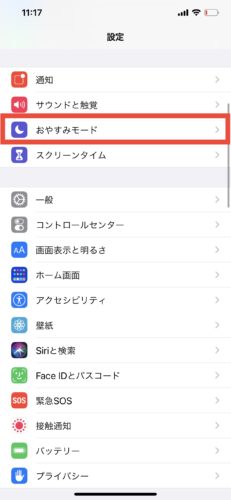 | 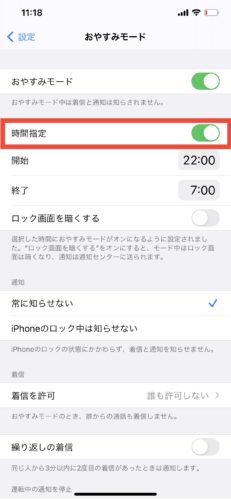 |
すると開始時刻と終了時刻の入力画面が表示されるので、おやすみモードをオンにする開始時間と、オフにする終了時間を設定すれば完了です。
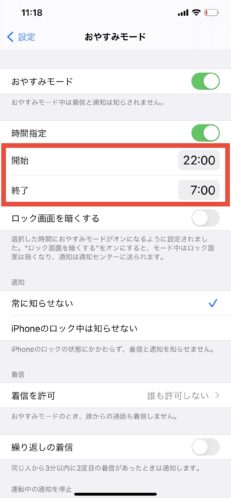
1時間だけおやすみモードをオンにする
上記のように分単位の細かい時間指定ではなく、「1時間」だけおやすみモードをオンにする方法を解説します。
コントロールセンターのおやすみモードのアイコンを強めに押し込むとスケジュール設定が表示されるので、メニューの中から「1時間」をタップすれば設定完了です。
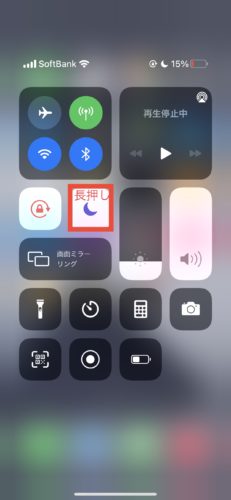 | 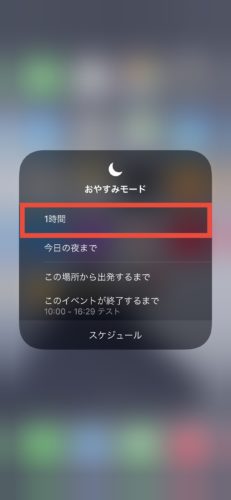 |
今日の夜までおやすみモードをオンにする
具体的な時間を指定するのではなく、今日の夜までおやすみモードをオンにする方法を解説します。
コントロールセンターのおやすみモードのアイコンを強めに押し込むとスケジュール設定が表示されるので、メニューの中から「今日の夜まで」をタップすれば設定完了です。
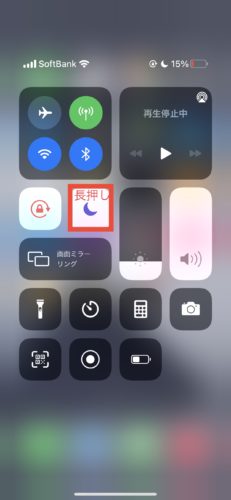 | 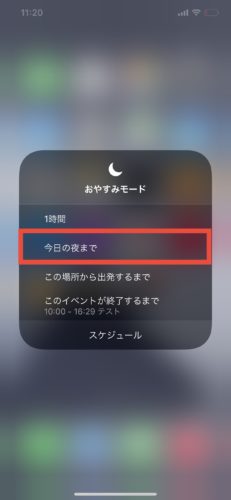 |
現在地の場所から離れるまでおやすみモードをオンにする
時間を指定するのではなく、現在いる場所を離れるまでおやすみモードをオンにする方法を解説します。
例えば、映画館の中ではおやすみモードをオンにして、映画館を出た後はおやすみモードをオフにしたいようなシーンでは、細かい時間設定をしなくてもいいので便利な設定です。
コントロールセンターのおやすみモードのアイコンを強めに押し込むとスケジュール設定が表示されるので、メニューの中から「この場所から出発するまで」をタップすれば設定完了です。
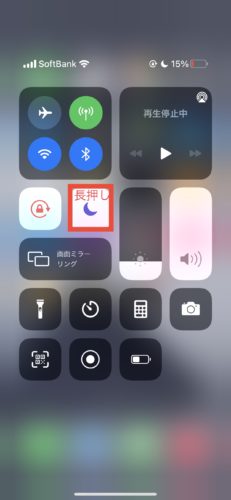 | 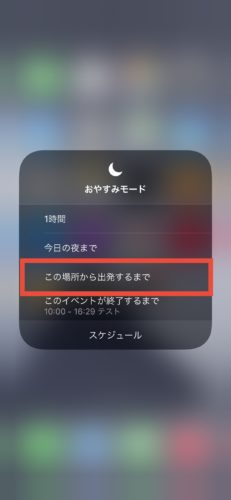 |
設定しているイベントが終了するまでおやすみモードをオンにする
iPhoneのカレンダーにスケジュールを登録している場合、カレンダーアプリと連動してイベントが終了するまでおやすみもモードをオンにすることも可能です。
コントロールセンターのおやすみモードのアイコンを強めに押し込むとスケジュール設定が表示されるので、メニューの中から「このイベントが終了するまで」をタップすれば設定完了です。
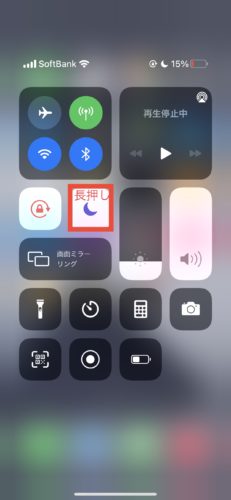 | 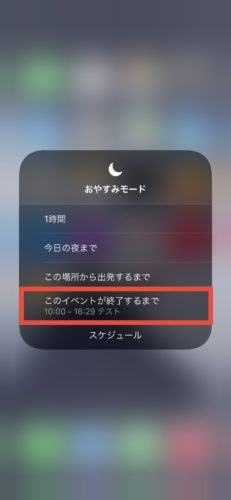 |
iPhoneのおやすみモードで通知設定を変更する
iPhoneのおやすみモードでは全ての通知がオフになりますが、緊急時の連絡や特定の連絡先からの着信は受け取られるように個別の設定が可能です。
ここではiPhoneのおやすみモード時の通知設定について詳しく解説していきましょう。
一定時間内に同じ連絡先からの繰り返しの着信を許可する
おやすみモードをオンにしていても、3分間で同じ連絡先から繰り返し連絡があった場合に通知をオンにすることができます。
おやすみモードをオンにすると通知がオフになってしまいますが、上記の設定をすることで緊急時の連絡に気づかなかったという事態を防ぐことができます。
設定の手順としては、設定アプリから「おやすみモード」をタップし、「繰り返しの着信」のラベルをオンにすれば設定完了です。
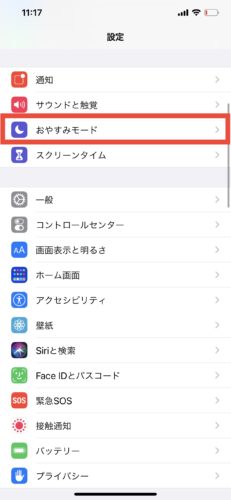 | 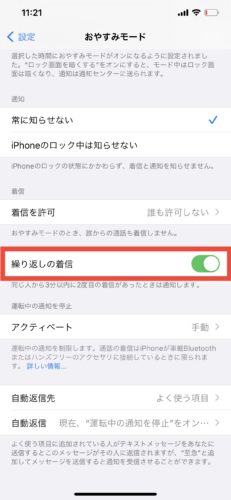 |
逆にこの「繰り返しの着信」のラベルをオフにすることで、繰り返しかかってくるしつこい連絡をオフにすることが可能です。
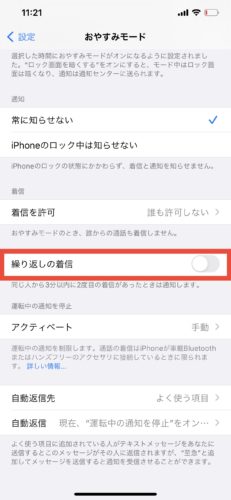
特定の連絡先からの着信を許可する
おやすみモードをオンにしている状態でも、特定の連絡先からの着信を許可する設定が可能です。
例えばおやすみモードをオンにしているときも、会社からの電話や家族からの電話だけは通知を許可する設定が可能になります。
設定アプリから「おやすみモード」をタップして、「着信を許可」という項目をタップします。
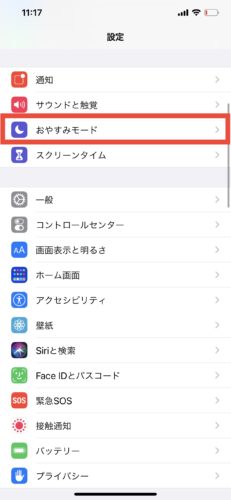 | 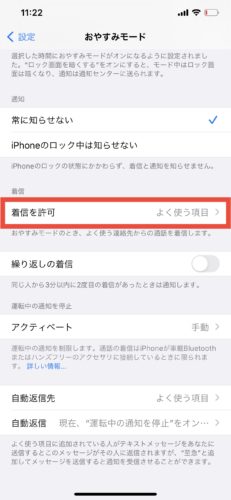 |
着信を許可する対象を「全員」「誰も許可しない」「よく使う項目」から選ぶことができます。
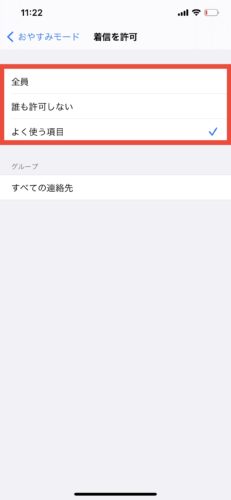
特定の連絡先を「よく使う項目」に追加した上で、通知を許可する対象を「よく使う項目」を選べば設定完了です。
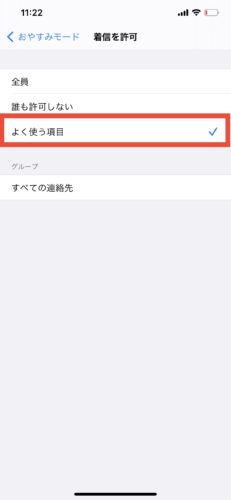
電話アプリで連絡先をよく使う項目に追加する方法は、こちらの「iPhoneの電話アプリの「よく使う項目」に追加・編集・削除する方法」をごらんください。
ロック時以外も常に通知をオフにする
iPhoneのおやすみモードをオンにしたとき通知がオフにされる状況を、「常に知らせない」と「iPhoneのロック中は知らせない」から選ぶことができます。
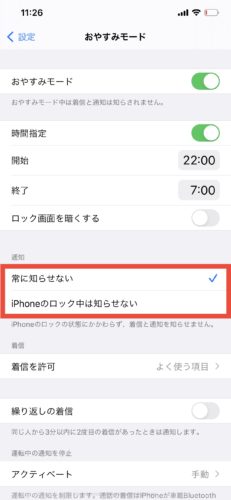
「常に知らせない」を選択した場合は、おやすみモードがオンになっている限りは常に通知をオフにする設定です。
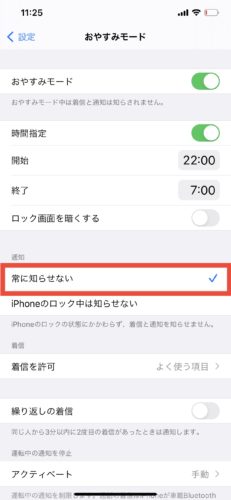
「iPhoneのロック中は知らせない」を選択した場合は、おやすみモードがオンになっていてもiPhoneを操作中は通知がオンになる設定です。
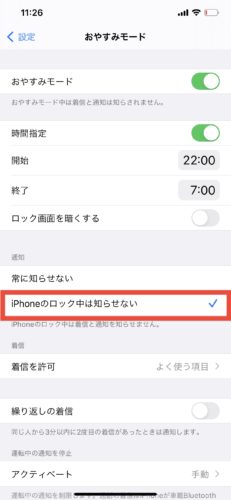
デフォルトでは「iPhoneのロック中は知らせない」に設定されていますが、iPhoneの操作中も通知をオフにしたい場合は「常に知らせない」を選択しておきましょう。
車の運転中に通知を停止させる
おやすみモードの機能の一部に、「運転中の通知を停止」という車の運転中にiPhoneからの通知をオフにする機能があります。
運転中は通知をオフにする設定を手動でオン・オフ切り替える以外にも、位置情報の変化から運転中かどうかを判別して自動でオン・オフ切り替えることも可能です。
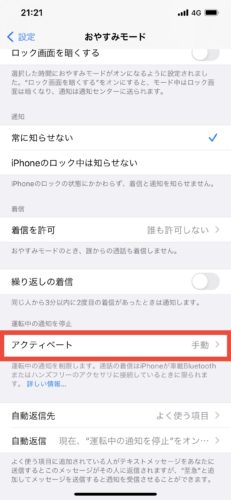 | 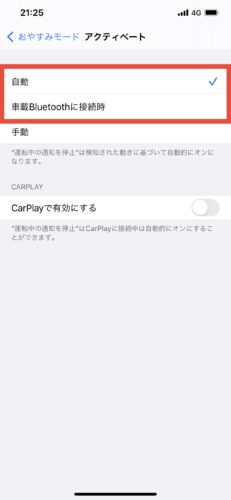 |
運転中に通知を停止させる方法については、こちらの「車の運転中にiPhoneの通知を自動・手動でオフにする方法」で詳しく解説しているので合わせてご覧ください。
iPhoneのおやすみモードが使えない・通知される原因
ブログ読者さんやYouTubeの視聴者さんから、「おやすみモードをオンにしているのに通知くるのは不具合?」といった問い合わせをよくいただきます。
僕も過去に全く同じ疑問を持ったことがあります。おやすみモードをオンにしていても、普通に着信やメールの通知がくるのです。
調べてみると不具合ではなくおやすみモードの設定が原因でしたので、具体的な対処法んついてご紹介しておきます。
特定の連絡先や繰り返しの着信の通知を許可している
通知設定の項目でご紹介しましたが、おやすみモード時でも特定の連絡先や繰り返しの着信だけは通知をオンにすることができます。
この設定がデフォルトではオンになっているため、おやすみモードをオンにしても完全に通知がオフにならないのです。
通知を完全にオフにするには、下記2つの設定を行いましょう。
おやすみモードの設定画面から「繰り返しの着信」をオフにします。
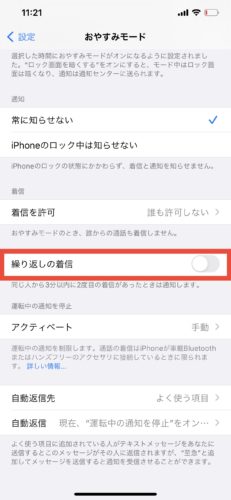
次におやすみモードの設定画面から、「着信の許可」→「誰も許可しない」を選択すれば完了です。
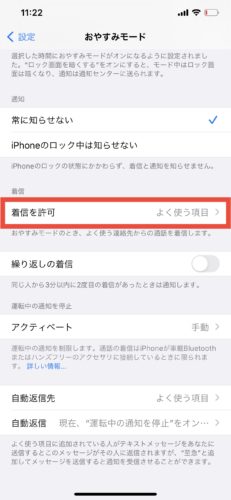 | 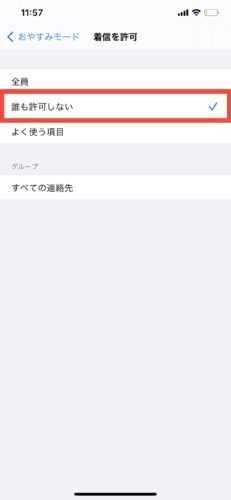 |
ロック時のみ通知をオフにする設定になっている
おやすみモードをオンにしたときに通知は、設定で「常に知らせない」と「iPhoneのロック中は知らせない」のどちらかから選ぶことができます。
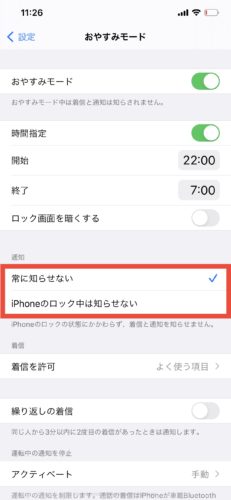
デフォルトではこの設定が「iPhoneのロック中は知らせない」になっているため、iPhoneを操作しているときは通知がオンになってしまうのです。
この設定を「常に知らせない」に変更することで、iPhoneを触っているときでも通知をオフにすることができます。
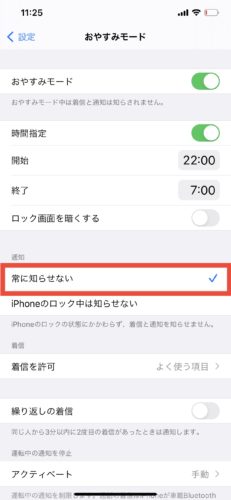
以上の設定を見直すことで、おやすみモードが使えないという問題が解決するはずです。