どうも、にゅーすばんくです。
画像などをメールで相手に送るとき、ZIPファイルに圧縮してから送りたいことってありますよね。
逆もしかりで、相手から送られてきたZIPファイルをiPhoneで解凍したいこともあるでしょう。
これまでiPhoneではZIPファイルを圧縮したり解凍するには「easy zip」など専用のアプリが必要でしたが、iOS13からiPhoneでもZIPファイルに対応するようになりました。
そこでこの記事では、iPhoneでZIPファイルの作成・圧縮・解凍・保存のやり方を解説していますので、ぜひ最後まで読んでいただけたらと思います。
こちらもおすすめ→iPhoneでPDFファイルを保存・作成・編集・印刷・転送する方法。PDF操作の全てを徹底解説!
目次
iOS13でZIPファイルの作成/圧縮・解凍が可能に
これまではiPhoneでZIPファイルの圧縮や解凍を行うには、「easy zip」など専用のアプリを使う必要がありました。
iOS13からはZIPファイルの圧縮や解凍にも対応されたので、わざわざ専用のアプリを使わなくてもiPhoneの標準機能としてできるようになりました。
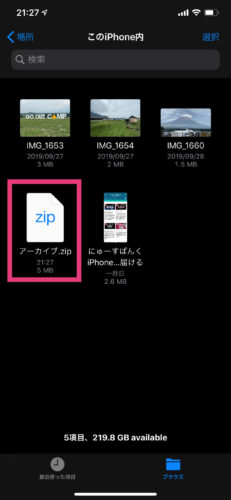
iPhoneでZIPファイルを作成・圧縮する方法
iPhoneで画像などをZIPファイルに圧縮するには、「ファイル」アプリからの変換が必要です。
ファイルアプリを開き右上の「選択」をタップし、ZIPに圧縮したいファイルを選びます。
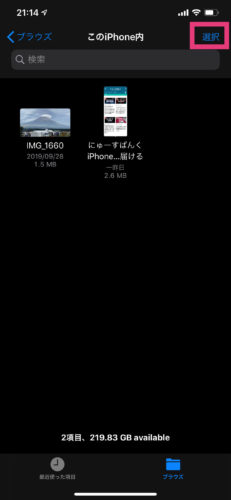 | 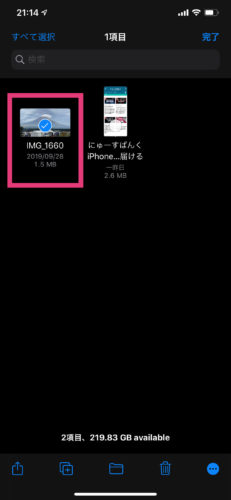 |
ファイルを選択した状態で右下にある「•••」をタップして、「圧縮」を選択します。
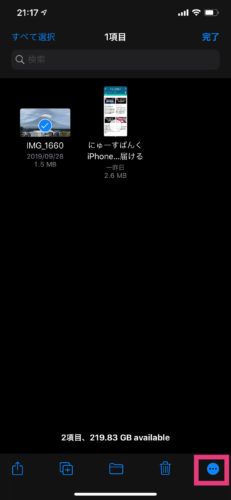 | 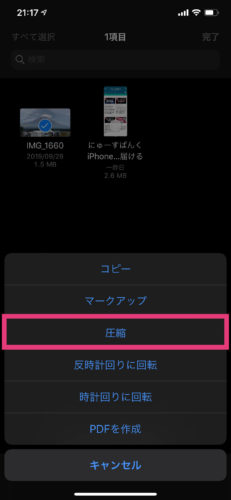 |
すると選択したファイルをZIPファイルに圧縮することができました。
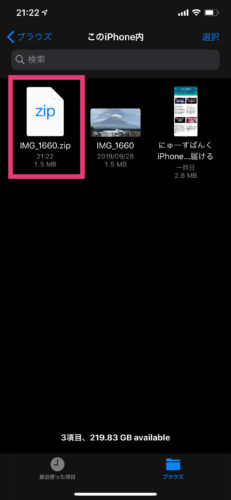
写真アプリにある画像をZIPファイルに圧縮する方法
iPhoneの写真アプリにある画像も、同様にZIPファイルに圧縮することができます。
iPhoneの写真アプリにある写真や画像をZIPファイルに変換するには、最初に写真アプリからファイルアプリに画像を移動する必要があります。
写真アプリからZIPに圧縮したい画像を選び、左下の「矢印マーク」をタップして「“ファイル”に保存」を選択します。
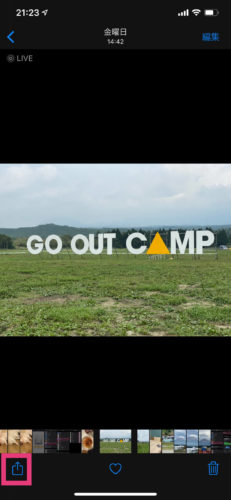 | 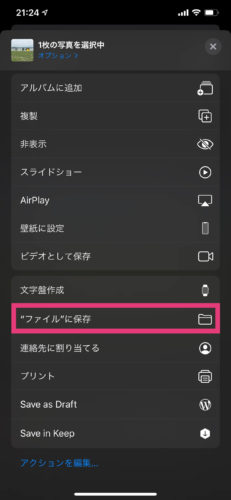 |
するとファイルアプリに移動することができるので、後は上記で紹介した手順で圧縮すれば完了です。
iPhoneでZIPファイルを解凍する方法
続いて、iPhoneでダウンロードしたZIPファイルを解凍する方法をご紹介します。
iPhoneでZIPファイルをダウンロードすると、ファイルアプリの中に保存されます。
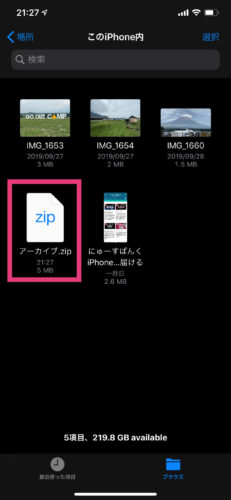
ファイルアプリにあるZIPを解凍するには、ZIPファイルをタップするだけです。タップすると圧縮していた画像が含まれたフォルダが表示されます。
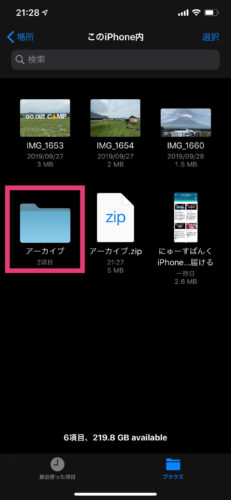
iOS13以前のiPhoneでZIPファイルを作成/圧縮・解凍する方法
前述したiPhoneでZIPファイル圧縮・保存・解凍する方法は、iOS13にアップデートしたiPhoneのみ対応しています。
iOS13以前のiPhoneをお使いの方であれば、App Storeにある「Easy ZIP」というアプリを使うのがおすすめです。
「Easy ZIP」の使い方
Eaxy ZIPで画像をZIPファイルに圧縮するには、まずは圧縮したい画像の「チェックマーク」をタップして、右上にある「矢印」をタップしてください。
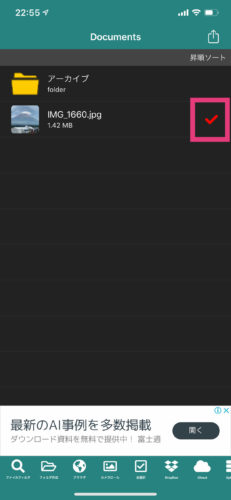 | 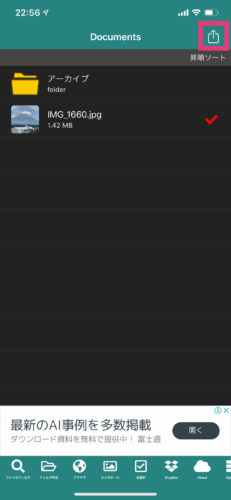 |
最後に「圧縮する」をタップすれば、画像をZIPファイルに圧縮することができました。
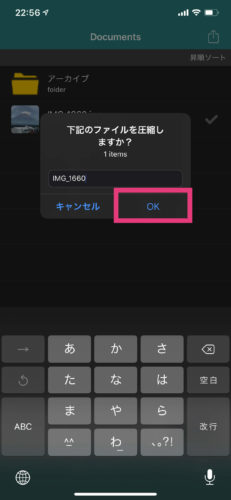 | 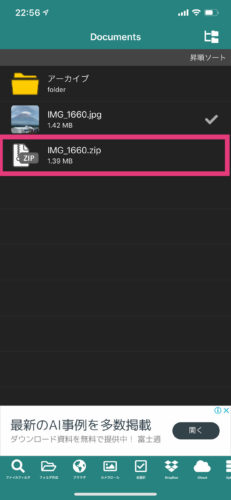 |
ZIPファイルを解凍するにはZIPファイルをタップして、「解凍する」を選択するだけです。
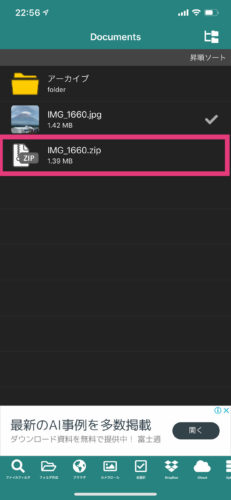 | 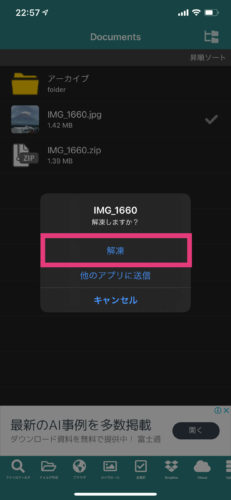 |
Easy Zipは非常にシンプルで使いやすいアプリなので、iOS13以前のiPhoneを使っている方はぜひチェックしてみてください。
まとめ
おそらくビジネスでもiPhoneを活用している方だと、相手から送られてくるZIPファイルの扱いに困った方は一度はあるかと思います。
僕もそうですが何年もiPhoneを使い続けてきた身としては、iPhoneのZIPファイルへの対応はまさに念願とも言える機能だと思います。
ぜひこの記事がみなさまの参考になれば幸いです。
以上、iPhoneでZIPファイルを作成・圧縮・解凍する方法でした。
最後まで読んでいただき感謝!感謝!

