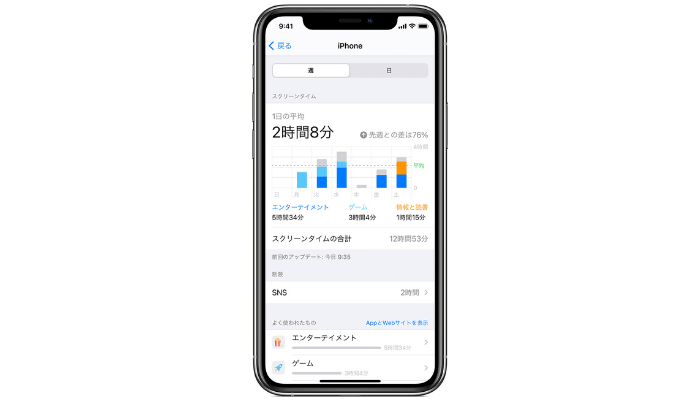どうも、にゅーすばんくです。
iPhoneには「スクリーンタイム」というiPhoneの利用を管理・制限する機能が搭載されています。
どれぐらいの時間どのアプリを使用しているか等のiPhoneの使用レポートを確認することができ、アプリの利用やダウンロードなど機能を制限することも可能です。
自身のスマホの使いすぎを防止するのに役立つだけでなく、子供に持たせているiPhoneを管理するときにも便利な機能です。
そこでこの記事では、iPhoneのスクリーンタイムの使い方・設定方法・活用法など詳しく解説していきたいと思います。
目次
iPhoneのスクリーンタイムとは

iPhoneに搭載されるスクリーンタイムとは、iPhoneの使用レポートとしてどれぐらいの時間どのアプリを使っているかを確認できたり、アプリのダウンロードやアプリへの課金など一部の機能を制限することができる機能です。
iPhoneのスクリーンタイムでできる主な機能は以下の通りです。
- iPhoneの操作時間を確認できる
- どのアプリをどれぐらい利用したかを確認できる
- iPhoneを持ちあげた回数を確認できる
- 特定のカテゴリのアプリに休止時間を設定する
- 特定のアプリに休止時間を設定する
- アプリの課金を禁止する
- アプリのダウンロードを禁止する
- アプリの削除を禁止する
- 特定のWEBサイト以外の閲覧を禁止する
- 成人向けサイトの閲覧を禁止する
- 位置情報の設定の変更を禁止する
- パスコードの変更を禁止する
等々
iPhoneのスクリーンタイムを設定する
iPhoneでスクリーンタイムを使い始めるには、まず最初に設定アプリからスクリーンタイムの機能をオンにする必要があります。
設定アプリから「スクリーンタイム」をタップし、「スクリーンタイムをオンにする」という項目をタップします。
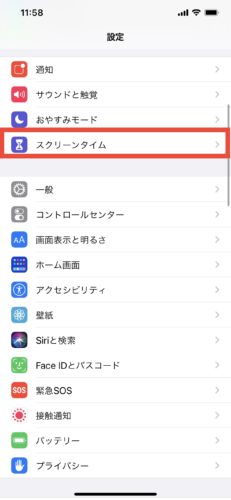 | 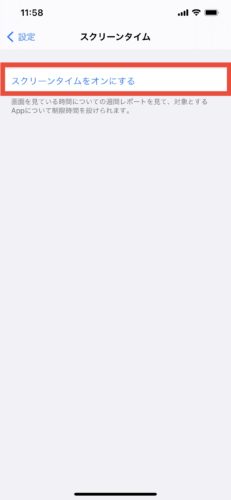 |
するとスクリーンタイムの機能内容や注意事項の説明が表示されるので、「続ける」をタップし、続いて「これは自分用のiPhoneです」をタップすれば設定完了です。
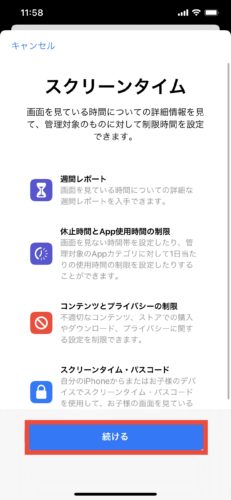 | 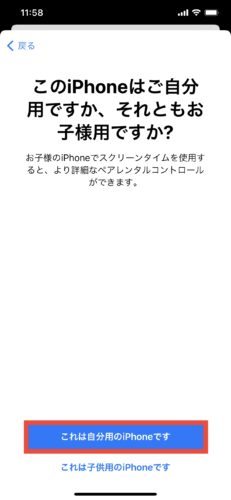 |
スクリーンタイムでiPhoneの使用レポートを確認する
スクリーンタイムではiPhoneの使用レポートとして、iPhoneの詳細な使用状況を確認することが可能です。
設定アプリから「スクリーンタイム」を選び、「すべてのアクティビティを確認する」という部分をタップすれば確認可能です。
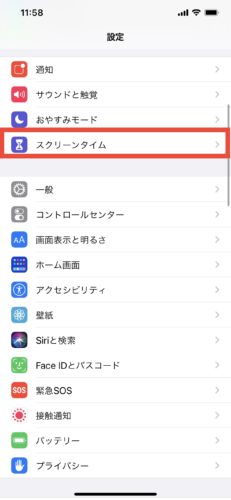 | 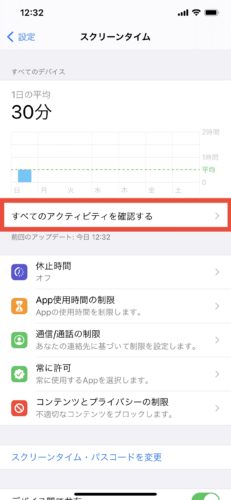 |
スクリーンタイムの使用レポートの見方
スクリーンタイムのレポートでは、「iPhoneの利用時間」「アプリ別の利用時間」「iPhoneを持ち上げた回数」「アプリ別の通知回数」を確認することができます。
レポート一番上には「SNS」「ゲーム」「エンターテイメント」などのカテゴリ別に、どれぐらいの時間利用しているかどうかが表示されています。
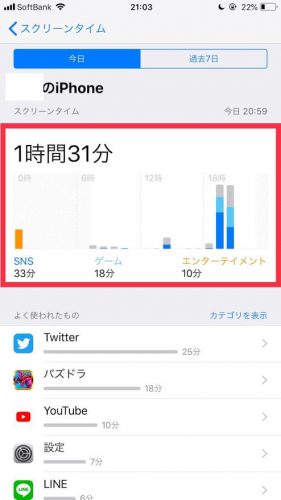
レポートの下部分には「アプリ別の利用時間」が表示されているので、具体的にどのアプリにどれぐらい使っているのかも確認することができます。
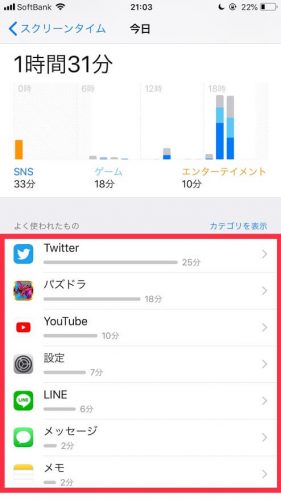
レポー画面真ん中では、「iPhoneを持ち上げた回数」が表示されています。
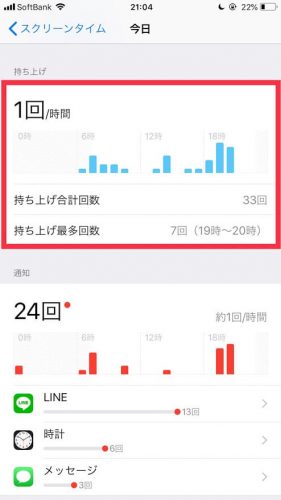
レポートの一番下には、「アプリ別の通知回数」が記録されています。この画面から通知の設定をカスタマイズすることも可能です。
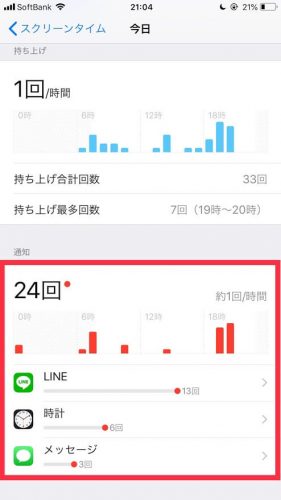
iPhoneのスクリーンタイムにパスコードを設定する方法
iPhoneのスクリーンタイムはiPhoneの詳細な使用レポートを確認できるため、人によっては見られたくない情報もあるかもしれません。(例えば1日中ゲームをしている等)
スクリーンタイムの情報を第三者に漏らさずプライバシーを守るため、スクリーンタイムにパスコードを設定することも可能です。
スクリーンタイムの設定画面から「スクリーンタイム・パスコードを設定」をタップし、設定したいパスコードを入力すれば完了です。
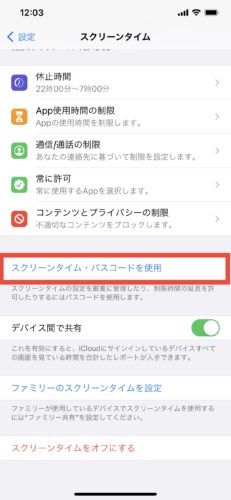 | 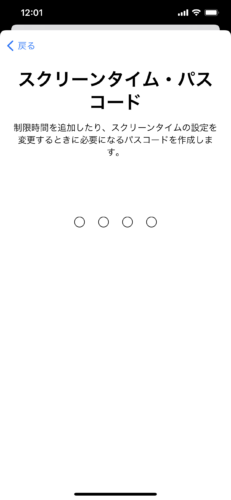 |
スクリーンタイムでiPhoneを触らない休止時間を設定する方法
集中して勉強したい時やスマホを触らずに休憩したい際、許可したアプリ以外は強制的に利用できなくする設定が可能です。
スクリーンタイムの設定画面から「休止時間」を選択し、ラベルをタップしてオンにします。
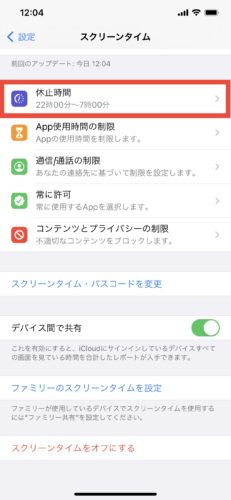 | 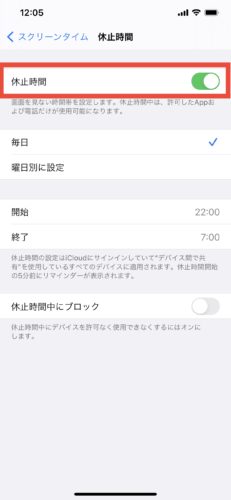 |
休止時間を設定した曜日と時間帯を設定します。「毎日」を設定した場合、指定した「開始時間と終了時間」が休止時間となります。
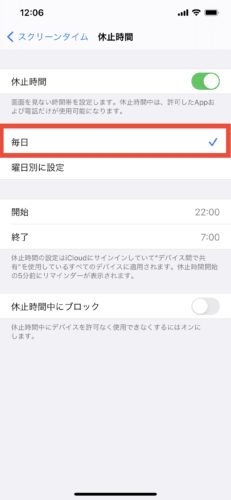 | 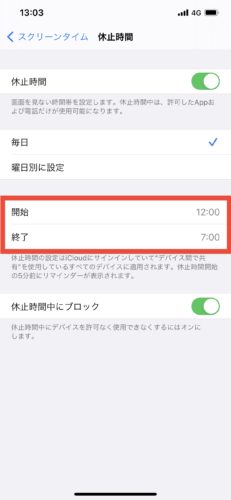 |
「曜日別に設定」をタップすれば、開始時間と終了時間を曜日毎に設定することができます。
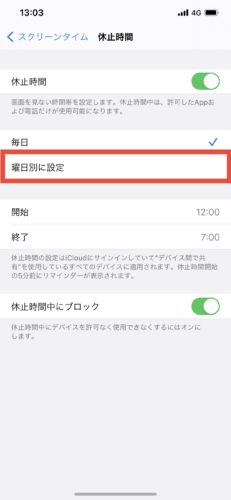 | 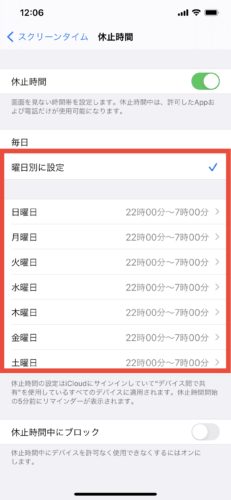 |
以上の設定で許可したアプリ以外はホーム画面でも暗くなり、アプリをタップしても利用することができなくなります。
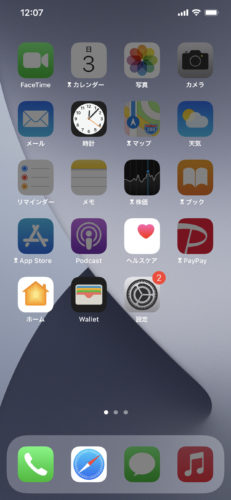 | 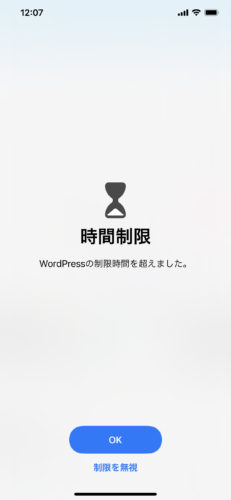 |
スクリーンタイムで特定カテゴリのアプリの利用時間を制限する方法
スクリーンタイムでアプリのカテゴリ別に利用できる上限時間を設定することも可能です。
例えばSNSの上限時間を1時間と設定した場合、1日の中でTwitterが30分・Instagramが30分と合計1時間を超えたタイミングでSNSの利用ができなくなります。
設定の手順はまずスクリーンタイムの設定画面から、「App使用時間の制限」を選択し、「制限を追加」をタップします。
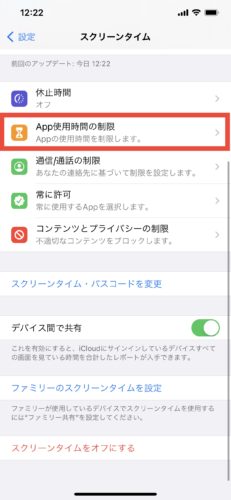 | 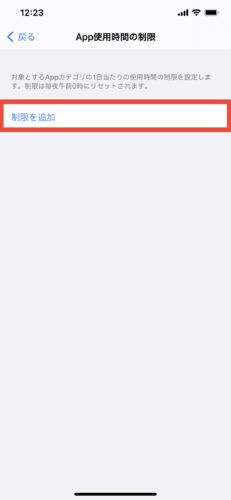 |
次に制限したいアプリの「カテゴリ」を選び、「利用時間の上限」を設定すれば完了です。
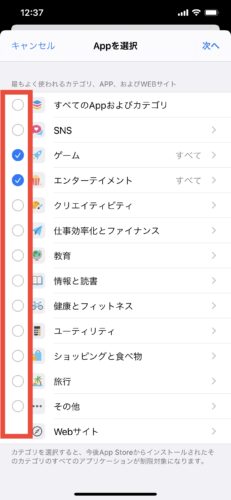 | 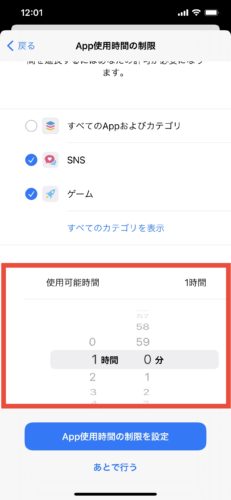 |
スクリーンタイムで特定のアプリの利用時間を制限する
スクリーンタイムで特定のアプリのみに利用時間を設定することも可能です。
例えば、「Twitterは1日1時間まで」といった感じで、特定のアプリに個別に制限をすることもできるのです。
まずスクリーンタイムの設定画面から、「App使用時間の制限」を選択し、「制限を追加」をタップします。
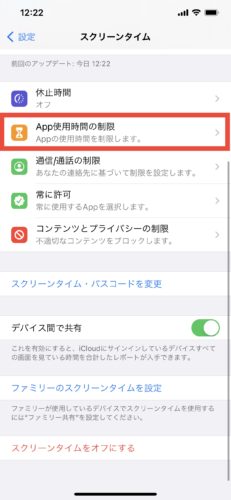 | 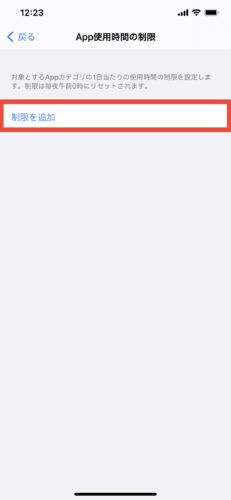 |
「カテゴリ」をタップして表示されるアプリを選択して、「利用時間の上限」を設定すれば完了です。
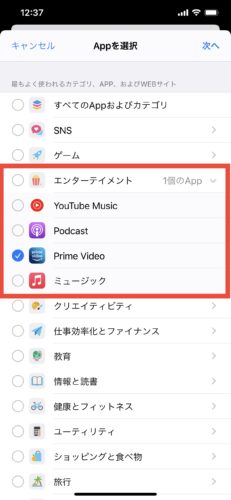 | 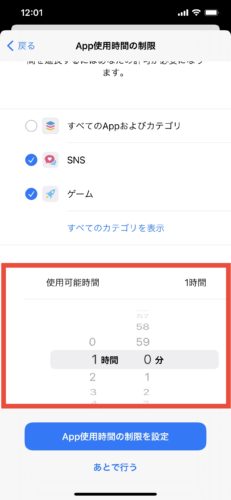 |
スクリーンタイムの休止時間でも利用できるアプリを許可する方法
スクリーンタイムで休止時間を設定すると、基本的には事前に許可したアプリ以外は使えなくなります。
ここではスクリーンタイムの休止時間でも使えるようにアプリの使用を許可する設定をご紹介します。
スクリーンタイムの画面から「常に許可」をタップし、許可したいアプリ横にある「+」をタップすれば設定可能です。
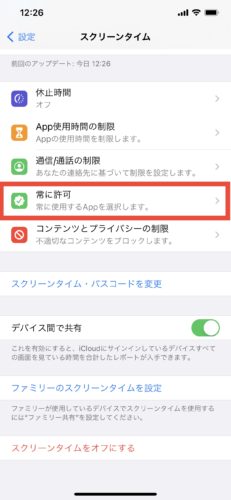 | 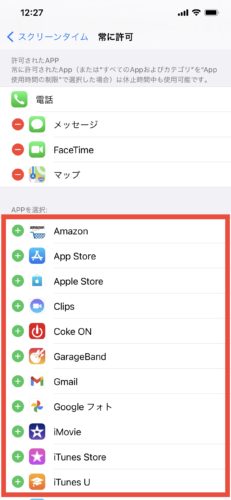 |
ちなみに初期設定では、「電話」「メッセージ」「FaceTime」「マップ」が常に許可として設定されています。
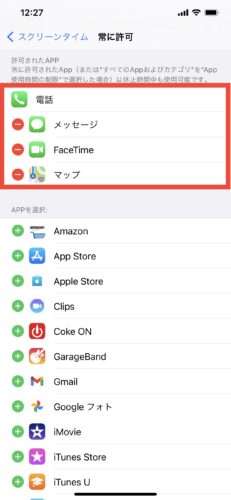
休止時間や上限時間を超えてもアプリを利用する方法
ちなみに休止時間中や上限時間を超えてもアプリを使いたい場合は、「制限を無視」をタップして、「あと1分」「15分後に再通知」「今日は制限を無視」のどれかを選べば継続して使うことができます。
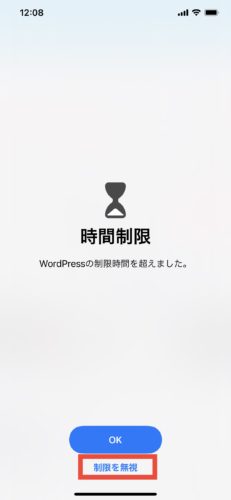 | 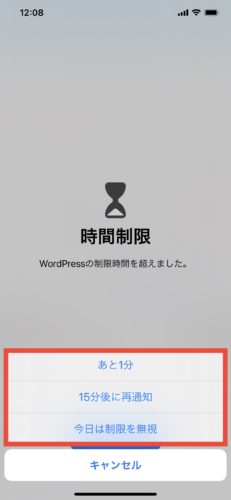 |
スクリーンタイムにパスコードを設定している場合は、「時間延長の許可を求める」をタップし、「スクリーンタイム・パスコードを入力」をタップします。
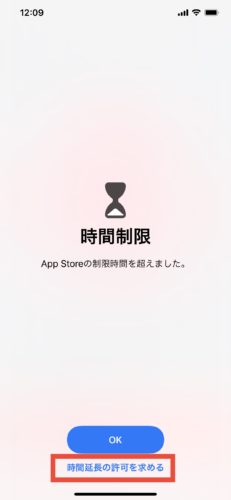 | 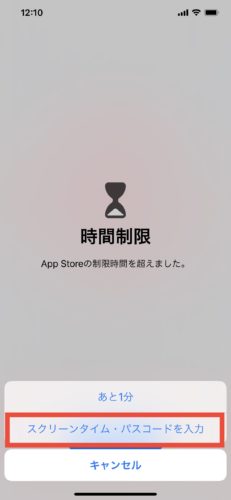 |
設定しているパスコードを入力すれば、制限を無視することができます。
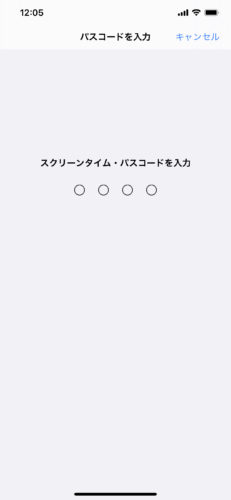
iPhoneのスクリーンタイムで一部機能を禁止する
スクリーンタイムではiPhoneの一部機能に制限を設定することも可能です。
スクリーンタイムの設定画面から、「コンテンツとプライバシーの制限」からラベルをタップしてオンにします。
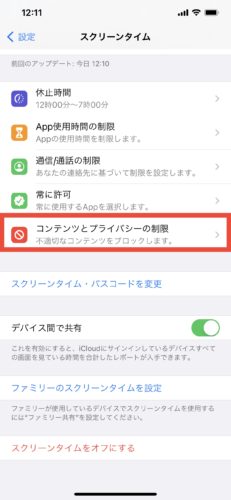 | 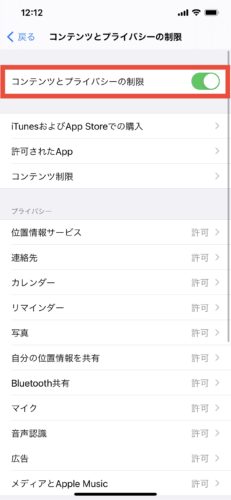 |
この項目では様々な機能を制限することができますが、ここからは覚えておくと便利なスクリーンタイムの機能制限についてご紹介します。
iPhoneでアプリのインストールを禁止する方法
スクリーンタイムの機能制限を使うことで、iPhoneに新しくアプリをインストールすることを禁止することができます。
スクリーンタイムの「コンテンツとプライバシーの制限」をタップして、「iTunesおよびApp Storeでの購入」をタップします。
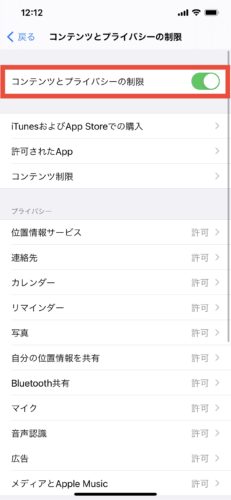 | 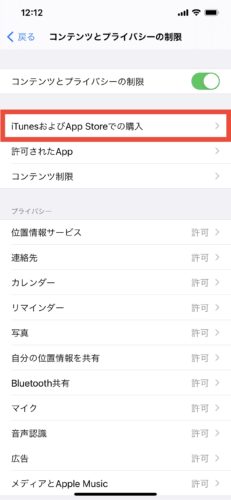 |
アプリのインストールを禁止するには、「インストール」を選択して「許可しない」をタップすれば設定完了です。
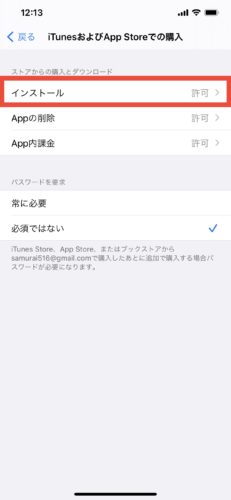 | 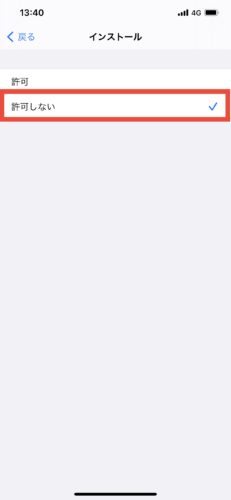 |
iPhoneでアプリの課金を禁止する方法
ゲームへの課金のし過ぎを防ぐために、アプリの課金やインストールを制限する設定です。
スクリーンタイムの「コンテンツとプライバシーの制限」をタップして、「iTunesおよびApp Storeでの購入」をタップします。
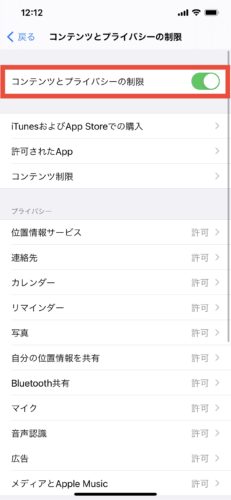 | 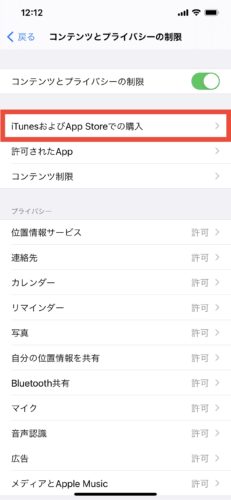 |
アプリへの課金を禁止するには、「App内課金」を選択して「許可しない」をタップすれば設定完了です。
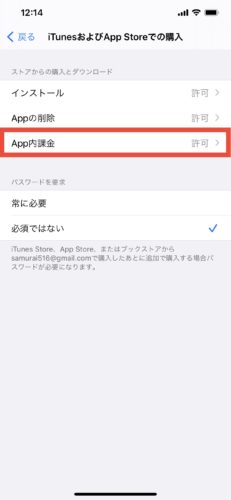 | 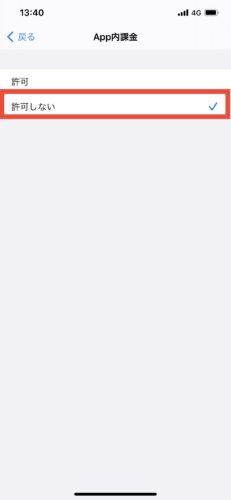 |
関連:iPhoneでアプリのインストールや課金をできなくする方法
どうも、にゅーすばんくです。iPhoneにはたくさんのゲームや便利なアプリがありますが、ついついそうしたアプリに課金をしすぎちゃう人は多いんじゃないでしょうか?僕もパズドラなどのスマホゲームで遊ぶことが多いですが、ついつい課金をしす[…]
iPhoneでアプリの削除を禁止する方法
スクリーンタイムの機能制限を使うことで、iPhoneにインストールされたアプリを削除することを禁止することができます。
スクリーンタイムの「コンテンツとプライバシーの制限」をタップして、「iTunesおよびApp Storeでの購入」をタップします。
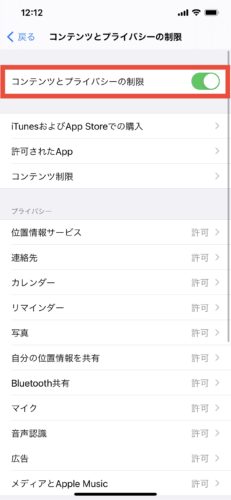 | 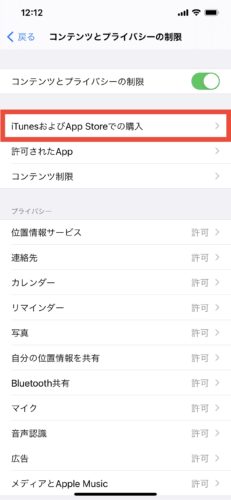 |
アプリの削除を禁止するには、「Appの削除」を選択して「許可しない」をタップすれば設定完了です。
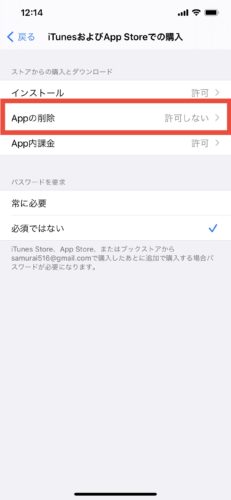 | 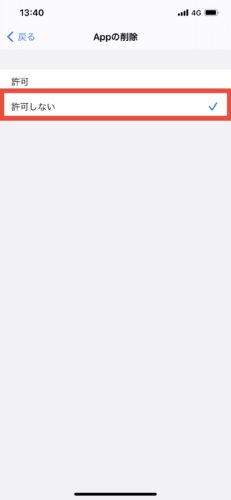 |
成人向けサイトの閲覧を禁止する
子供に持たせるiPhoneに設定しておきたいのが、アダルトサイトなど成人向けのサイトの閲覧を禁止する設定です。
「コンテンツ制限」をタップし、「WEBコンテンツ」をタップします。
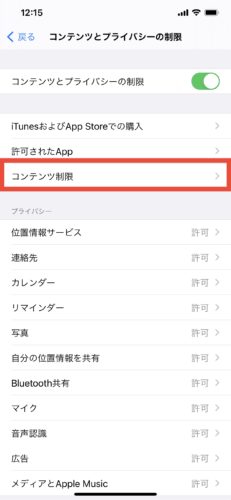 | 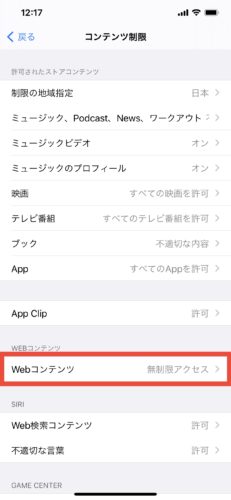 |
続いて「成人向けWEBサイトを制限」をタップすれば、自動でサイトを判断してアダルトサイトの閲覧を制限してくれます。また手動で許可するサイトと許可しないサイトを追加することも可能です。
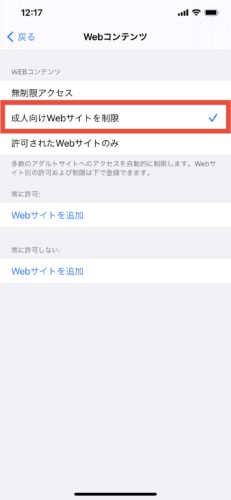 | 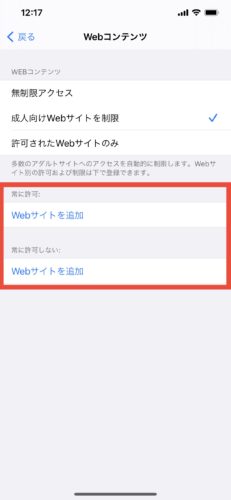 |
どうも、にゅーすばんくです。最近は小学生など小さな子供でも当たり前のようにスマートフォンを持っていますが、子供にスマホを持たせるのは便利である一方で危険もいっぱいです。インターネットには子どもには不適切なWEBサイトも溢れかえってま[…]
特定のサイトのみ閲覧できるようにする
スクリーンタイムの機能制限によって、特定のサイトのみ閲覧できるようにする設定も可能です。
許可していないサイトを閲覧しようとすると、画面のような表示で警告されます。
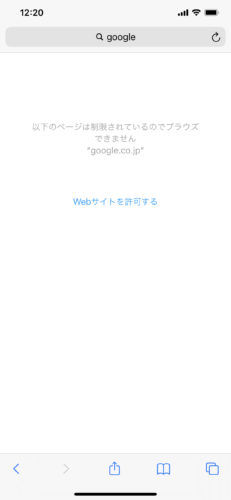
サイトの閲覧を制限するためには、「コンテンツ制限」→「WEBコンテンツ」をタップします。
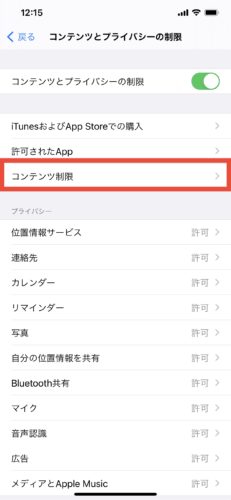 | 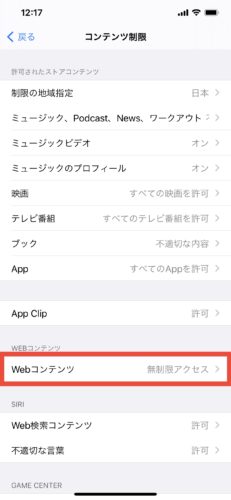 |
続いて「許可されたWEBサイトのみ」を選び、「WEBサイトを追加」をタップして該当するサイトを登録すれば完了です。
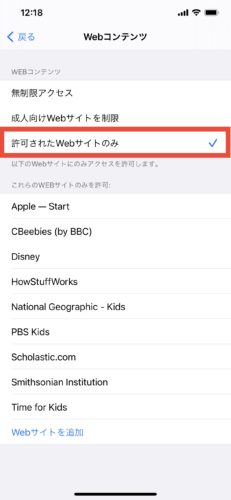 | 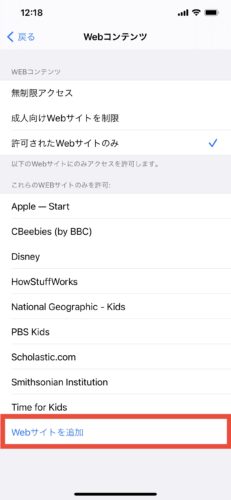 |
iPhoneのスクリーンタイムで制限できるその他の項目
iPhoneのスクリーンタイムでは上記でご紹介した以外にも、パスコードの変更を禁止したり、位置情報の設定の変更を禁止する等、様々な機能や設定の変更を制限することが可能です。
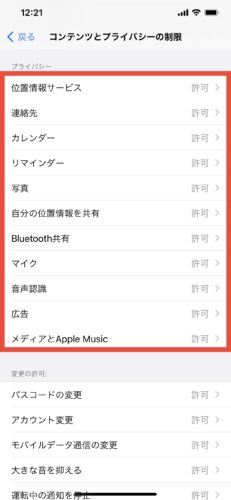 | 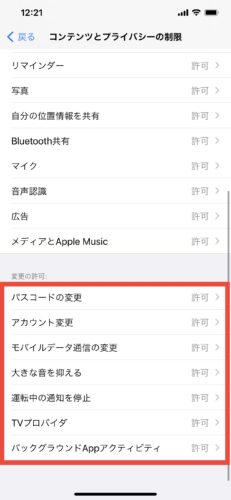 |
子供のiPhoneをスクリーンタイムで管理する
子供にiPhoneを持たせている場合、スクリーンタイムで子供のiPhoneを管理することができます。
子供のiPhoneから直接スクリーンタイムを設定する以外にも、iCloudのファミリー共有機能で親のiPhoneから設定することも可能です。
子供のiPhoneから直接スクリーンタイムを設定する
ここでは、子供のiPhoneから直接スクリーンタイムを設定する方法を解説します。
設定アプリから「スクリーンタイム」をタップし、「スクリーンタイムをオンにする」という項目をタップします。
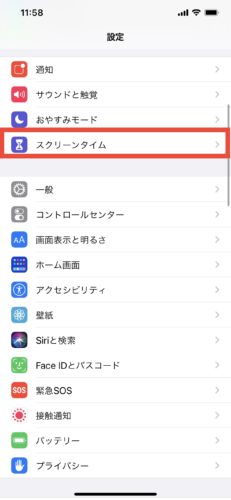 | 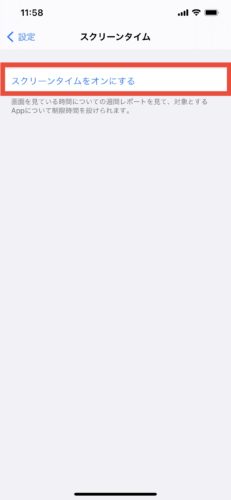 |
スクリーンタイムの機能内容や注意事項の説明が表示されるので、「続ける」をタップし、続いて「これは子供用のiPhoneです」をタップします。
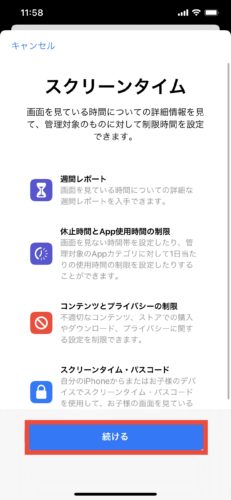 | 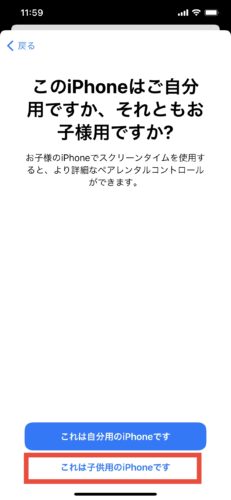 |
休止時間の設定・閲覧できるWEBサイトの追加・パスコードの設定など、スクリーンタイムの各種設定が表示されるので、ガイドに従って設定していけば完了です。
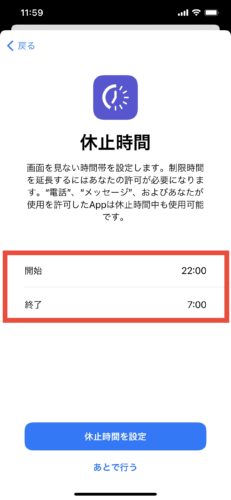 | 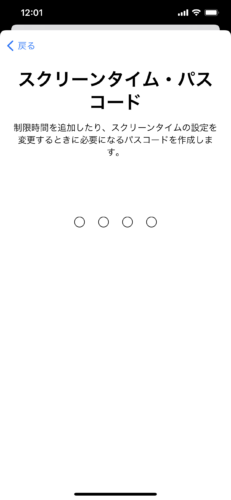 |
以上、iPhoneのスクリーンタイムの使い方と設定方法でした。