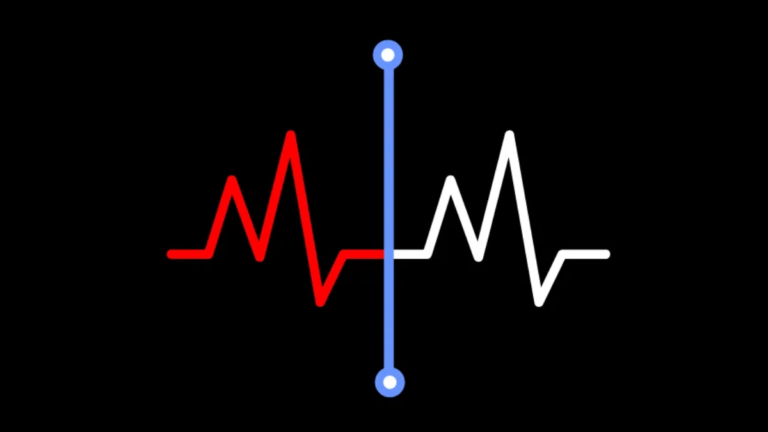どうも、にゅーすばんくです。
iPhoneの標準アプリとして備わっている『ボイスメモ』、ビジネスマンなんかは結構使う機会が多いのではないでしょうか。
僕もこのボイスメモを結構いろんな所で使うのですが、このデフォルトのボイスメモアプリには一つ欠点があるんですよ。
それはiPhoneのボイスメモはバックグラウンド再生に対応していないこと。つまり他のアプリを開いたりしながらだと、ボイスメモの再生ができないことです。
しかしある方法を使うことで、ボイスメモを他のアプリを使いながらバックグラウンド再生することが可能になります。
目次
iPhoneのボイスメモをバックグラウンドで再生する方法
iPhoneのボイスメモでバックグラウンド再生をする方法をご紹介します。
まずは普通にボイスメモのアプリを開いて、再生したい音声メモをタップして、「再生マーク」をタップして再生します。
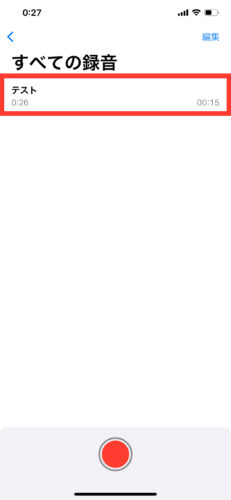 | 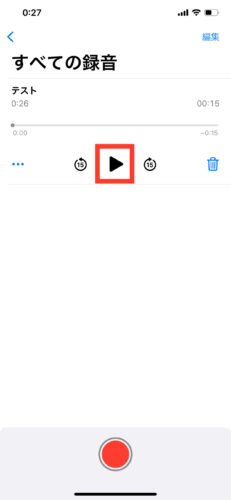 |
ボイスメモを再生している状態でホーム画面に戻ると、ボイスメモをバックグラウンドで再生することができます。
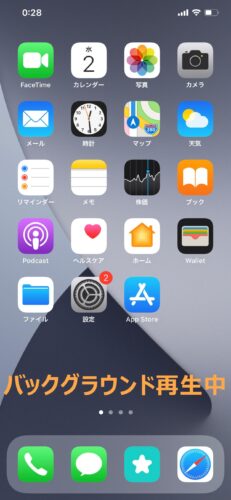
もちろん別のアプリを開いている状態でも、ボイスメモをバックグラウンド再生することができます。
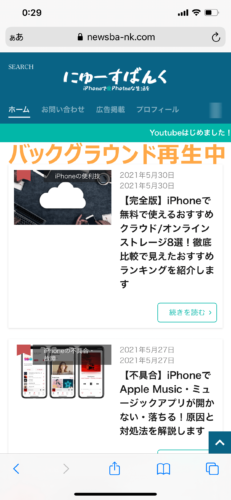
ちなみにバッググラウンドで再生しているボイスメモは、コントロールセンターから一時停止・再生の操作も可能です。
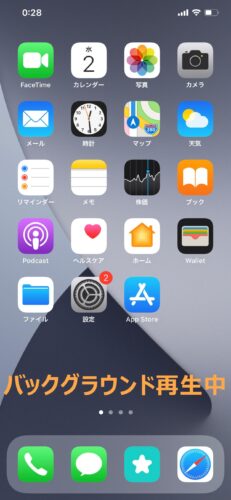
iOS11以前のiPhoneでボイスメモをバックグラウンドで再生する方法
ボイスメモがバッググラウンド再生に対応したのはiOS12のタイミングなので、iOS11以前のバージョンだと上記の方法ではバッググラウンド再生はできません。
ただし、iOS11以前のiPhoneでもボイスメモをバックグラウンド再生する方法は存在します。
今でも古いiOSを使っている方はいると思いますので、詳しいやり方や手順をご紹介しておきたいと思います。
Clipboxを使ってボイスメモをバックグラウンドで再生する
iOS11以前のiPhoneでボイスメモをバックグラウンド再生するには、Clipboxというアプリを使うのが1番簡単でおすすめの方法です。
ボイスメモで保存した音声を選択し、外部アプリ呼び出しボダンを押して「Clipbox」を選択します。
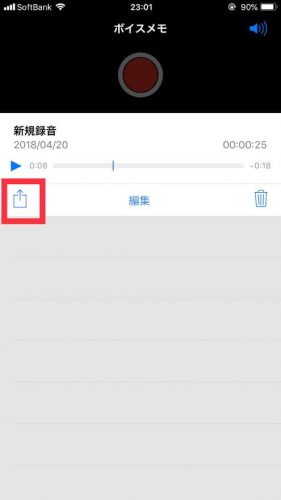 | 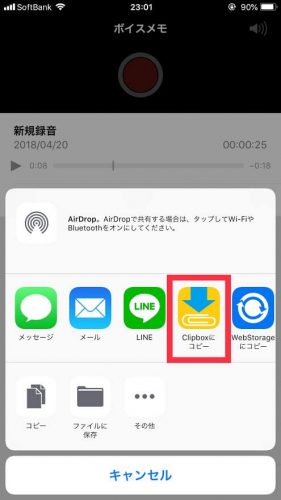 |
するとClipbox内の「マイコレクション」→「Inbox」内に、先程のボイスメモが保存されているはずです。
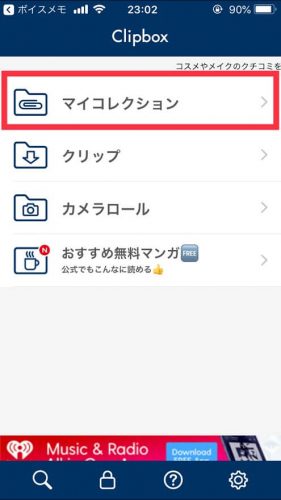 | 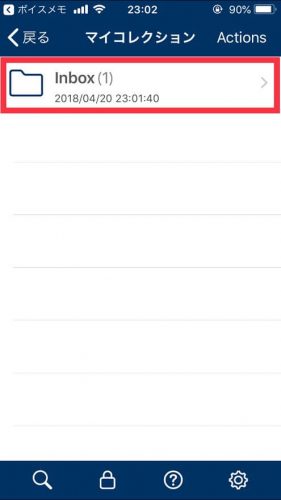 |
Clipbox内のボイスメモはバックグラウンドで再生できるので、別のアプリに移動後もコントロールセンターの再生マークを押すことで再生することが可能です。
 | 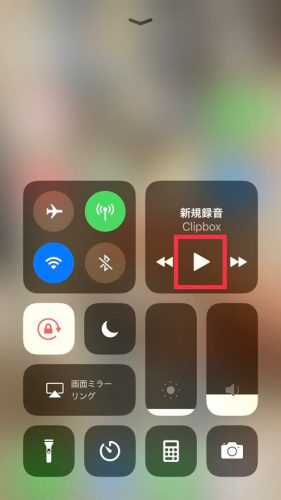 |
電卓アプリを使ってiPhoneのボイスメモをバックグラウンドで再生する方法
まずボイスメモのアプリを開き、再生したいボイスメモを普通に再生します。
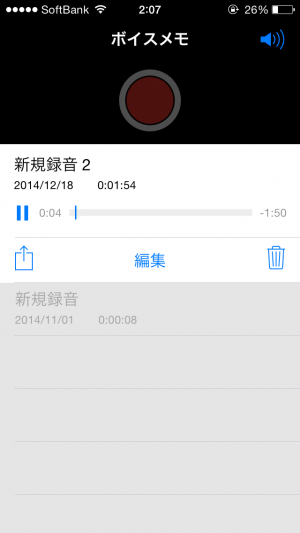
次にボイスメモを再生した状態で、スリープボタンを押してiPhoneをスリープにしてください。
続いてスリープ状態を解除し、画面下からコントロールセンターを表示させます。そしてこのコントロールセンターから、「電卓」ボタンをタップして電卓を起動してください。
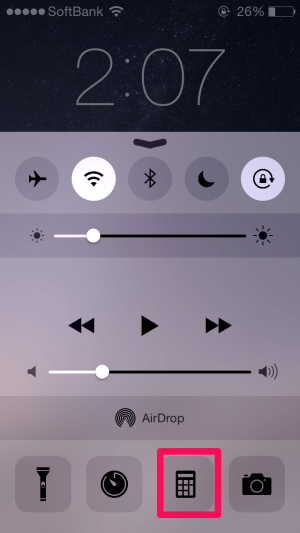 | 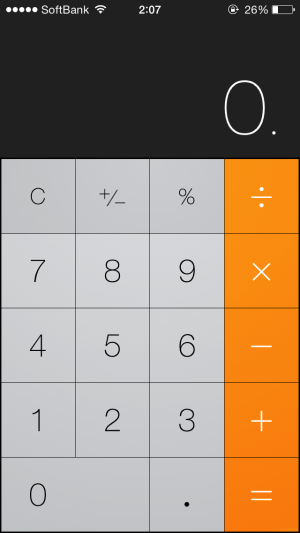 |
その後ホームボタンを押すと電卓アプリが閉じホーム画面に戻るので、これにて完了です。
この方法を使えばホーム画面に戻っても、バッググラウンドでボイスメモを再生することが可能です。
最後に
今回の記事では、iPhoneのボイスメモをバックグラウンドで再生する方法について解説しました。
もし記事の中で分からないことがあれば、気軽にコメントで質問していただけたらと思います。
以上、最後まで読んでくれて感謝!感謝!です。