どうも、にゅーすばんくです。
iPhoneが出た当初はスマホでもパソコンサイトが表示されることが当たり前でしたが、最近は多くのサイトがスマホ対応しており、スマートフォンに特化した専用のレイアウトで表示されているはずです。
ただしスマホサイトでは表示されるコンテンツが省略されていることもあるので、iPhoneでパソコン用のサイトを表示したいときってあると思います。
そこでこの記事では、iPhoneのSafariでパソコン表示に変更する方法&スマホ表示に戻す方法についてご紹介していきたいと思います。
目次
スマホサイトとパソコンサイトの違い
たとえばWikipediaのサイトを例にみてみると、パソコンからアクセスするとこんな感じのデザインになります。
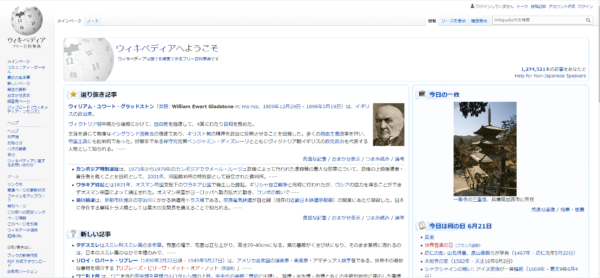
一方、iPhoneでWikipediaにアクセスすると、スマートフォンに最適化されたスマホ用サイトが表示されます。
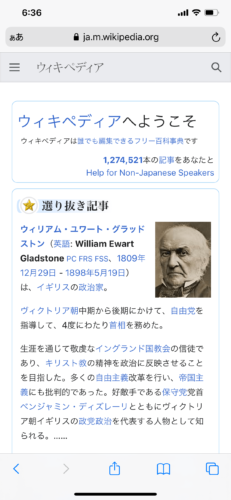
通常はiPhoneのSafariでアクセスすると上記のスマホ用サイトが表示されますが、今回ご紹介する方法によってパソコンサイトを表示することも可能です。
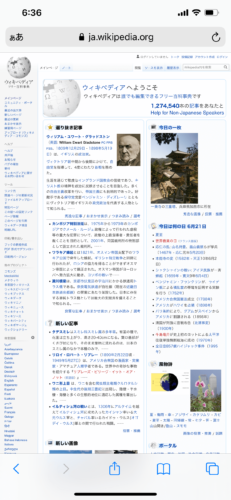
iPhoneのSafariでパソコンサイトを表示する方法
iPhoneのSafariでパソコンサイトを表示するにはいくつかのやり方が存在します。
- ページ毎にパソコンサイトを表示する方法
- 特定のサイト全体でパソコンサイトを表示する方法
- 全てのサイトでパソコンサイトを表示する方法
では、それぞれの方法について解説していきましょう。
ページ毎にパソコンサイトを表示する方法
では、まず特定のページをパソコンサイトに切り替える方法を解説します。
Safariでパソコン表示にしたいページを開いた状態で、左上の「ぁあ」→「デスクトップ用Webサイトを表示」の順にタップするだけです。
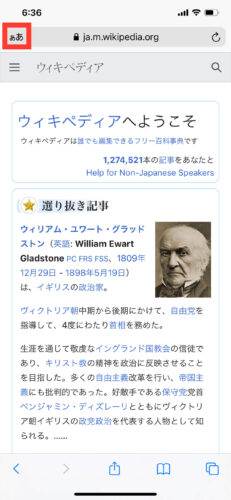 | 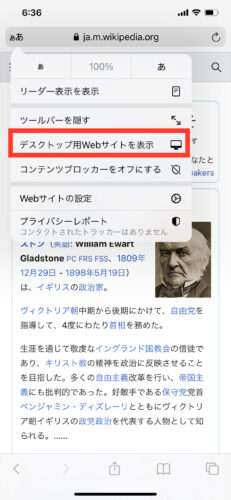 |
上記手順によって現在開いているページを、スマホ表示からパソコン表示に切り替えることができました。
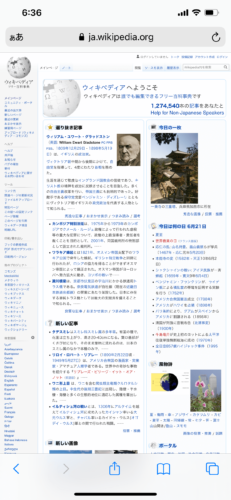
パソコン表示からスマホ表示に戻す方法
パソコン表示からスマホ表示に戻すには、「ぁあ」→「モバイル用Webサイトを表示」の順にタップするだけです。
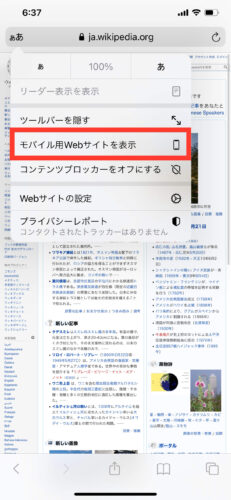
以上の設定で元の状態に戻すことができました。
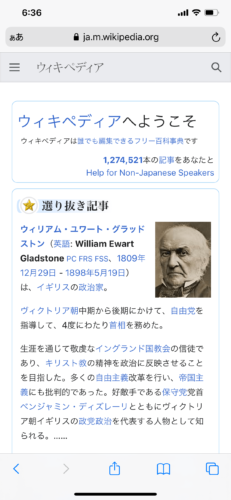
特定のサイト全体でパソコンサイトを表示する方法
続いて、ページ単位ではなく特定のサイトをパソコン表示する方法を解説します。
パソコン表示に変更したいサイトを開いている状態で、「ぁあ」→「Webサイトの設定」の順にタップします。
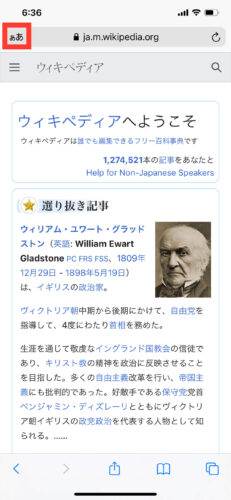 | 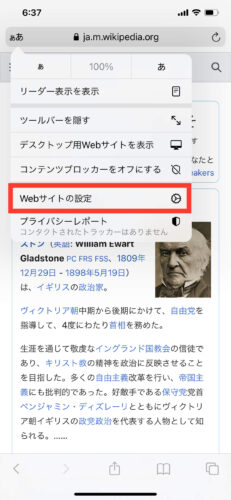 |
すると表示設定の画面が表示されるので、「デスクトップ用Webサイトを表示」のラベルをオンにすれば完了です。
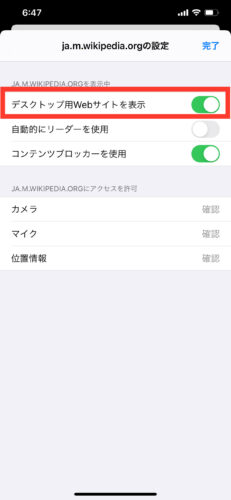
ページごとにパソコン表示に切り替えるのが面倒な方は、上記手順だとサイト単位でパソコン表示にできるのでおすすめです。
パソコン表示からスマホ表示に戻す方法
パソコン表示を元のスマホ表示に戻したい場合は、「ぁあ」→「Webサイトの設定」の順にタップします。
「デスクトップ用Webサイトを表示」のラベルをオフにすれば完了です。
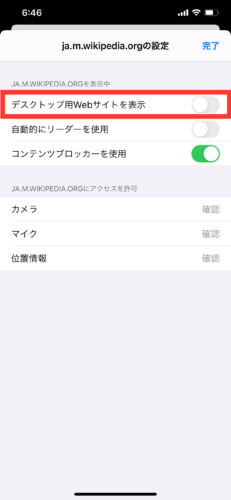
全てのサイトでパソコンサイトを表示する方法
ページやサイト単位ではなく、全てのサイトでパソコン表示をデフォルト設定に変更することが可能です。
設定アプリを開いて、「Safari」→「デスクトップ用Webサイトを表示」の順にタップします。
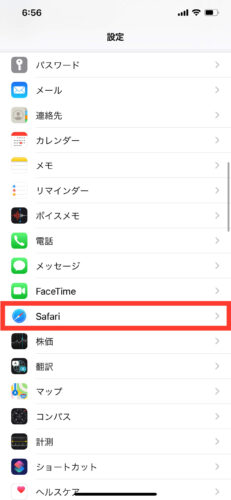 | 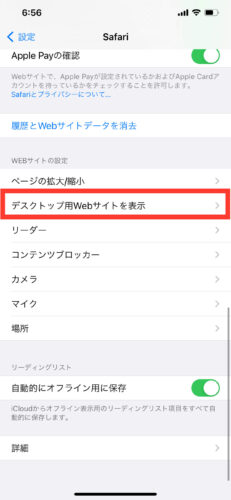 |
「すべてのWebサイト」のラベルをタップしてオンにすれば、全てのサイトでパソコン表示をデフォルトに設定することができました。
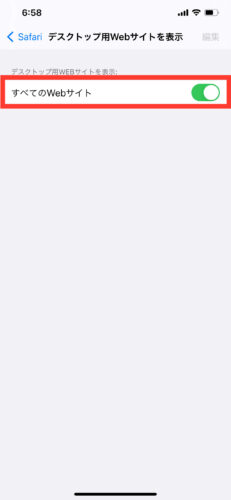
パソコン表示からスマホ表示に戻す方法
全てのサイトのデフォルトをスマホ表示に戻すには、上記手順と同様に「Safari」→「デスクトップ用Webサイトを表示」の順にタップします。
「すべてのWebサイト」のラベルをタップしてオフにすれば、デフォルトをスマホ表示に戻すことができました。
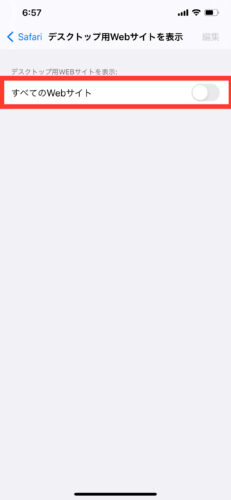
Safariがパソコン表示から元に戻らない場合の対処法
Safariの表示をパソコン版に変更した後、スマホ表示に戻そうとしてもパソコン表示から戻らないことがよくあります。
スマホ表示に戻す手順を試しても元に戻らない場合は、「Safariのページを削除して、アプリを再起動する」ことで改善できるはずです。
Safariのタブを閉じるには、画面右下の「タブマーク」をタップして、開いているページを「左にフリック」または「×印」をタップするだけです。
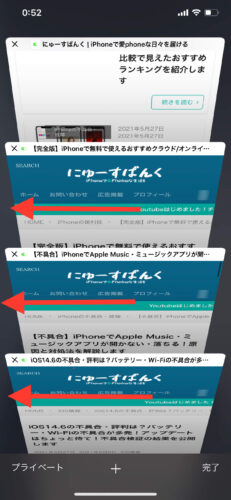 | 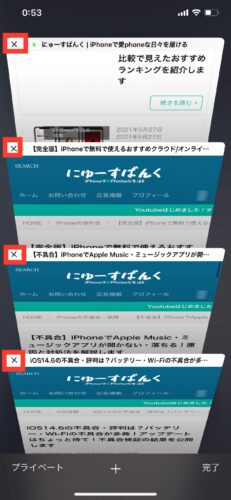 |
タブを1つ1つ閉じるのが面倒な方は、右下の「タブマークを長押し」して、「〇個のタブをすべてを閉じる」をタップすることで一括削除が可能です。
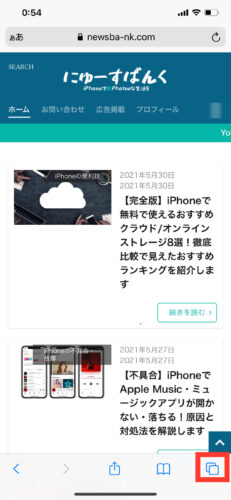 | 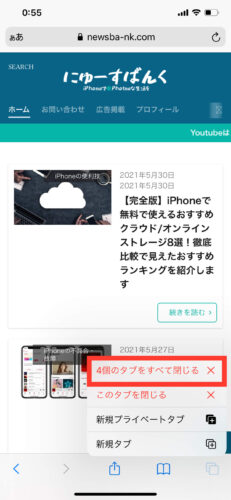 |
アプリスイッチャー画面から、Safariを下から上にスワイプすれば、Safariのアプリを完全終了することができます。
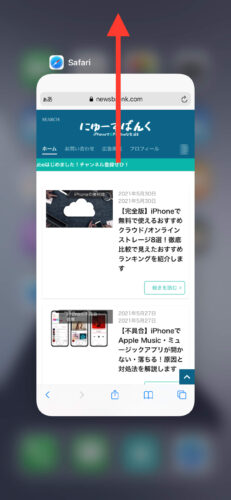
以上の手順でSafariを再起動することで、しっかりとスマホ表示に戻すことができているはずです。
iPhoneでPC表示ができないサイトもある
上記手順でiPhoneでもパソコンサイトを表示することができますが、サイトの中には上記方法でもパソコン表示に切り替わらないサイトがあります。
レスポンシブルデザインのサイトはパソコン表示できない
WEBサイトの専門用語の解説になってしまいますが、レスポンシブルデザインという形式で作られたWEBサイトでは上記手順でもパソコンサイトの表示ができません。
- レスポンシブルデザインとは?
- アクセスする端末の横幅に合わせて自動でレイアウトを切り替えて表示するWEBサイトの仕組み
ちなみにこのブログ「にゅーすばんく」もレスポンシブデザインを採用しているため、上記の方法でもiPhoneからだとパソコン表示にすることはできません。
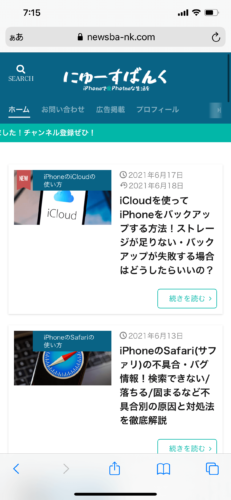
最近はこのレスポンシブデザインを採用したサイトも多いので、パソコン表示に切り替わらない場合は残念ですが諦めるしかありません。
iOS12以前のiPhoneでSafariをパソコンサイトに切り替える方法
ここからはiOS12以前のバージョンをお使いの方に向けて、iPhoneのSafariでパソコンサイトに切り替える手順を解説していきます。
iOS12以前のバージョンでパソコンサイトとスマホサイトを切り替える方法は、以下の2つの方法で変更が可能です。
- 共有ボタンからデスクトップ用サイトを表示
- 更新ボタンの長押しでデスクトップ用サイトを表示
では、それぞれのやり方について解説していきます。
共有ボタンからデスクトップ用サイトを表示する
普通にSafariでサイトを開き、画面下にある赤枠で囲われた部分をタップし、「デスクトップ用サイトを表示」を選択すれば完了です。
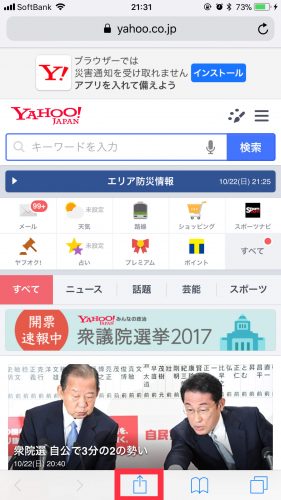 | 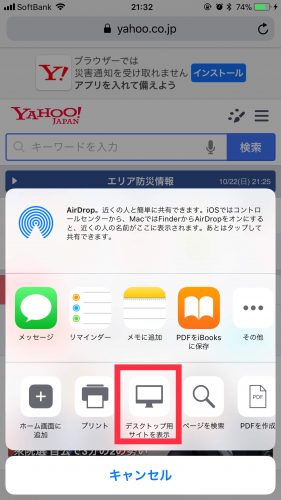 |
こんな感じにパソコンからみたときと同じサイトが表示されます。
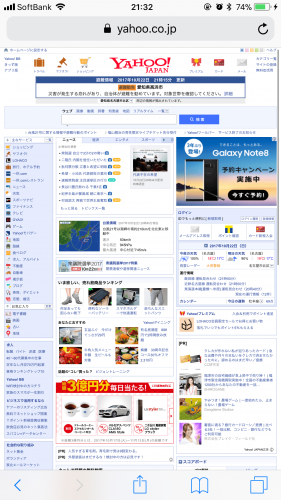
URL更新ボタンの長押しでサイトの表示を切り替える方法
上記以外にも、URLバーの更新ボタンを長押しすれば、スマホ向けのサイトをデスクトップ用サイトに切り替えることが可能です。
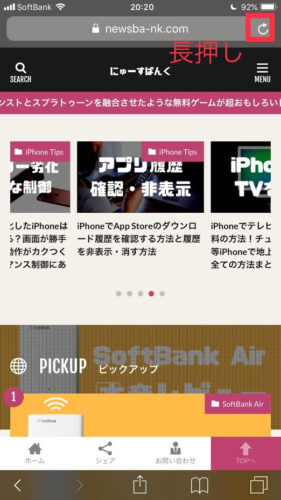 | 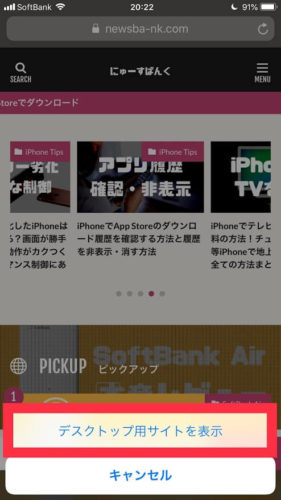 |
最後に
今回の記事では、iPhoneのSafariでパソコンサイトを表示する方法・スマホ&パソコン表示を切り替える方法です。
もし記事の中で分からないことがあれば、気軽にコメントで質問していただけたらと思います。
以上、最後まで読んでいただき感謝!感謝!です。

