どうも、にゅーすばんくです。
アイデアや大切なことをメモをするとき、あなたは何を使っていますか?
最近だとiPhoneやiPadなどで簡単にメモがとれますが、中にはやっぱり紙に書いてメモするのが好きという方も多いと思います。
僕も何気ないことであればiPhoneでメモしますが、難しいことを考えたいときなどは紙とペンの組み合わせが頭の整理ができて好きなんです。
ただノートに書いたメモは管理が不便なんですよね。見たい時に見れなかったり、たまったノートを保存しておくのも大変です。
そこで今回僕が導入したのが、「Rocket book」といういわゆるスマートノートです。
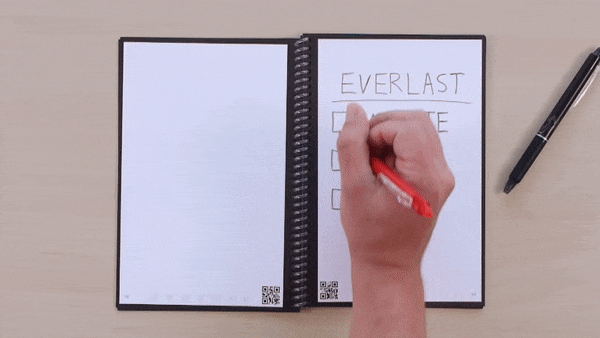
この記事ではRocket bookの本音レビューとして、使ってみて分かった良いところ・悪いところなど、スマートノートやRocket bookを気になっている人に向けて詳しくご紹介していきたいと思います。
目次
Rocket bookの商品特徴
最近だとスマホと連携ができるスマートノートは色々とありますが、Rocket bookならではの魅力と言える特徴をご紹介していきたいと思います。
Rocket bookは即効スキャンで簡単データ化
Rocket bookは専用のスマホアプリでノートをスキャンすることで、スマホや各種クラウドにデータとして取り込むことができます。
Rocket bookの魅力はなんと言ってもこのスキャン速度です。
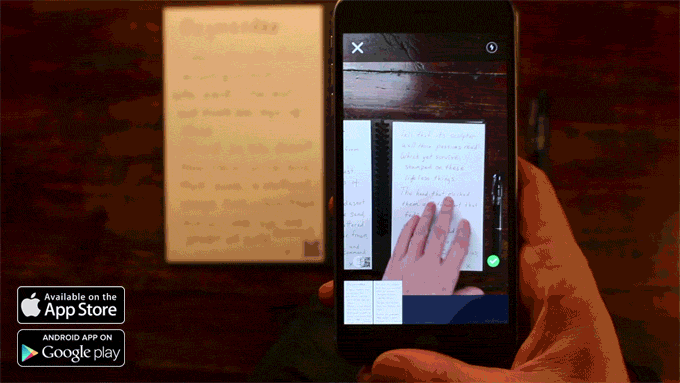
ノートにスマホのカメラをかざすだけで、一瞬にして自動でスキャンしてくれます。
これが気持ちがいいぐらいの速度で、数あるスマートノートの中でもRocket bookを選ぶ十分すぎる理由だと思いました。
Rocket bookはクラウドサービスに簡単に保存可能
Rocket bookにはノートの下に7種類のアイコンが薄く印字されています。
Rocket bookの専用アプリでアイコンと各種クラウドサービスを紐づけることができ、アイコンに「×」印をつけることで設定したクラウドサービスに自動的に保存が可能です。
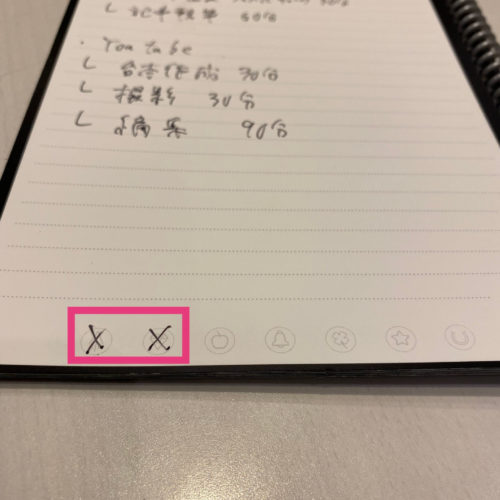
例えば僕の場合は矢印マークは「E-メール」、ダイヤモンドマークは「iCloud」、リンゴマークは「Evernote」に設定しています。
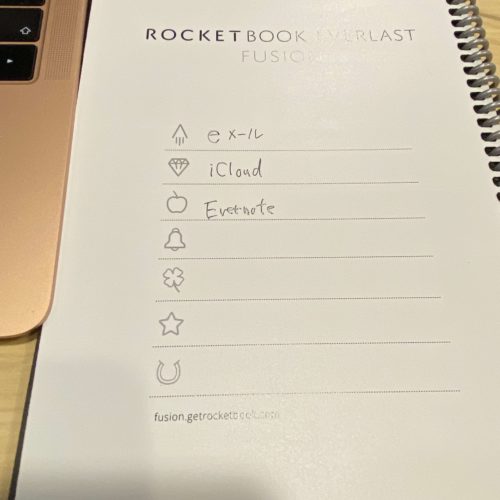
Rocket bookはノート・手帳としても高機能
Rocket bookの個人的に気に入ってる点として、スマートノートにも関わらずノートや手帳としての機能性もかなり高機能なんです。
Rocket bookは全42ページですが、用途が異なる7種類のページが用意されています。
「タスクリスト(1P)」「週間カレンダー(2P)」「月間カレンダー(1P)」「アイデアリスト(1P)」「方眼ページ(18P)」「ラインページ(18P)」
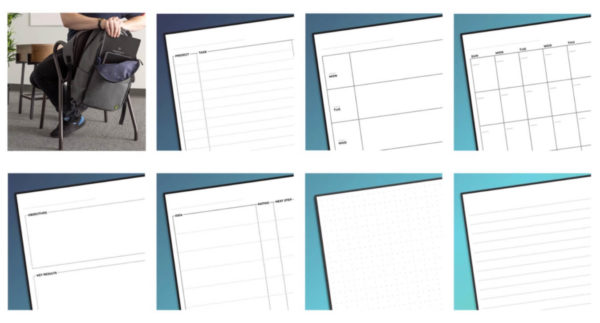
もちろん、全てのページをデータとして保存することができます。
Rocket bookは半永久的に使えるコスパ最強スマートノート

Rocket bookはフリクション専用なので、書いた文字を消すことができ半永久的に使えるスマートノートです。
紙自体も普通のノートとは違って少しツヤツヤした特殊な素材なので、ウェットティッシュなどで簡単に消すことができます。
Rocket bookのデザインや中身を公開
Rocket bookはこのようなジップロックのような袋に入っています。
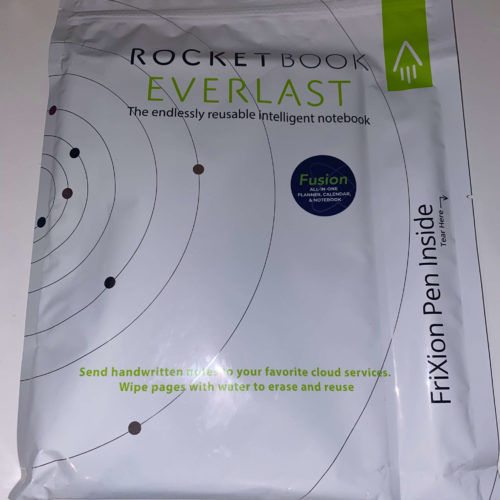
同梱物はRocket bookの「ノート本体」「フリクションペン」「マイクロファイバークロス」の3点。
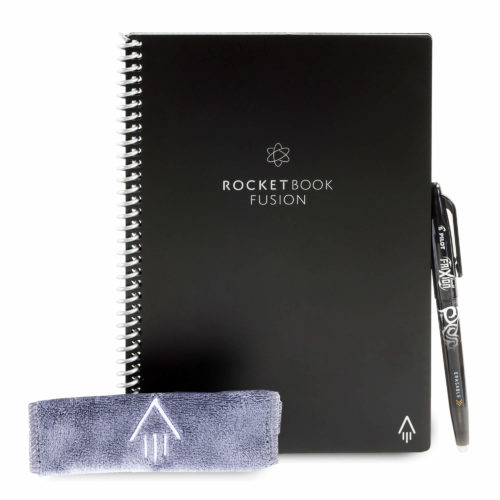
Rocket bookのノート本体
Rocket book本体は黒基調でシックな落ち着いたデザインです。
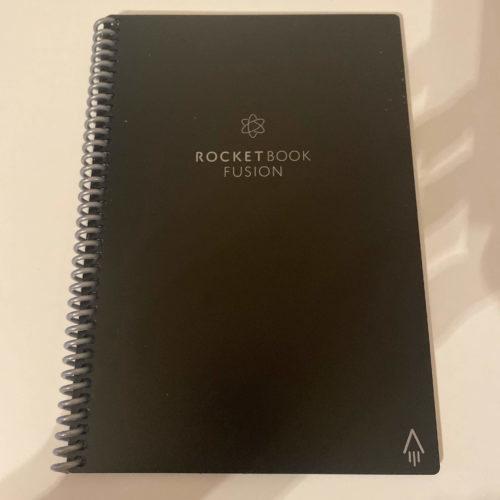
表表紙と裏表紙は紙ではなくプラスチック素材なので、鞄に入れて持ち運んでもへたらず丈夫な点もGoodですね。
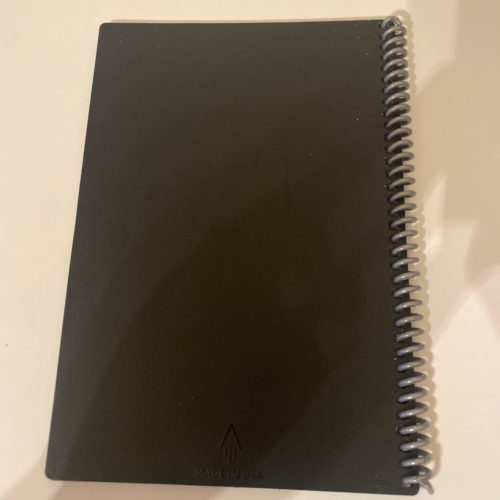
サイズは「15.5cm × 22cm」と小さすぎず大きすぎ、非常にちょうどいいサイズです。
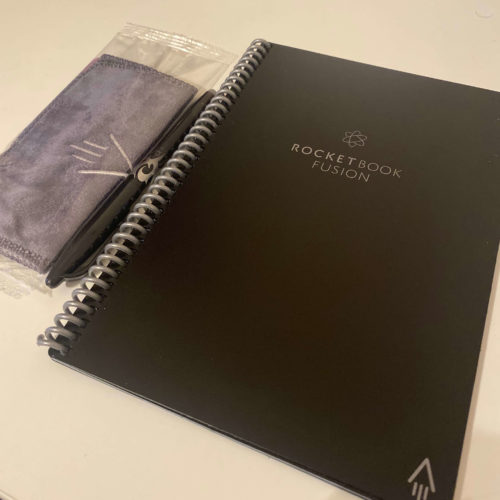
ちなみに今回レビューするものより、少し大きいタイプもラインナップにはあるようです。

Rocket bookに付属するフリクション
Rocket bookにはpilotのフリクションペン(黒色)が付属しています。

キャップ式のフリクションペンで、ペン先は0.7mmの少し太目のタイプです。
もちろん付属のフリクションペンだけでなく、市販されているフリクションペンも利用可能です。
Rocket bookに付属するマイクロファイバークロス
Rocket bookにはノートに書いた文字を消す用のクロスが付属しています。

フリクションなのでペン先についた専用の消しゴムでも消すことができますが、少し水で濡らして付属のクロスで拭けば簡単に消すことができます。
Rocket bookの使い方
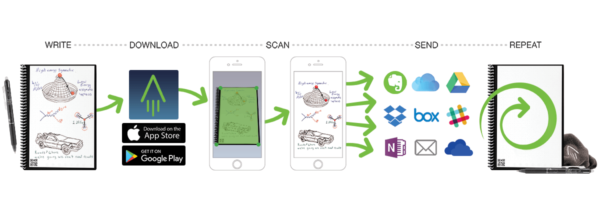
ここからはRocket bookmの使い方をご紹介していきます。
大きな流れとしては以下の手順で行います。
- 専用アプリをインストールしてアカウントを作成
- アプリから初期設定を行う
- Rocket bookに書いた内容をスキャンする
- スキャンしたデータの保存先を選ぶ
Rocket book専用アプリをインストールする
まずはRocket book専用のアプリをインストールしてください。
アプリをインストールしたらアカウントを作成します。
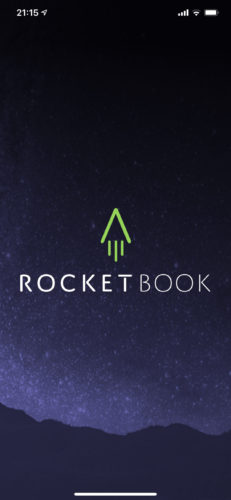 | 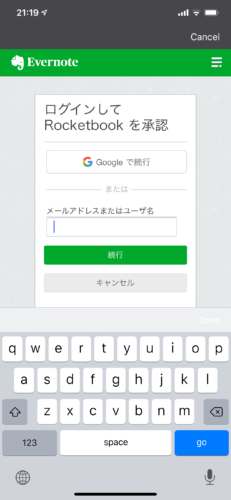 |
アプリから初期設定を行う
アカウントが作成したら、初期設定をしていきます。
初期設定ではデータの保存先や、保存するファイル形式などを設定可能です。
保存先は「メールアドレス」「iCloud」「Evernote」「DropBox」「OneNote」「One Drive」「Google Drive」「OneNote」「Trella」「slack」「box」から選ぶことができます。
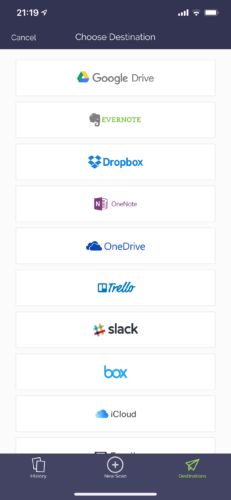
保存できる形式はPDFかJPEGのどちらかです。
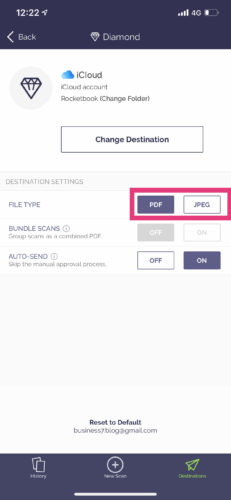
Rocket bookに書いた内容をスキャンする
初期設定が完了しましたので、Rocket bookにメモを書いてみました。
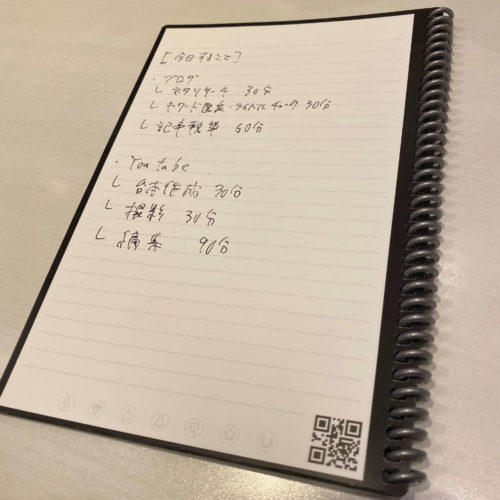
続いて書いたメモをスキャンしてデータとして保存してみたいと思います。
Rocket bookのアプリからスキャン用のカメラを起動し、ノート全体が入るようにかざせば自動的にスキャンが始まります。
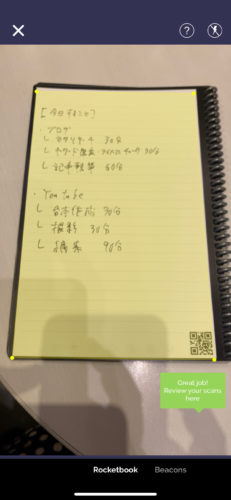
スキャンしたデータがこちらです。かなり綺麗にスキャンすることができます。
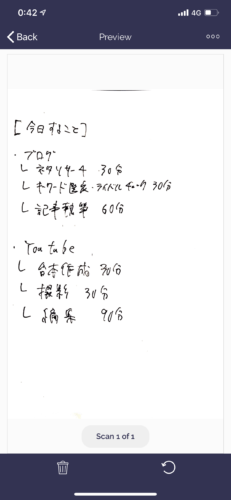
スキャンしたデータの保存先を選ぶ
スキャンしたデータをシェアするアプリを選びます。iPhoneの写真アプリやメモアプリ、LINEなどサードパーティ製のアプリでも共有可能です。
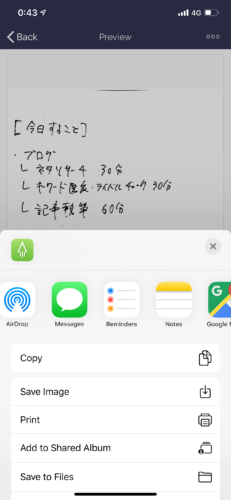 | 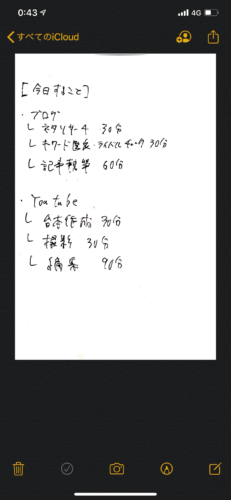 |
初期設定で各種クラウドサービスと連携しておけば、アイコンに「×」をチェックするだけで設定先に自動送信することも可能です。
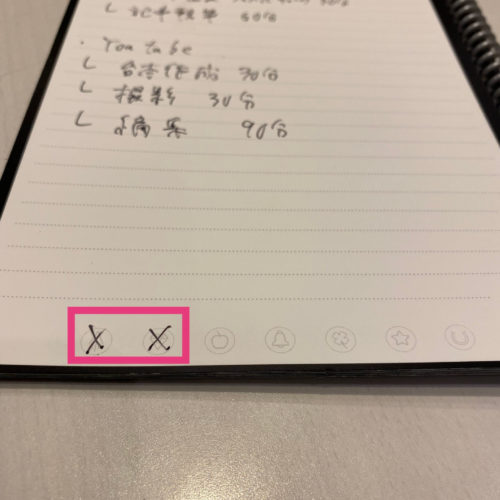
Rocket bookのレビュー
Rocket bookをしばらく使ってみたところ良いところ・悪いところが分かったので、Rocket bookの本音レビューとして使ってみた感想をご紹介していきましょう。
Rocket bookのここが良い
- スキャンが超早い
- 自動保存が超便利
使ってみて一番感動したのがRocket bookのスキャン性能です。
専用アプリでのスキャンの精度が非常に高く、カメラをかざすだけで簡単にデータ変換することができます。
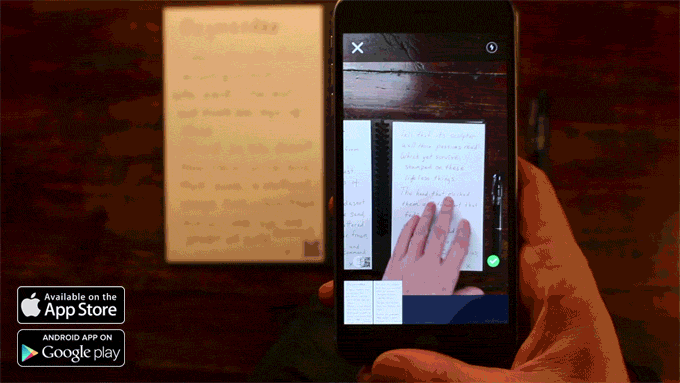
スキャンアプリはこれまで色んなアプリを試しましたが、Rocket bookでのスキャンは精度が高く、素早くかつかなり綺麗に読み込むことができると感じました。
また、ページ下に印字されているアイコンにチェックをつけるだけで、設定した保存先に自動保存される機能も非常に便利です。
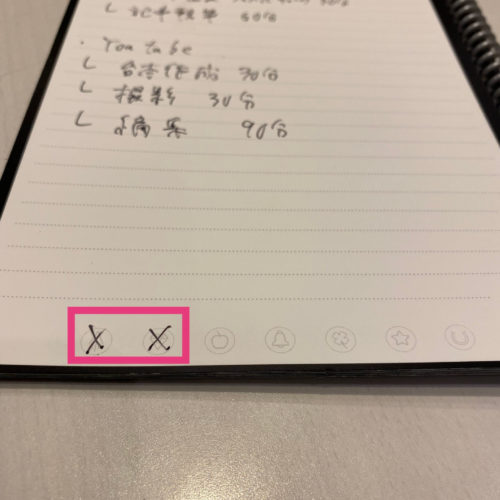
人気のクラウドサービスにも多数対応しているので、非常に使い勝手のいいスマートノートだと思います。
Rocket bookのここがダメ
- 変な素材なので書き慣れるまで違和感がある
- 書いた文字が乾くのに時間がかかる
総じて言えば非常に満足していますが、使ってみて気になったところは上記二点です。
Rocket bookの紙質は若干ツヤツヤした素材なので、通常の紙とは書き心地が異なり慣れるまでは違和感があります。
言葉で説明するのが難しいですが、シールに文字を書いているような感覚に近いです。
慣れたら違和感なく書くことができますが、普通の紙とは若干書き心地が違うのは知っておいてください。
また、この紙質のせいもあってか書いた文字が乾くのが遅い点も少し気になりました。
まとめ
デジタルはデジタルの良さ、紙は紙の良さがありますが、Rocket bookはまさに両方のいいとこ取りをしたような商品だと思います。
スマートノートに興味がある方にはとてもおすすめの商品ですので、ぜひ気になる方はチェックしてみてください。
以上、Rocket bookのレビュー・感想でした。
最後まで読んでいただき感謝!感謝!


