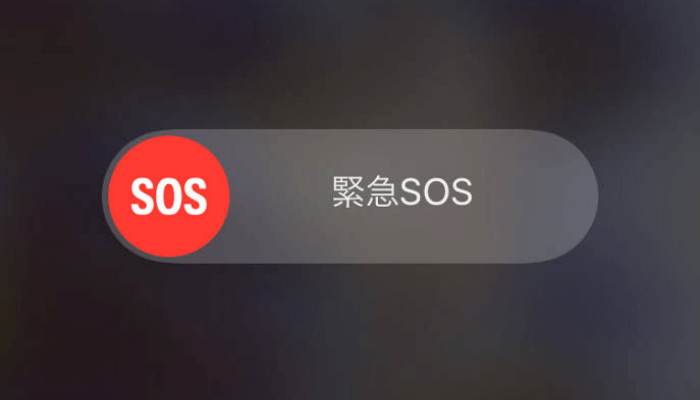どうも、にゅーすばんくです。
iPhoneには緊急SOSと呼ばれる、緊急時に素早く通報の電話をかけることがができる機能が搭載されています。
緊急時に使うものなのでこうした機能があることは知っていても、具体的な使い方や詳細までは知らない人がほとんどではないでしょうか。
緊急時に問題なく使いこなすためにも、この記事ではiPhoneの緊急SOSの使い方や設定方法について詳しく解説していきたいと思います。
目次
iPhoneの緊急SOSとは
iPhoneの緊急SOSとは緊急時に、少ない動作で迅速に通報の連絡ができるといったものです。
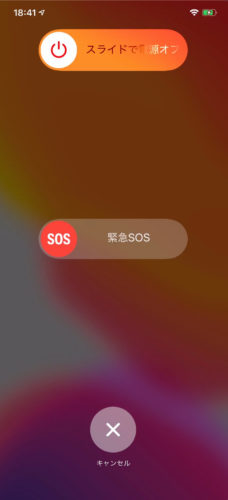
日本の場合は緊急SOSの機能を使って、警察(110)・海上保安庁(118)・消防(119)から任意の連絡先に通報をすることができます。
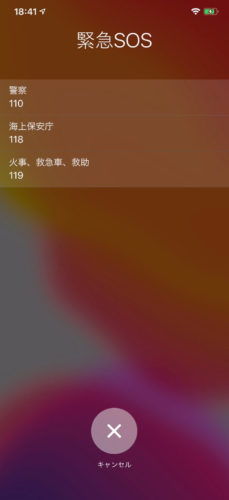
緊急連絡を登録すると指定の連絡先に現在地を自動で送信してくれる
また設定でお好きな緊急通報先を登録することができ、通報の通話が終わったタイミングで指定の連絡先に自動でテキストメッセージが送られます。(手動でキャンセルも可能です)
緊急連絡先へはあなたのiPhoneの現在地情報と通報をしてからの経過時間が送られ、現在地が変わるとそのつど最新の現在地情報を届けることができます。
位置情報を設定でオフにしていた場合でも、緊急SOSを利用したときは一時的にオンに変更される仕様となっています。
家族などの連絡先を緊急連絡先に登録しておけば、何かあったときに家族にもいち早く現在の状況や位置情報を知らせることが可能です。
緊急連絡先に位置情報の送信をやめる方法
位置情報が共有されてから24時間は、4時間ごとに位置情報の共有をやめるかどうかのリマインダーがポップアップで表示されます。
通報後に問題が解決したときなど、緊急連絡先の相手に位置情報の送信をやめたいときは、案内にしたがって「緊急時の位置情報の停止」の項目をタップすればOKです。
iPhoneの緊急SOSの使い方
ここからは実際の緊急時に備えて、iPhoneの緊急SOSの使い方をご紹介していきたいと思います。
緊急SOSで通話をかける方法は、iPhone7以前のモデルと、iPhone8以降のモデルでやり方が異なります、
iPhone6やiPhone7などまだまだ現役で使っている人もいると思うので、iPhone7以前とiPhone8以降それぞれのやり方を解説していきたいと思います。
iPhone7位前のモデルで緊急SOSをかける方法
iPhone7以前のモデルで緊急SOSを使うには、以下の手順で行います。
- 電源ボタンを素早く5回押す
- 画面に表示される「緊急SOS」のスライダーをドラッグする
- 警察(110)・海上保安庁(118)・消防(119)から通報先を選ぶ
まず、電源ボタンを素早く5回押します。
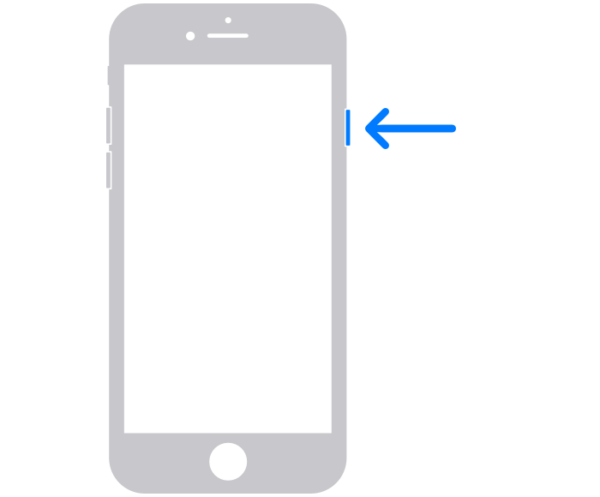
すると「緊急SOS」と書かれたスライダーが表示されます。
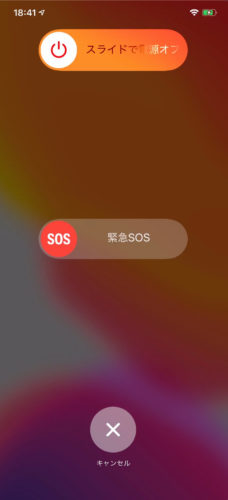
ちなみに電源ボタンとは押すと画面がついたり消えたりするボタンで、iPhone本体のサイドにあるモデルと上部にあるモデルがあります。
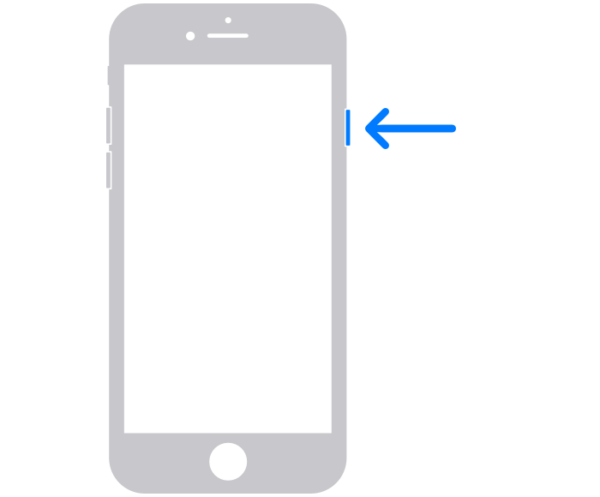 | 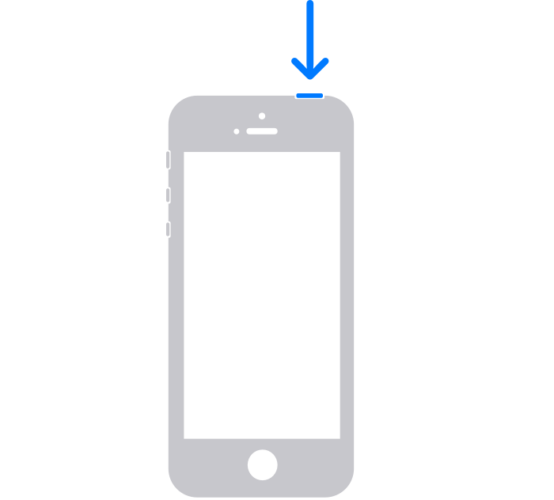 |
スライダーをドラッグすると、警察(110)・海上保安庁(118)・消防(119)の選択肢が表示されるので、通報したい連絡先をタップすると通話をかけることできます。
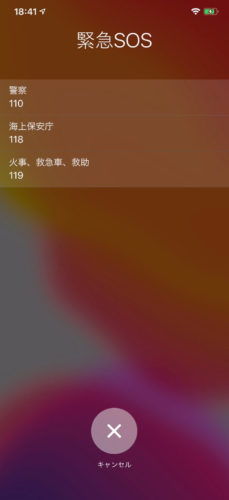
iPhone8以前のモデルで緊急SOSをかける方法
iPhone8以降のモデルで緊急SOSを使うには、以下の手順で行います。
- サイドボタンと音量ボタン(上下いずれか)を同時に長押しする
- 「緊急SOS」のスライダーをドラックする
- 警察(110)・消防(119)・海上保安庁(118)から通報先を選ぶ
まずは、サイドボタンと音量ボタンを同時に長押しします。
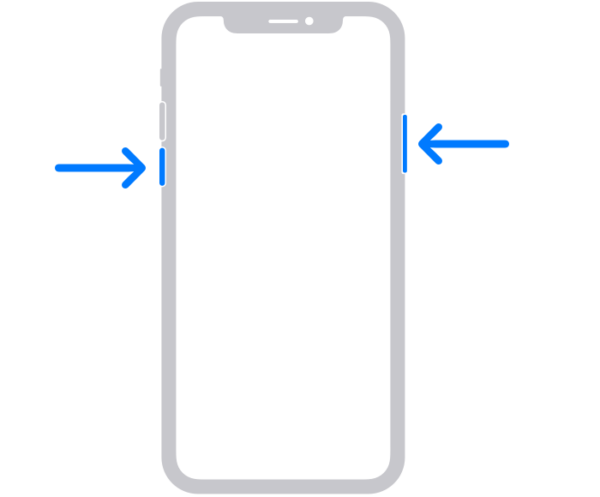
すると画像のように「緊急SOS」と書かれたスライダーが表示されます。
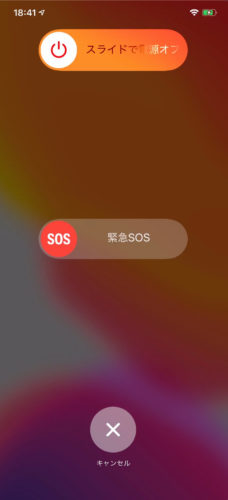
スライダーをドラッグすると、警察(110)・海上保安庁(118)・消防(119)の選択肢が表示されるので、通報したい連絡先をタップすれば通話をかけることできます。
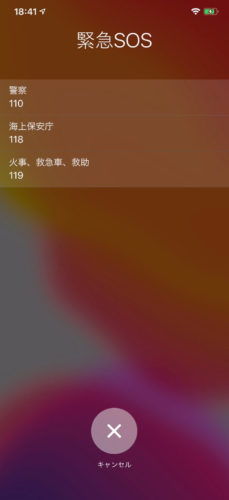
また、上記とは別のやり方も存在します。
サイドボタンと音量ボタンを押し続けていると、通知音と一緒にカウンドダウンが表示されます。
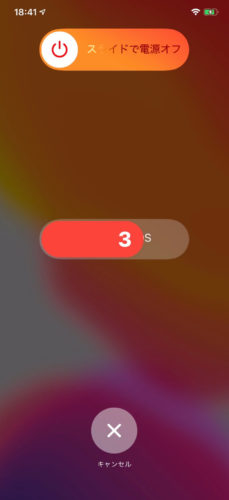
カウントダウンが終わるまでボタンを押し続けることでも、同様に通報の電話をかけることが可能です、
iPhone8以降でもサイドボタンを5回押して緊急SOSをかける方法
iPhone8以降のiPhoneでも、iPhone7と同じようにサイドボタンを素早く5回タップする方法に設定を変更することが可能です。
設定アプリから「緊急SOS」をタップし、「サイドボタンで通報」という項目をオンにするだけです。
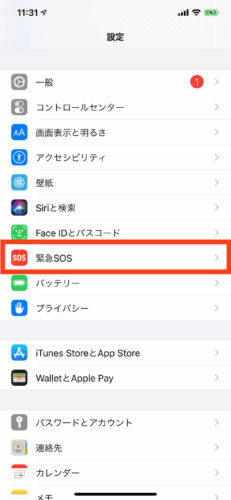 | 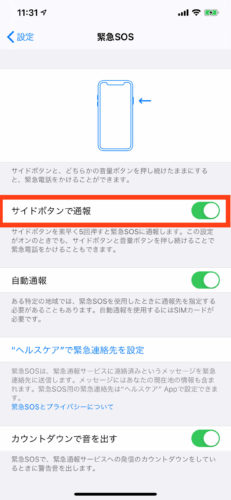 |
緊急時に両手が使えない状況もあることを考えると、片手でボタンを5回押すこちらのやり方の方が安心かもしれませんね。
iPhoneの緊急SOSが誤作動で作動したときのキャンセル方法
iPhoneの緊急SOSが誤作動で作動したときなど、通報の連絡をキャンセルすることも可能です。
緊急SOSのスライダーが表示された画面からであれば、画面下の「×印」をタップすればキャンセルすることが可能です。
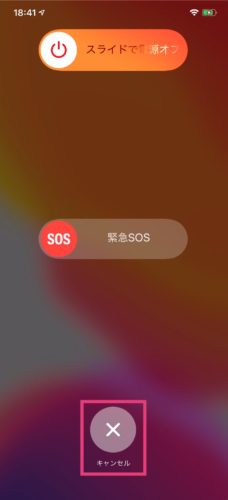
通報先を選択する画面からでも、同様に画画面下の「×印」をタップすればキャンセルすることが可能です。
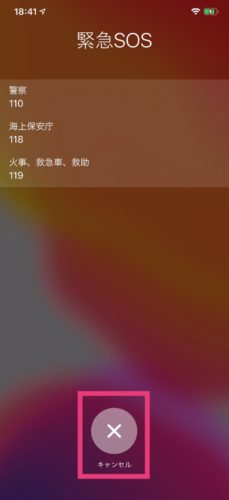
また実際に通報の電話がかかってしまった場合も、通常の電話と同じように即座に「通話を切るボタン」を押せば通話が繋がる前にキャンセルすることが可能です。
ただし呼び出し音が一度でも鳴ってしまうと、通報先にあなたの電話番号が履歴で残ってしまいます。折り返し連絡がある場合があるので、その際は間違ってしまったことを正直に伝えればいいでしょう。
警察は電話会社に依頼することで電話番号から住所を特定できるので、折り返しの連絡を無視するのは止めたほうがいいです。
たった一回の着信履歴でそこまで動くことはないと思いますが、大事にならないためにも折り返しの電話がかかってきたら無視せず対応するようにしましょう。
iPhoneの緊急SOSの各種設定のやり方
ここからは緊急SOSの設定を変更する方法やカスタマイズのやり方を解説していきます、
ヘルスケアアプリから緊急連絡先を登録する方法
緊急連絡先を登録しておくと、緊急SOSで通報した後に自動で指定の連絡先に現在地の情報などが送られます。
この緊急連絡先を登録するには、ヘルスケアアプリのメディカルIDという機能から設定が可能です。
メディカルIDとは自身のアレルギーや持病、かかりつけの医者の情報などを登録ができ、緊急時などに自身の医療情報を共有することが可能になります。
このメディカルIDには緊急時の連絡先を登録する項目があり、ここに登録しておくことで緊急SOS時にも緊急連絡先に情報を自動送信することが可能です。
具体的な設定方法としては、まず設定アプリから「ヘルスケア」の項目をタップして、「メディカルID」をタップします。
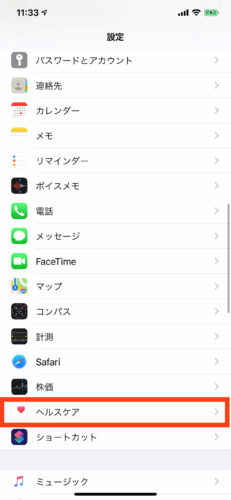 | 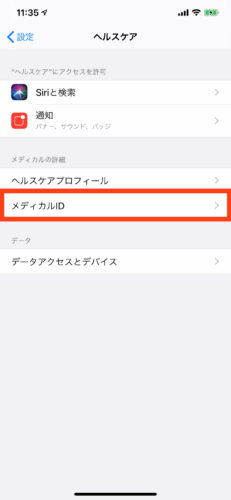 |
次に「緊急連絡先を追加」という項目をタップして、電話帳アプリに保存された連絡先から登録したい相手を選びます。選んだ相手との関係性が一覧で表示されるので、該当する項目をタップすれば登録完了です。
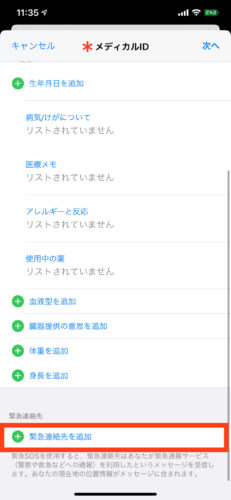 | 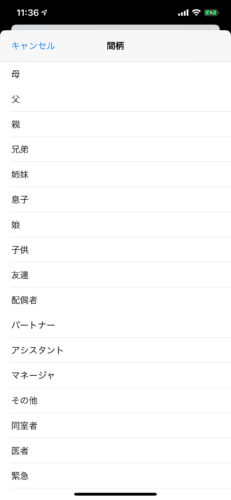 |
緊急連絡を追加する方法
緊急連絡先は1つではなく複数の連絡先を登録することが可能です。
緊急連絡先を追加するには、メディカルIDの編集画面から「緊急連絡先を追加」をタップし、上記の同様の手順で登録すれば完了です。
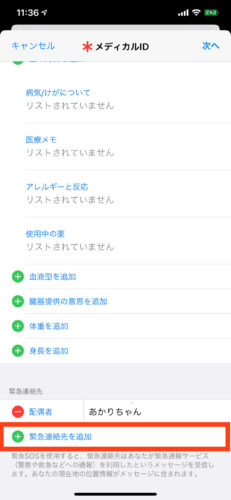
緊急連絡先を削除する方法
緊急連絡先を削除したい場合は、メディカルIDの編集画面から追加されている連絡先の横にある「−」マークをタップし、「削除」をタップすれば完了です。
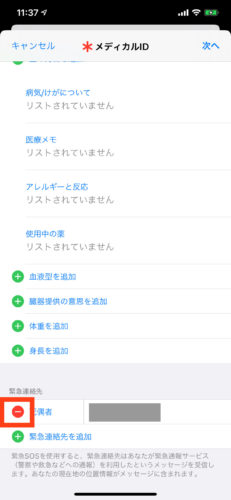 | 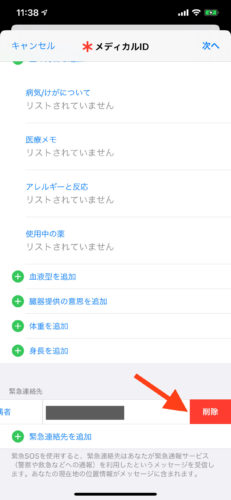 |
スライダーどドラックせずに通報できる「自動通報」を設定する
緊急SOSで通話をかけるには通常スライダーをドラックして緊急通報先を選択する必要があります。
意外に手間が多く面倒なのですが、一発で通報の電話をかけられる「自動通報」の設定があります。
設定アプリから「緊急SOS」をタップして、「自動通報」の項目をオンにすれば設定完了です。
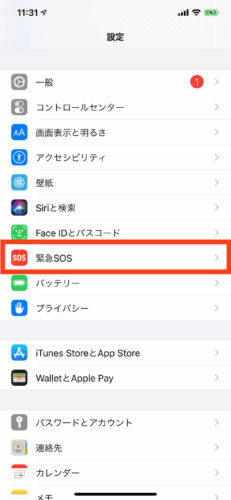 | 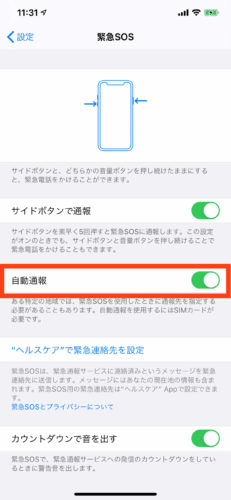 |
ただしこの自動通報をオンにしても、国によっては複数の通報先から選択する必要があります。
日本の場合はこの機能をオンにしても、警察(110)・海上保安庁(118)・消防(119)から任意の通報先を選択する作業が必要であり、完全に自動で通報することはできないのでご注意ください。
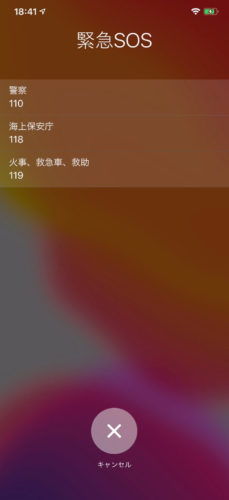
カウントダウン時の通知音をオフにする方法
緊急SOSのスライダーが表示されたままボタンを押し続けると、通知音とセットでカウントダウンがはじまります。
このカウトダウン時の通知音は結構な音量で鳴るのですが、設定から通知音をオフにすることが可能です。
設定アプリから「緊急SOS」を設定して、「カウントダウンで音を出す」の項目をオフにすれば設定完了です。
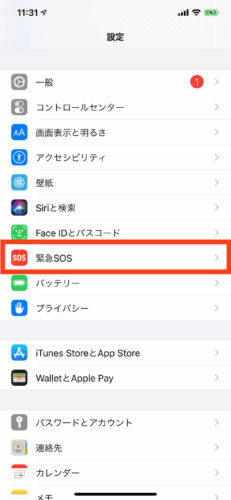 | 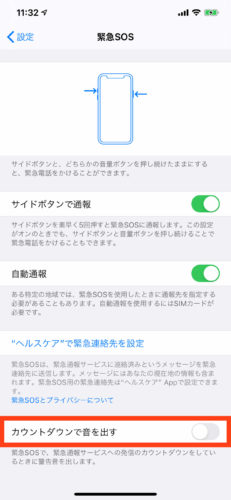 |
通話未対応の格安SIMだと緊急SOSが使えない
iPhoneの緊急SOSは通話機能が必要になるため、通話未対応の格安SIMだと緊急SOSは使えない仕様となっています。
ただし、緊急連絡先へのテキストメッセージは送信することが可能です。
通話はできないため通報の電話には失敗しますが、失敗した後に緊急連絡先へメッセージ送信は行われます。
実際にiPhoneの緊急SOSで命が助かった人もいる
iPhoneの緊急SOSによって、実際に命が助かったケースは数多く報告されています。
以前iPhoneの緊急SOSによって命を救われた方の発言が、SNS上でも話題となりました。
iOS11で追加された「緊急SOS」のお陰で命拾いした。
1人で磯釣りをしていて倒れ意識が遠のく中何も考えずiPhoneの電源ボタンを連打していた、その後気が付いたら病院のベッドの上だ。
今回たまたまiOS11で実装された緊急SOSを設定しておいたお陰で助かったが、みんなも今すぐ設定しておいた方がいいぞ pic.twitter.com/baY16S8z88— iGNITED (@i_ignited) November 13, 2017
何が起きるか分からないこの世の中、緊急SOSはしっかりと設定しておいた方が良さそうですね。
最後に
iPhoneの緊急SOSについて色々と解説してみましたが、いかがだったでしょうか?
緊急時の機能なので使ったことがない人の方が多いと思いますが、万が一に備え各種設定は済ませておき、使い方も覚えておくことをおすすめします。
もし今回の記事でよく分からなかったところなどあれば、気軽にコメントで質問していただけたらと思います。
以上、iPhoneの緊急SOSの使い方・設定方法についてでした。
最後まで読んでくれて感謝!感謝!