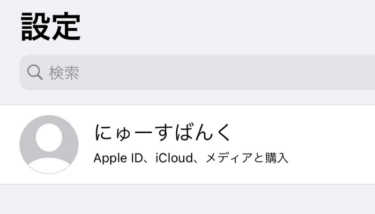どうも、にゅーすばんくです。
iPhoneでApp Storeからダウンロードしたアプリは、古いものから最近のまのまで全てApp Storeに履歴として保存されています。
履歴ページは一見すると分からない場所にあるのもあって、「え?そうなの知らなかった!」という方も多いと思います。
そこでこの記事では、iPhoneにインストールしたアプリの履歴を確認・非表示・削除する方法ついて詳しく解説していきたいと思います
目次
iPhoneアプリのダウンロード履歴を確認する方法
まずは、iPhoneでインストールしたアプリの履歴を確認する方法をご紹介します。
iPhoneでアプリのインストール履歴を確認するには、「App Storeで確認する方法」と「設定アプリから確認する方法」の2つのやり方があります。
App Storeからアプリのインストール履歴を確認する方法
まずはApp Storeからアプリの履歴を確認する手順をご紹介します。
App Storeの画面右上にある「アカウントマーク」をタップし、「購入済み」を選択します。
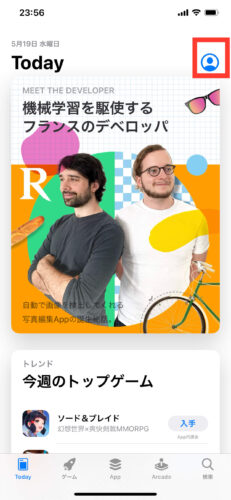 | 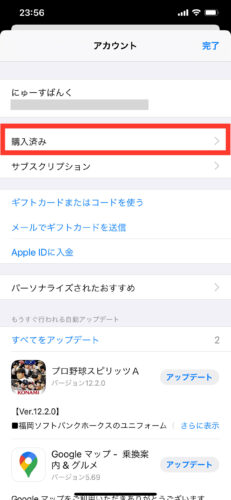 |
するとログイン中のApple IDでインストールしたアプリの履歴が表示されます。「すべてのアプリ」と「iPhone上にないアプリ」の2通りで表示することが可能です。
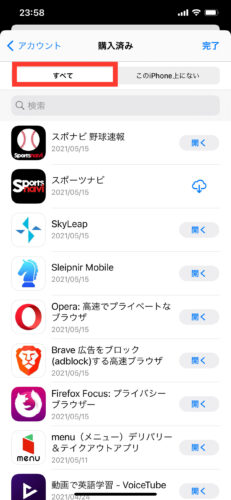 | 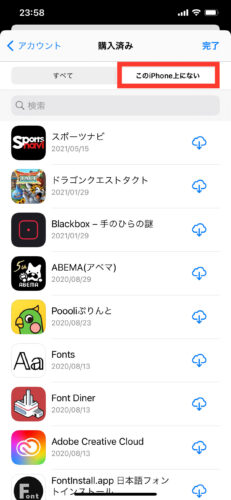 |
設定アプリからアプリのインストール履歴を確認する方法
続いて、設定アプリからインストールしたアプリの履歴を確認する手順を解説します。
まずは設定アプリを開き、画面上部の「自分の名前」をタップします。
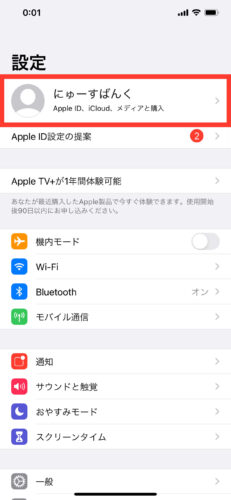
関連:iPhoneの”設定アプリに表示される名前”や”デバイス名”を変更する方法
どうも、にゅーすばんくです。この記事ではiPhoneの設定アプリに表示される名前や、iPhoneのデバイス名を変更する方法について、具体的な手順と注意事項を分かりやすく解説しています。[toc]iPhoneの設定画面に表示さ[…]
続いて「メディアと購入」⇒「アカウントの表示」の順にタップします。
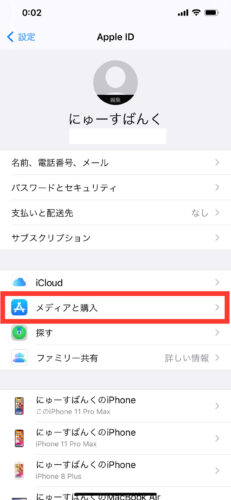 | 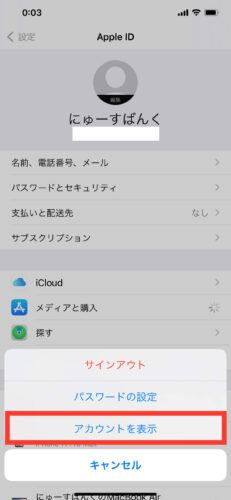 |
最後に「購入履歴」という項目をタップすると、これまでのインストール履歴を表示することができます。
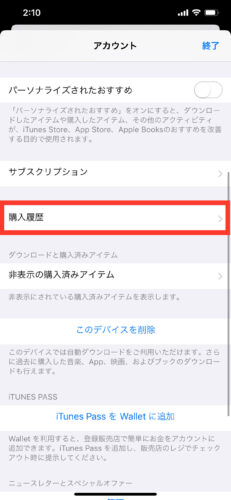 | 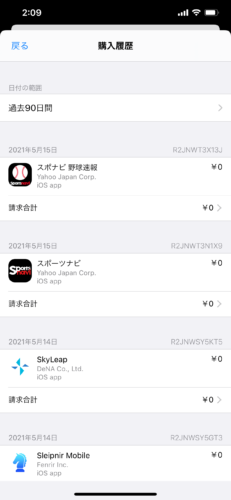 |
ちなみにこちらのページではアプリのインストール履歴だけではなく、アプリの課金履歴も確認することが可能です。
iPhoneでインストールしたアプリを履歴を削除する方法
過去にインストールしたアプリの中には誰かに見られたくないものもあって、iPhoneでインストールしたアプリの履歴を削除したいという方もいるでしょう。
ただし、残念なお知らせです。iPhoneではアプリのインストール履歴を削除することはできません。
ただし、アプリの履歴を隠すことは可能です。
iPhoneでアプリの履歴を隠すには以下の2つの方法があります。
- アプリの履歴を非表示にする
- 複数のApple IDを使い分ける
iPhoneアプリの履歴を非表示にする方法
アプリの履歴を非表示にするには、前述したApp Storeからアクセスできる履歴ページ画面で、「非表示にしたいアプリを左にフリック」するだけです。
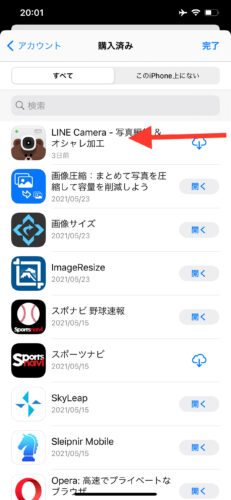 | 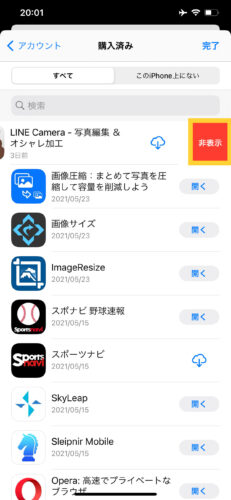 |
以上の手順で特定のアプリを履歴ページから非表示にすることができました。
ただし、この非表示の設定は注意が必要です!!!
上記手順によってApp Storeの履歴ページからは非表示にできますが、非表示にしたアプリは設定アプリから確認することができてしまいます。
非表示にしたアプリを確認するには、まずは設定アプリの「自分の名前」をタップします。
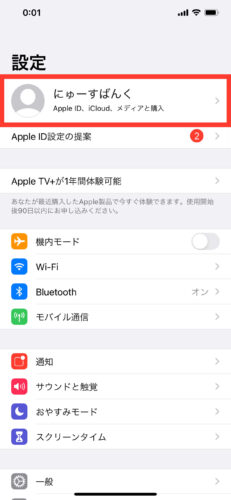
続いて「メディアと購入」⇒「アカウントの表示」の順にタップします。
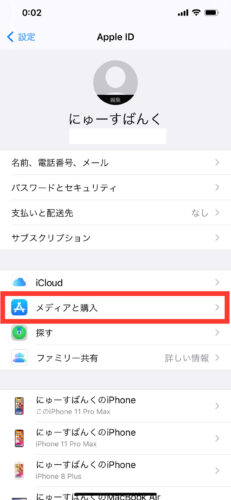 | 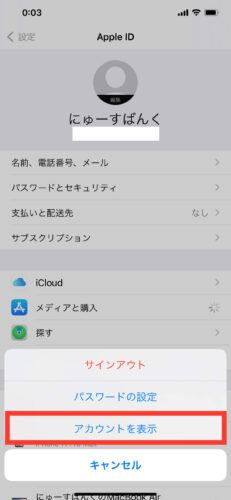 |
「非表示の購入済みアイテム」という項目があり、ここをクリックすると非表示にしたアプリの一覧が表示されます。
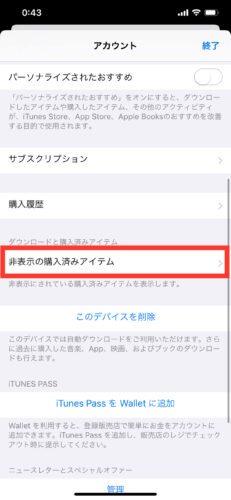 | 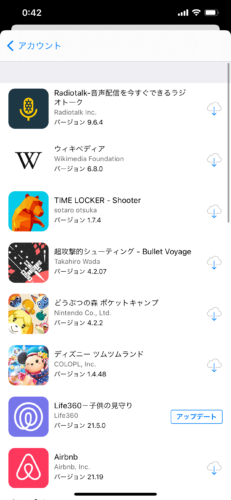 |
つまり、非表示にしたからと言って、絶対に誰からも見られず安心という訳ではないのでご注意ください。
複数のApple IDを使い分ける
実はAppleのアカウントであるApple IDは、新しいメールアドレスさえあれば無制限に作成することが可能です。
つまり、アプリの履歴を隠したいという方は、普段のメインアカウントとは別に「隠したいアプリをインストールする専用アカウント」を作るのがおすすめです。
複数のApple IDの活用方法については、こちらの「iPhoneで複数のApple IDを使うメリットと便利な活用法まとめ」で詳しく解説しています。
どうも、にゅーすばんくです。iPhoneユーザーであれば当たり前のように使っているApple ID、実はこのApple IDは複数のアカウントを作ることができることをご存知でしょうか。さらに1つのiPhoneで複数のApple IDを切[…]
私のダウンロード履歴を公開(古い順)
ここからは完全に余談なので、興味のある方だけご覧ください。
せっかくiPhoneアプリの購入履歴を確認してみたので、僕がiPhoneを買って始めてインストールしたアプリを赤裸々にご紹介したいと思います。
ちなみに僕が初めてiPhoneを購入したのはiPhone3GSが発売されたときです。
では、古い順にご紹介していきます!
電話帳簡単コピー

私の記念すべき初iPhoneアプリは、SoftBankの「電話帳簡単コピー」でした。
ガラケーからiPhoneに乗り換えたとき、電話帳をiPhoneに移すために利用したアプリです。
当時はLINEとかもまだなかったし、最初にダウンロードしたのがこのアプリって方は多いんじゃないかな。
セカイカメラ

当時話題になりまくっていたアプリ「セカイカメラ」が堂々の2番目!
近未来すぎるこのアプリはガラケーを使っていた私にとって衝撃的で、買ってすぐにダウンロードしたのだと思います(笑)
ちなみに現在はサービスが終了していました。チン。。。
ウェザーニュース タッチ
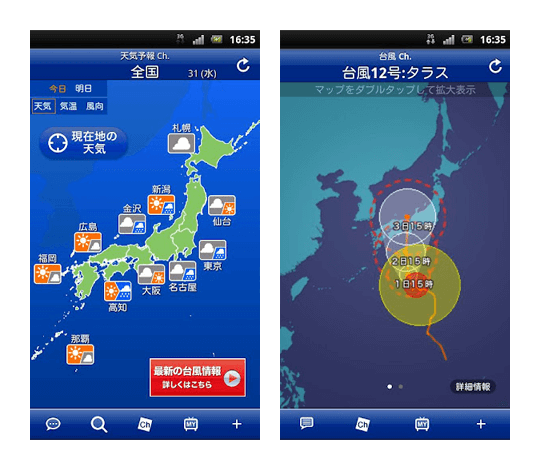
天気予報アプリの「ウェザーニュース タッチ」が3番目です。実用的なアプリですからね、買ってすぐにダウンロードする方も多いと思います。
乗換案内
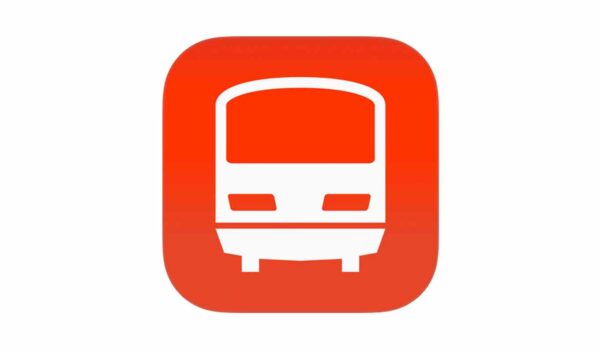
お次は電車の時間が検索できる「乗換案内」
これも実用的なアプリなので比較的早い段階でダウンロードしていました。
Google Earth
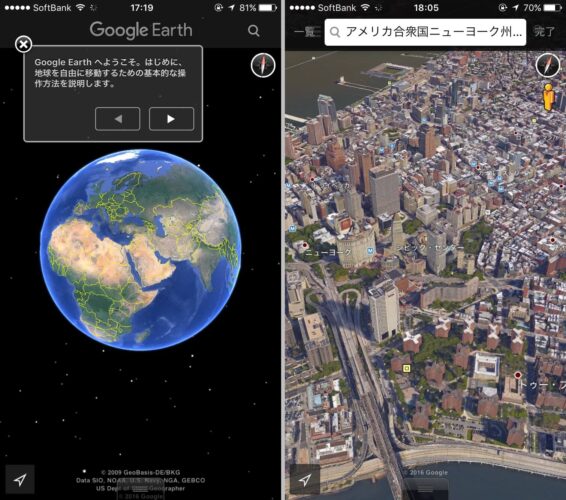
よくわかりませんが「Google Earth」をダウンロードしていました。iPhone買ったばかりで、色々と試してみたかったんだと思います。
産経新聞
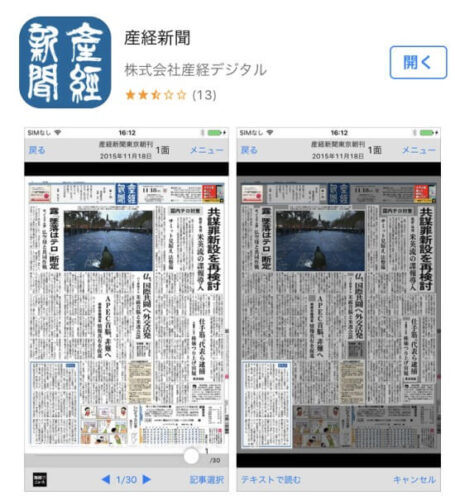
iPhoneで無料で新聞が読める!!
そうテンションが上がってダウンロードしたのが「産経新聞」です。
実際にダウンロードしただけで、一回も読むことなく消去したのは秘密です。
ぷちぷち気分
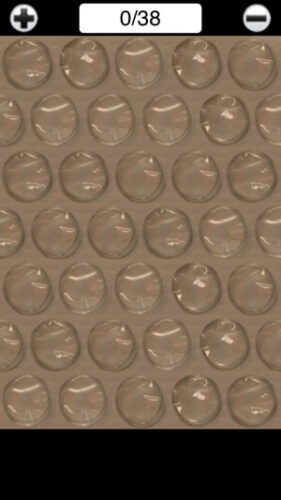
iPhone上でぷちぷちを潰せる、「ぷちぷち気分」というお遊びアプリです。
あれ?私の精神年齢低くない?(笑)
X-rays

これまたくだらなすぎるアプリ「X-rays」です。
あれれれれ?私の精神年齢やっぱり低くない!?
Voice Changer Plus
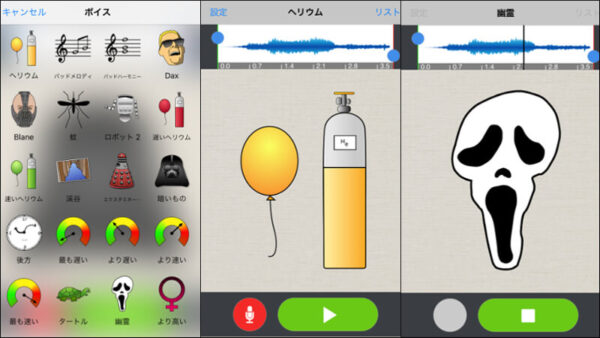
10番目は「Voice Changer Plus」といった自分の声を録音し、その声をいろんな声に変換してくれる面白アプリです。
あれれれれれれ?????
ダウンロード履歴を振り返ってみる
以上が「私がiPhoneを購入してはじめてダウンロードしたアプリ10個」のご紹介でした。
なんかもっと実用的なものを最初にダウンロードしているかと思いましたが、くだらないジョークアプリが結構多かったですね^^;
最後に
今回の記事では、iPhoneでインストールしたアプリの履歴を確認・非表示・削除する方法について解説しました。
もし記事の中で分からないことがあれば、気軽にコメントで質問していただけたらと思います。
以上、最後まで読んでいただき感謝!感謝!です。