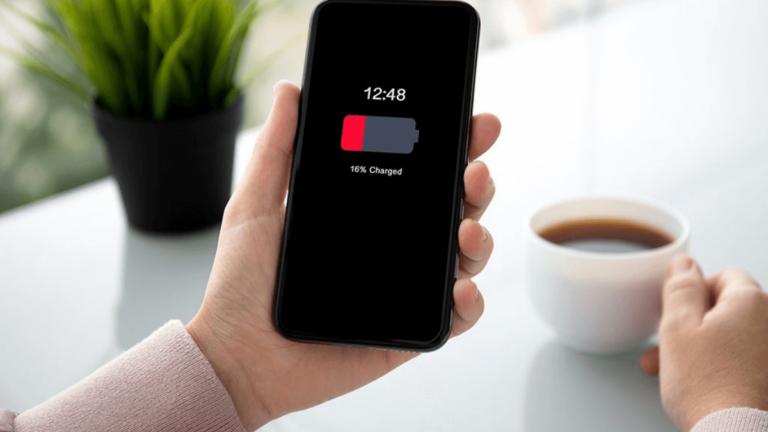どうも、にゅーすばんくです。
iPhoneの電池の減りが早いとお悩みの方は多いですが、iPhoneの電池持ちって設定次第でかなり改善することが可能です。
ここではiPhoneの電池を長持ちさせるためのバッテリー節約術を紹介しているので、この記事を参考に設定を見直してみみるといいですよ。
ちなみに・・・。もしここで紹介している方法を試しても一向に電池持ちが変わらないのであれば、iPhoneのバッテリー自体が消耗している可能性が高いです。
こちらの「iPhoneのバッテリーを交換する費用・方法をまとめてみた!iPhoneの電池減りが激しいならバッテリー交換をしよう!」を参考に、バッテリーが劣化していなかをチェックしてみてください。
もしバッテリーが消耗していた場合は、こちらの「iPhoneのバッテリーを交換する方法」を参考に、バッテリーを交換することをオススメします。
目次
iPhoneの電池持ちをよくする設定
音量は見直そう
実は音楽や動画などの音量はバッテリーに大きく影響を与え、音量が最大と最小では電池の消費量が30%も違うと言われています。
そのため音楽や動画なども、電池が少ないときなどはなるべく音量を小さくして楽しむといいでしょう。
iPhoneの音量を調整するには本体横の音量ボタンか、画面を下から上に表示されるコントロールセンターの音量調節バーで変更可能です。
画面の明るさを見直そう
画面の明るさをマックスにしていると、みるみるうちに電池が減っていくのが分かりますが、それぐらい画面の明るさの設定は電池の減りに影響します。
画面の明るさがマックスの100%とその半分の50%では、電池の減りは20%も違うようですよ。
あまり暗すぎると目が悪くなってしまいますが、電池の減りが気になる方は画面を少し暗くしてみるといいでしょう。
画面の明るさは設定アプリの「画面表示と明るさ」から変更可能です。
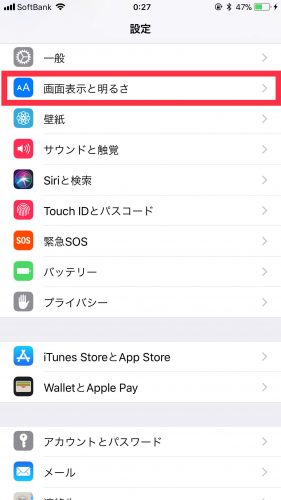 | 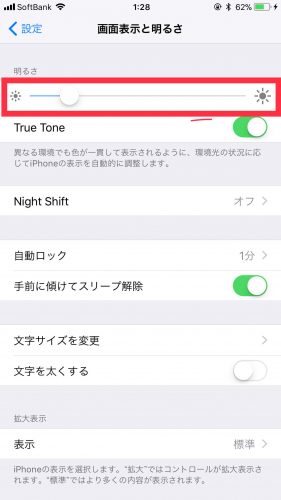 |
ちなみにコントロールセンターからも画面の明るさを簡単に変更可能です。
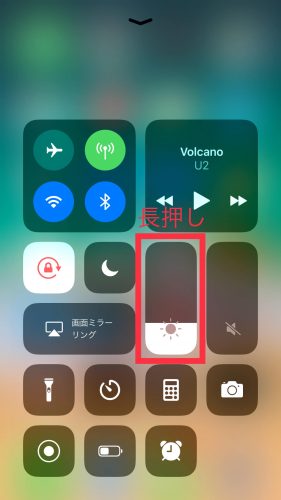
またホワイトポイントを下げる機能を使うことで、画面の明るさを設定より更に暗くすることが可能です。詳しくはこちらの「iPhoneの画面の明るさを設定よりもさらに暗くする裏技!ホワイトポイントを下げてディスプレイの明るさを調整しよう!」をご覧ください!
明るさの自動調整をオフに
iOS11にアップデート後かなり電池の減りが早かったのですが、画面の明るさの自動調整をオフにすることで電池の減りがかなり改善されました。
iOS11では画面の明るさの自動調整の設定が以前から変わっているので、以下の手順で設定をオフにしておきましょう。
まず設定アプリの「一般」から「アクセシビリティ」を選択します。
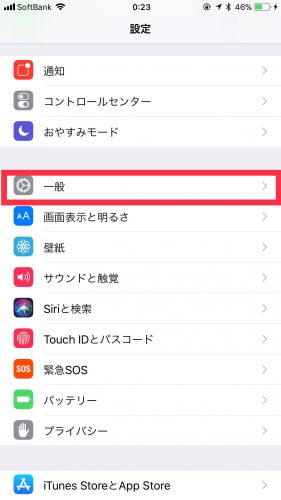 | 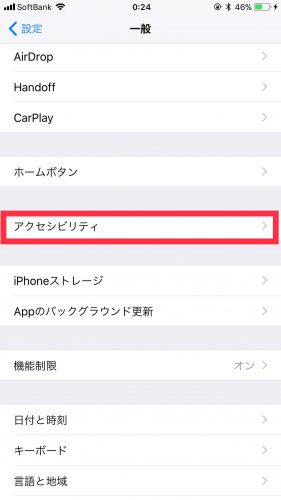 |
続いて「ディスプレイ調整」をタップし、「明るさの自動調整」をオフにすれば完了です。
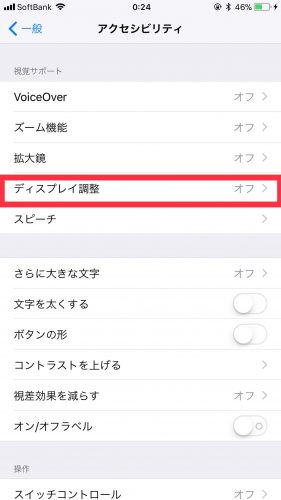 | 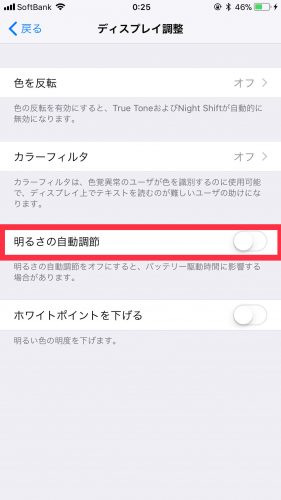 |
詳しい解説は、こちらの「iPhoneで画面の明るさを手動・自動で変更する方法」をご覧ください。
位置情報はオフに
位置情報をオンにしているとiPhoneを操作していなくても裏で自動で位置情報を取得しているので、電池の減りがかなり早くなってしまいます。
いちいちオフにするのも面倒ですが、位置情報関連のアプリを使わないときは基本オフにしておくといいでしょう。
位置情報の設定は設定の「プライバシー」→「位置情報サービス」から変更可能です。
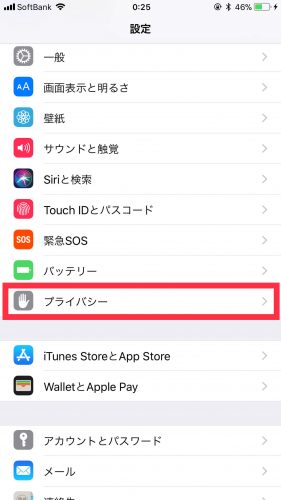 | 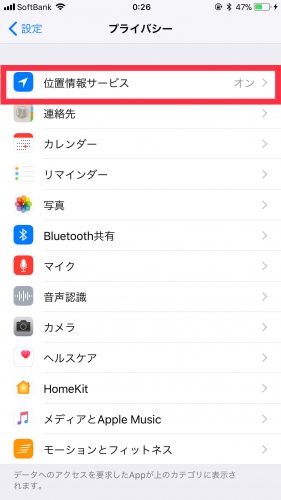 |
iPhoneで位置情報を設定でオン/オフにする方法。アプリ別に位置情報を許可する方法や位置情報マークが消えないときの対処法
システムサービスの設定見直し
位置情報をオフにしている場合はこの設定は不要ですが、位置情報をオンにしたい場合はシステムサービスの設定を見直しすると電池の減りが抑えられます。
この機能は使わないだろうなってものは、こちらから位置情報の取得をオフにしておくといいでしょう。
システムサービスの設定は設定アプリから「プライバシー」→「位置情報」を選択します。
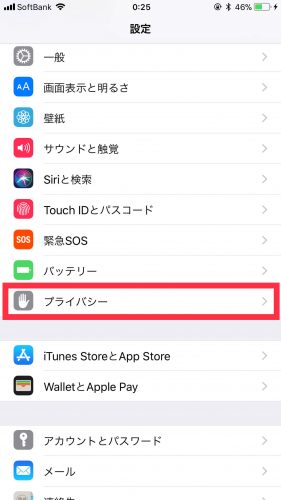 | 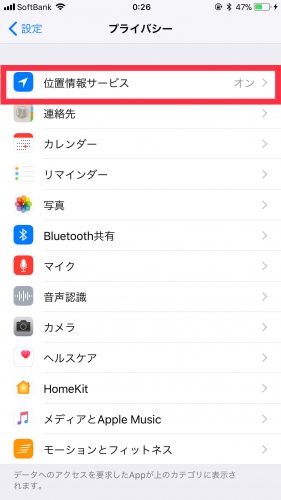 |
続いて「システム・サービス」をタップし、不要なサービスはチェックを外してオフにすれば完了です。
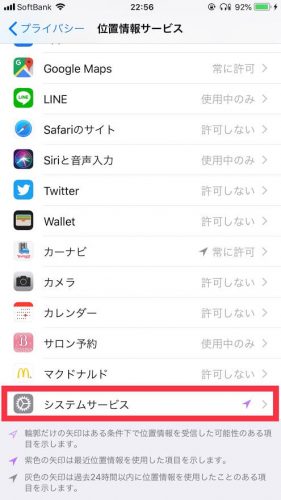 | 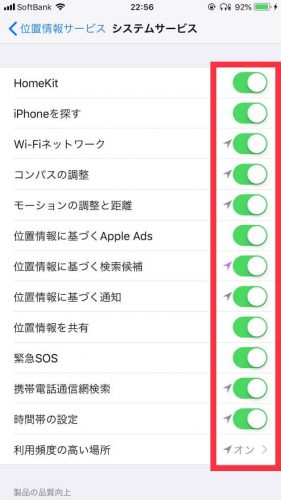 |
Night Shiftをオフにする
iPhoneのブルーライトを減らしてくれるNight Shiftモードだが、オンにしているとバッテリーの消耗がかなり激しいので、電池が少ないときなどは設定でオフにしておきましょう。
Night Shiftの設定は設定アプリから「画面の表示と明るさ」→「Night Shift」から設定の変更が可能です。
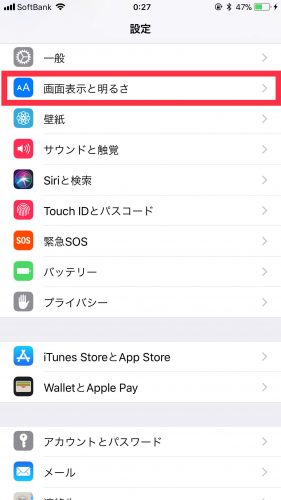 | 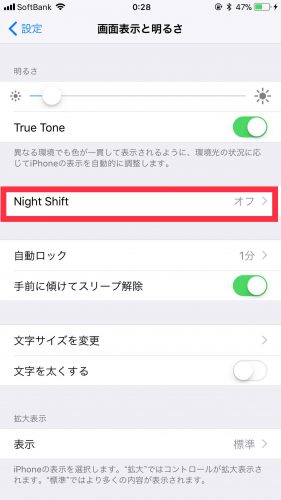 |
またコントロールセンターの画面の明るさ設定のボタンを長押しすれば、簡単にNight Shiftの設定を変更することも可能です。
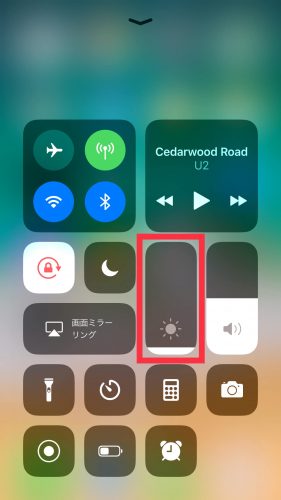 | 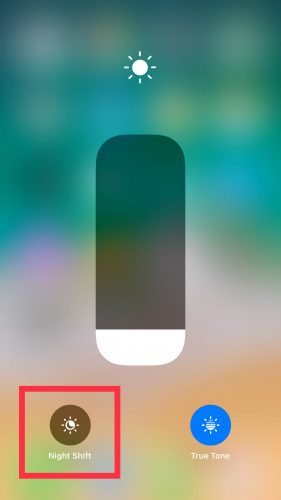 |
iPhoneのブルーライトをカットするNight Shiftの使い方
低電力モードをオンにする
iPhoneに搭載されている低電力モードをオンにすると、iPhoneのメールの自動取得、Hey Siri、Appのバッググランド更新などいくつかの機能がオフになりますが、電池の減りをかなり抑えることができます。
低電力モードは設定アプリから「バッテリー」→「低電力モード」でオンにすることが可能です。
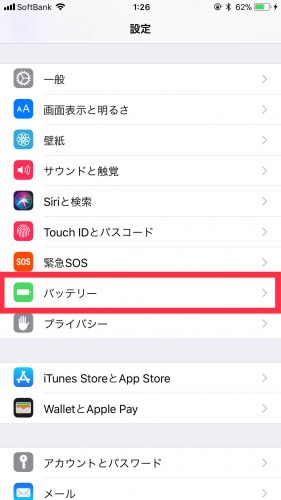 | 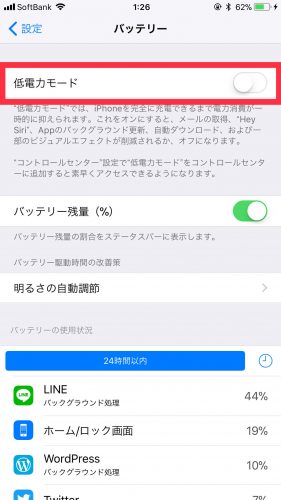 |
低電力モードの詳細は、こちらの「iPhoneの低電力モードの使い方」をごらんください。
True Toneをオフにする
iOS11で追加されたTrue Toneとは、異なった環境でも一貫して表示するために、環境光の状況に応じてiPhoneの配色を自動的に調整してくれる機能です。
こちらもオンにしていると電池の減りが早くなるので、特に必要がないのであれば設定でオフにしておきましょう。
True Toneは設定アプリから「画面表示と明るさ」→「True Tone」で設定の変更が可能です。
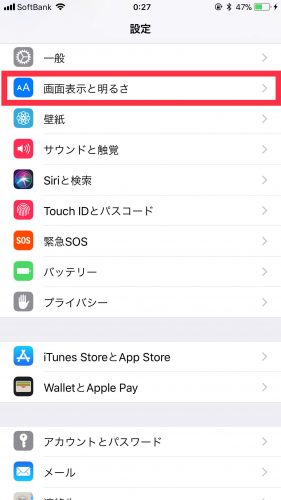 | 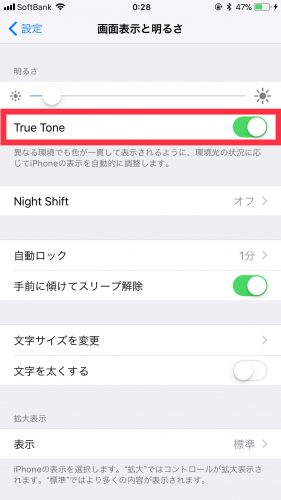 |
またコントロールセンターの画面の明るさボタンを長押しすると、簡単にTrue Toneの設定を変更することもできます。
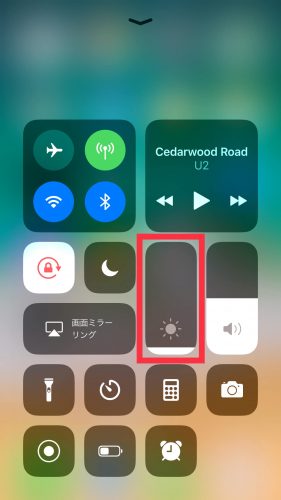 | 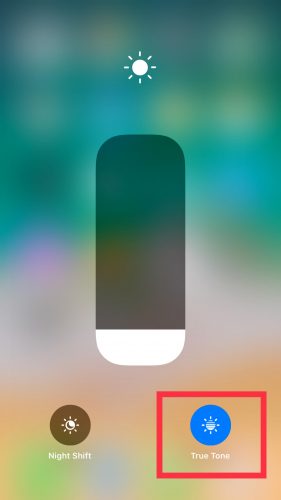 |
手前に傾けてスリープ解除をオフにする
iPhoneを手前に傾けるとボタンを押さなくても自動でスリープが解除される機能があるが、これも意図せず画面がついたりするのでオンにすると電池の減りが早くなってしまいます。
個人的に非常に便利な機能だと思うのですが、バッテリー持ちを重視するときは設定でオフにしておきましょう。
設定アプリから「画面の表示と明るさ」→「手前に傾けてスリープ解除」から設定の変更が可能です。
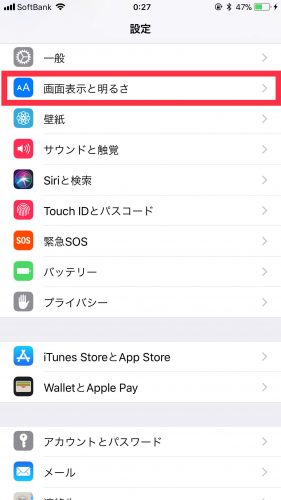 | 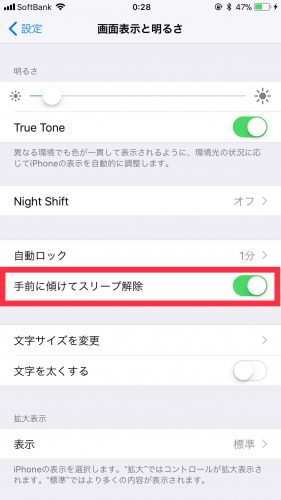 |
YouTubeはSafariで視聴する
みんな大好きYouTubeを視聴するとき、アプリではなくSafariからの方がバッテリーの消費量が少ないのです。
Youtubeの公式アプリもアップデートを繰り返しかなり使いやすくなっていますが、特にSafariでも問題ない方はぜひ試してみてください。
Wi-Fiは使うときだけオンに
Wi-Fiは使わないときオフにしていないと、Wi-Fiの接続先を自動で探しているため電池の減りが早くなってしまいます。
Wi-Fiのオン・オフの設定は設定アプリの「Wi-Fi」から変更可能です。
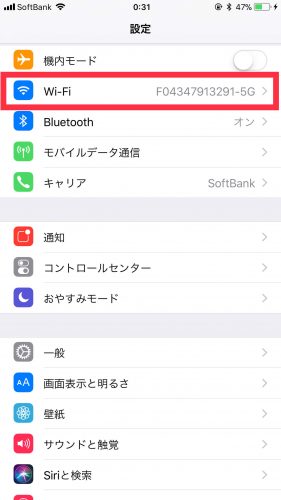 | 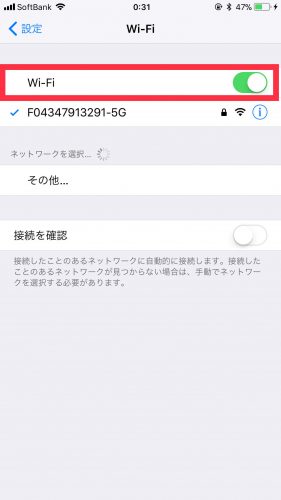 |
ちなみにiOS11からコントロールセンターのWi-Fiボタンでは、接続先のWi-Fiを一時的に切断するだけで完全にオフなっているわけではないのでご注意ください。
詳しくはこちらの「iPhoneで「明日まで近くのWi-Fiとの接続を解除します」の意味と正しいWi-Fiの解除方法」をどうぞ!
Bluetoothはオフに
Wi-Fiと同様、Bluetoothも使うときのみオンにして普段はオフにしておくことで電池の消耗を抑えることができます。
Bluetoothは設定アプリの「Bluetooth」からオンオフの設定が可能です。
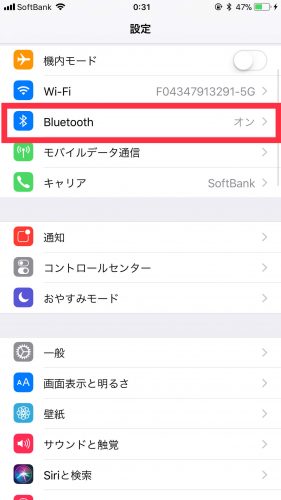 | 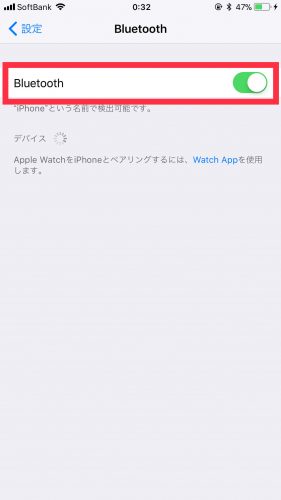 |
プッシュ通知を見直す
最近は色んなアプリがプッシュ通知を要求してきますが、プッシュ通知が多すぎとそれだけ電池の減りが早くなってしまいます。
そのためバッテリーの消費を抑え電池持ちを長持ちさせるためには、プッシュ通知を許可するアプリは必要最低限にしておきましょう。
設定アプリから「通知」を選択することで、アプリ別に通知を許可するかの設定が可能です。
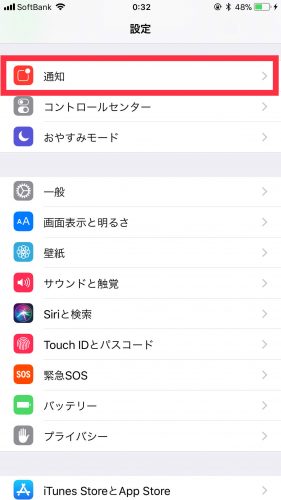 | 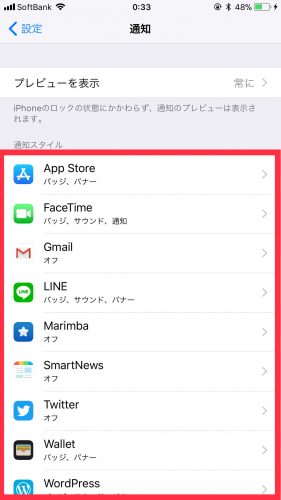 |
ウィジェットは控えめに
ホーム画面を左にフリックした画面にウィジェットを追加できますが、ウィジェットは追加しすぎると電池の消費に繋がってしまいます。
そのためウィジェットは必要最低限のものだけにして、必要ないものは設定で外しておきましょう。
ウィジェットの設定はホーム画面を左にフリックし、「編集」をタップすることでウィジェットの追加・削除が可能です。
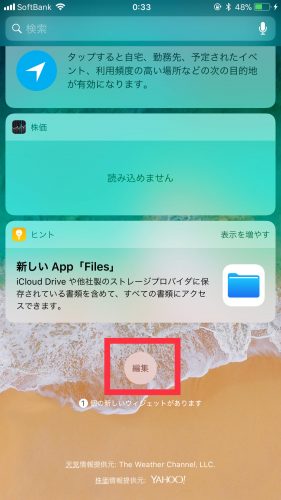 | 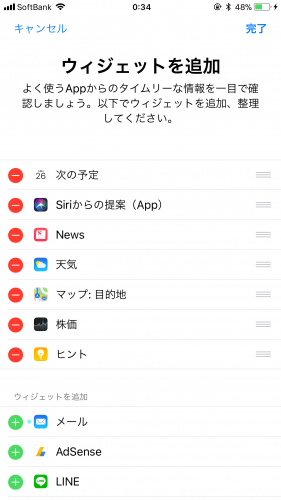 |
自動ダウンロードや自動アップデートをオフにする
iPhoneではiPadやMacなど他の端末でアプリや音楽をインストールした際に、iPhoneにも自動でインストールしたり、アプリを自動でアップデートする設定があります。
この設定はオンにしていると知らない間にアプリをアップデートしていたりするので、電池の消耗が激しくなるし、知らない内に通信制限にかかってしまう可能性もるので設定でオフにしておきましょう。
手順は設定アプリから「iTunes StoreとApp Store」を選択し、「自動ダウンロード」をオフで変更完了です。
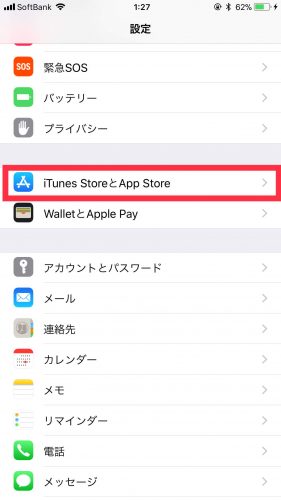 | 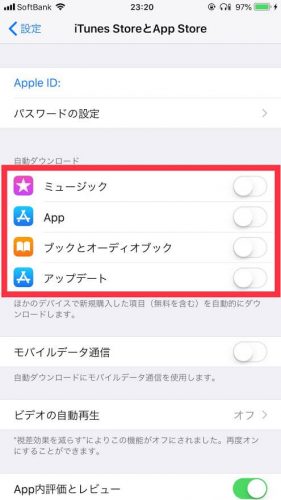 |
iPhoneのiOS自動アップデート機能をオフにする方法。不具合も多いから自動アップデートは危険!
バックグラウンドを終了する
iPhoneではアプリを作動させた後にホーム画面に戻っても、アプリは裏で起動している状態となっています。
バッググランドでアプリが動いていると、その分電力も消費してしまうので、使い終わったアプリは完全に終了しておきましょう。
ホーム画面を二度押しするとバッググランド画面に移るので、アプリを上にスワイプすることで終了させることができます。
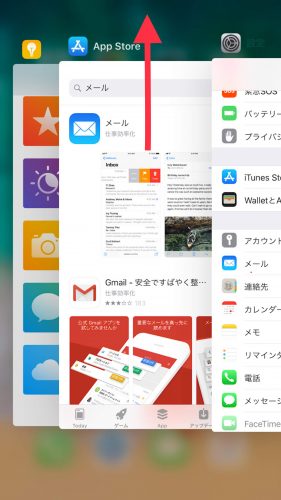
ロック音やキーボード音をオフに
ロック音やキーボードの入力音なども電池の減りに影響してくるので、特に拘りがなければ設定でオフにしておきましょう。
設定アプリの「サウンドと触覚」から、「キーボードのクリック」と「ロック時の音」をオフにすることができます。
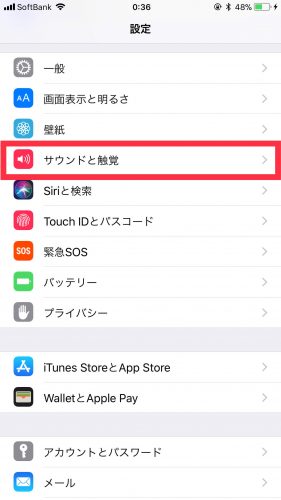 | 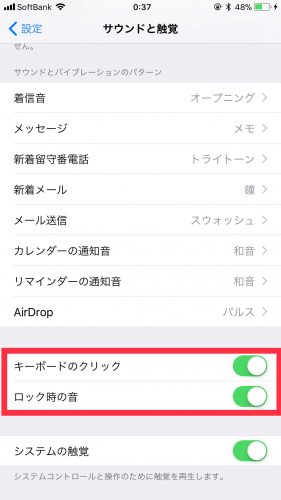 |
iPhoneのキーボード音を消す・大きくする方法!キーボードのタップ音を変更する方法も紹介!
アプリのバックグラウンド更新を見直す
アプリは使っていなくても裏側でデータの更新などをしており、この設定をオンにしていると電池の減りがかなり早くなってしまいます。
設定でバックグラウンド更新をオフにするか、アプリごとに更新のオンオフを選んでおくといいでしょう。
アプリのバックグラウンド更新の設定は、設定アプリから「一般」→「Appのバックグラウンド更新」から変更が可能です。
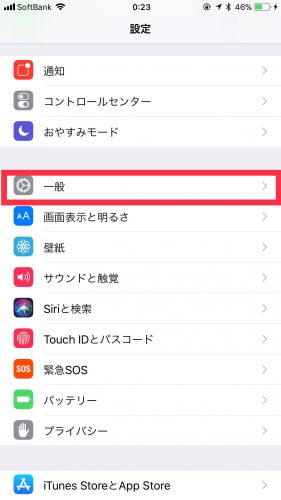 | 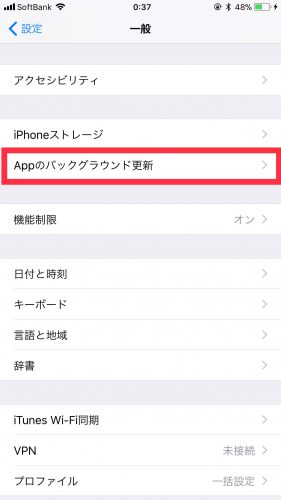 |
視差効果を減らすをオンにする
視差効果を減らすをオフにしていると意外にもかなり電池の消耗が激しいので、特に必要がない人は設定でオンにしておきましょう。
視差効果の設定は、まず設定アプリから「一般」→「アクセシビリティー」を選択します。
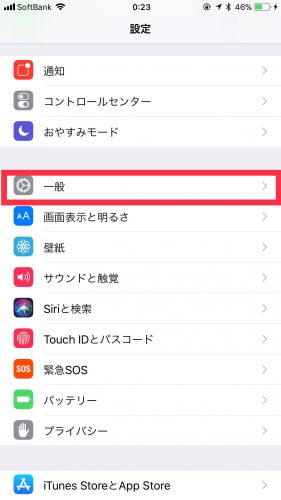 | 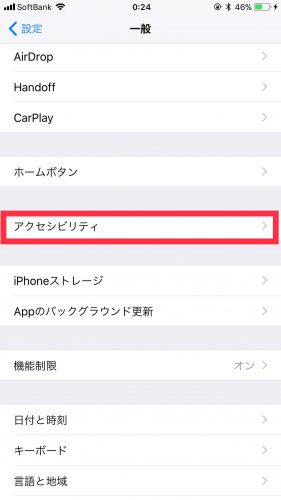 |
続いて「視差効果を減らす」を選び、視差効果を減らすを「オン」にすると設定完了です。
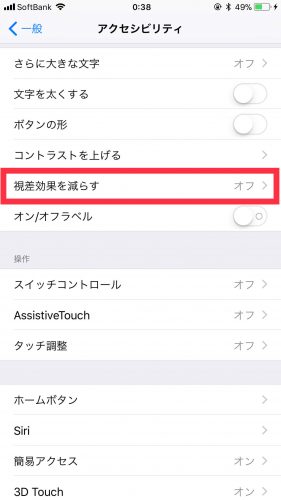 | 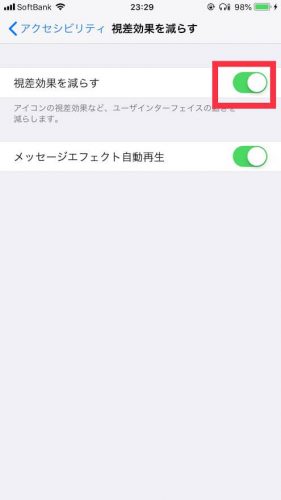 |
壁紙を静止画に設定する
壁紙には「静止画」「ダイナミック」「Live」の3つのタイプから選べるが、静止画に比べダイナミックやLIVEはバッテリー消費が激しいので静止画の壁紙を設定するといいでしょう。
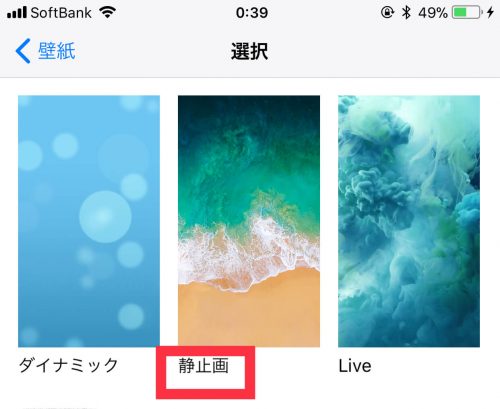
Air Dropをオフに
Appleの端末感で簡単にデータを転送できるAir Dropですが、これもオンにしていると電池の減りに影響するので使わないときはオフにしておきましょう。
iOS11からはコントロールセンターにある左上のボタンを長押しすることで、「Air Drop」のオンオフを設定することができます。
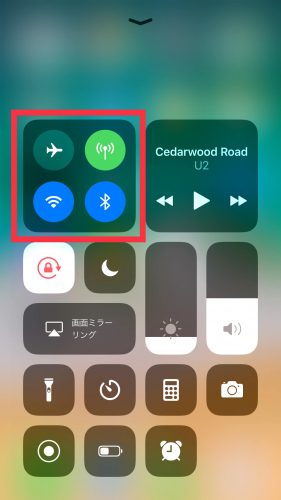 | 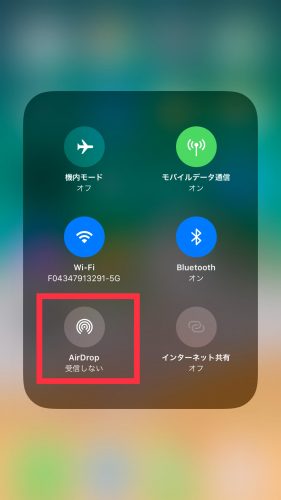 |
MacからiPhoneのAirDropで「完了できませんでした」と表示され失敗する原因と対処法
最後に
iPhoneの電池を長持ちさせるための設定を紹介しましたが、ここにある設定を見直すだけでもかなり電池の消耗を抑えることができるはずです。
電池を長持ちさせる節約術は色んなブログで紹介されているが、どの記事も情報が古いのでiOS12に対応した最新の情報を書かせていただきました。
iPhoneの電池の減りの速さにお困りの方は、ぜひ参考にしていただけたらと思います。
以上、iOS12に対応したiPhoneの電池持ちを抑える方法まとめでした。
最後まで読んでいただき感謝!感謝!