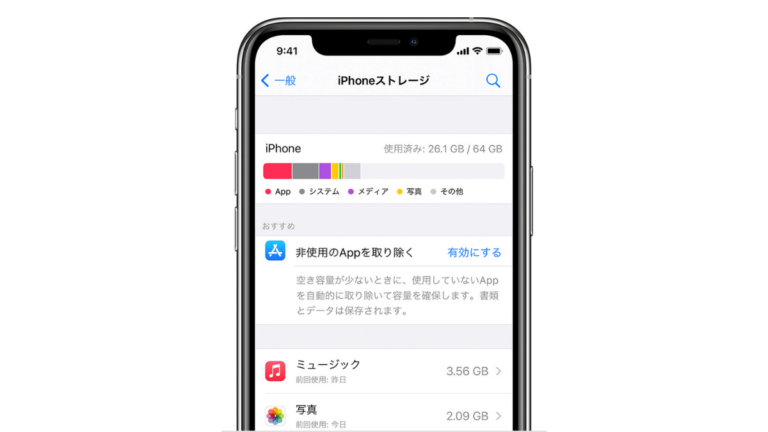どうも、にゅーすばんくです。
今日はiPhoneのストレージ容量を増やす方法として、iPhoneのストレージを節約して容量を増やすいくつかのテクニックをご紹介したいと思います。
iPhoneのストレージがいっぱいになるとiOSのアップデートもできませんし、新しいアプリを追加したり写真を撮影することもできません。
ここで紹介するiPhoneのストレージを増やす方法をいくつか試すだけで、iPhoneの容量をかなり増やすことができるでしょう。
目次
ストレージ節約術を動画でも解説
ブログを読むのが面倒という方のために、動画でも詳しく解説しています。
他にもたくさんの動画を投稿いているので、よければチャンネル登録何卒よろしくお願いいたします。
ストレージを減らす提案を確認してみよう
iOS11以降であればiPhoneのストレージ容量を減らす提案をしてくれる機能が搭載しており、その提案に従うことでかなりのストレージを減らすことが可能です。
まず設定アプリから「一般」を選択し、「iPhoneストレージ」を選択してください。
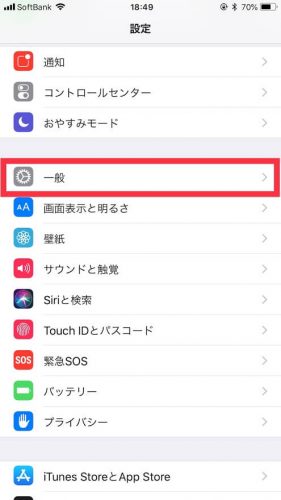 | 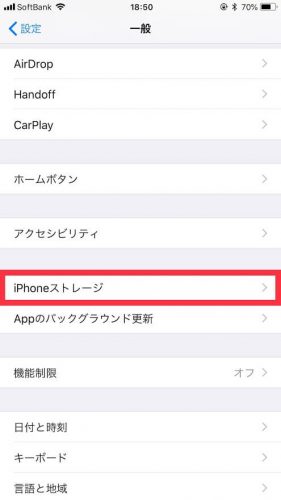 |
このページではiPhoneのストレージがどれぐらい使用されているかを確認できたり、ストレージを増やすための提案を確認することが可能です。
ストレージの容量を増やす提案内容としては、「非使用のAppを取り除く」「古いチャットを自動削除」「大きい添付ファイルを再検討」などがあります。
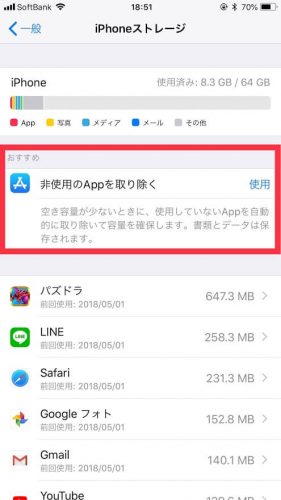
非使用のAppを取り除く
中でもストレージの容量が劇的に変わるのが、「非使用のAppを取り除く」というもの。
おすすめの中にある「非使用のAppを取り除く」内の、「使用」をタップすれば設定は完了です。
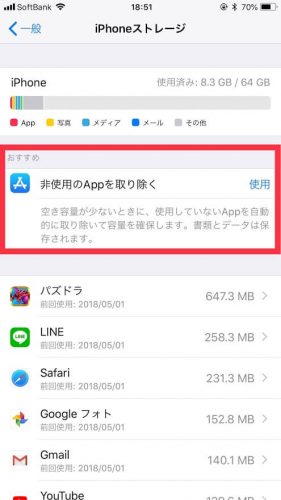
アプリ別にAppを取り除く・Appを削除する
上記の「非使用のAppを取り除く」機能は一括での設定のため、それが嫌な方は個別に取り除く・削除するアプリを選択することも可能です。
先程と同様に、設定アプリの「一般」から「iPhoneストレージ」を選択します。
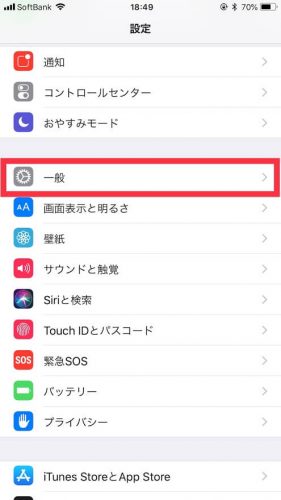 | 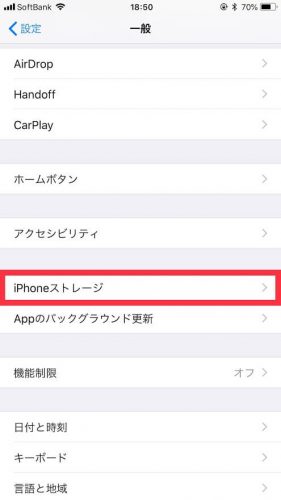 |
続いて特定のアプリを選択してください。
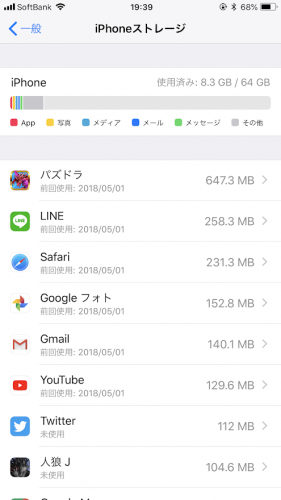
アプリを選択したら、「Appを取り除く」か「Appを削除する」を選択してください。
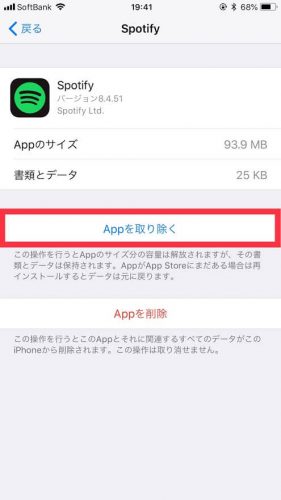 | 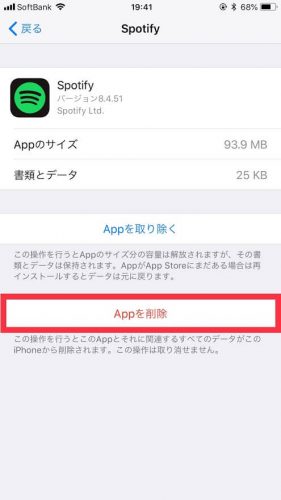 |
Appを取り除く
Appを取り除くと選択した場合は、アプリ自体のサイズの容量は減る一方で、アプリ自体のデータは消えないのでApp Storeから再インストールすればデータは自動的に復元されます。
ちなみにAppを取り除くを選択した場合、ホーム画面にアプリのアイコン自体は残ったままとなります。
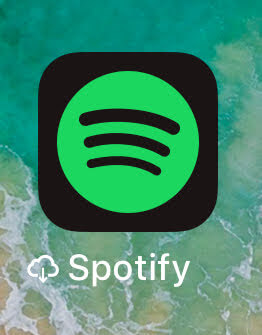
アプリをタップすれば再インストールすることができます。
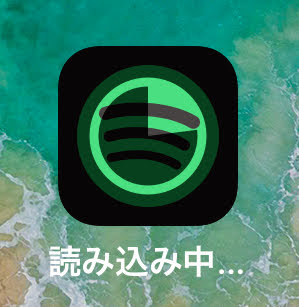
Appを削除する
Appを削除するを選択した場合は、アプリを通常の方法で削除するのと同じで、アプリ自体はもちろんアプリ内のデータも削除されます。
取り除くよりもストレージの容量を減らすことはできますが、大切なアプリ内データも消えてしまうのでご注意くださいね。
いらないアプリや写真・動画は思い切って削除する
iPhoneのストレージを増やすには、使っていないアプリや不要な写真・動画は思い切って削除するのが一番効果的です。
ついついもしかしたらまた使うかもと、断捨離するのをためらってしまいますが、ストレージを増やすためには思い切った断捨離が必要です。
僕の場合は一ヶ月使わないアプリは消すというルールを決めていて、こうした自分だけのルールを決めておくのも効果的だと思いますよ。
iPhoneのストレージを最適化する
iOS11以降のiPhoneであればストレージ容量が残り少ないとき、iPhone内の写真・動画を自動で最適化なバージョンに置き換えてくれる機能があります。
ストレージを最適化する設定方法
ストレージを最適化するには、設定アプリの「写真」から「iPhoneのストレージを最適化」を選択すれば完了です。
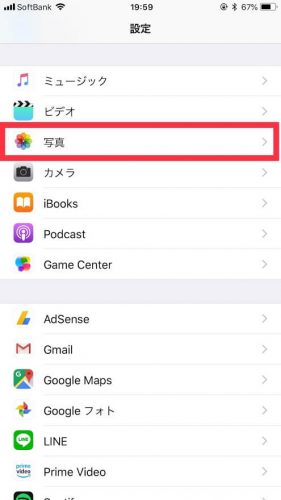 | 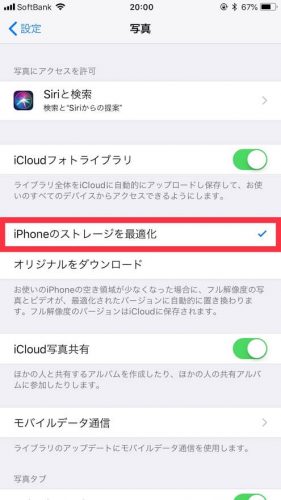 |
写真を圧縮して容量を減らす
どうしても消せない写真が大量にあるという方にオススメなのが、無料アプリを使って写真を圧縮することで写真のデータ容量を減らす方法です。
写真を圧縮するには「PhotoShrinker」というアプリが使いやすくてオススメです。
→App Storeで開く
こちらの「大量の写真でiPhoneの容量が残りわずか → 画像圧縮で容量を確保せよ!!」で詳しい使い方を解説しているので、合わせて参考にしていただけたらと思います。
動画を圧縮して容量を減らす
写真以上に容量を使うのが動画です。画像と同じように不要な動画はできるだけ削除し、それ以外の動画は圧縮して容量を減らしましょう。
iPhoneに保存した動画を圧縮するには「Video Shrink」というアプリがオススメです。
こちらの「iPhoneで撮影した動画の容量が大きすぎる→圧縮!圧縮!で大幅カットへ」に使い方をご紹介しているので、合わせてご覧くだい。
LIVE Photosをオフにする
iPhoneのカメラにはシャッター前後の瞬間を撮影し動く写真が作れる「Live Photos」という機能がありますが、この機能で撮影した写真は通常の写真の2倍の容量があると言われています。
iPhoneの壁紙に動画を設定する方法!ダイナミック壁紙やお気に入りの動画で『動く壁紙』を作成してロック画面に設定するやり方
Live Photosをオフにする設定
Live Photosをオフにするには、設定アプリの「カメラ」から「設定を保持」を選択します。
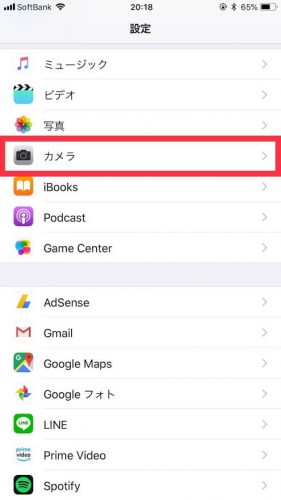 | 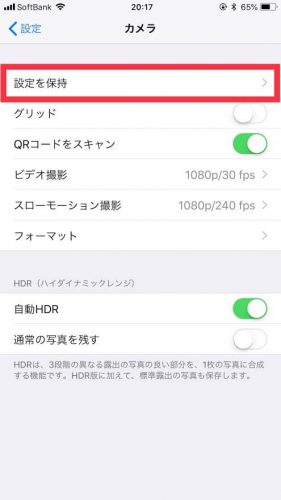 |
最後に「Live Photos」の項目をオフにすれば設定は完了です。
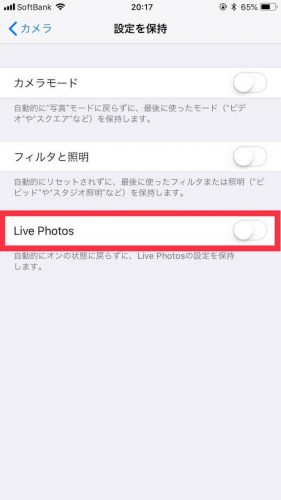
HDRの通常の写真を残すをオフにする
3枚の光の露出の異なる写真を一枚にまとめて撮影するHDRの写真は、キレイな写真が撮れる一方で1度に3枚の写真を撮影するためストレージを圧迫する原因につながります。
HDRで撮影した合成用の3枚の写真をiPhone内に残さない設定にしておけば、ストレージ容量の圧迫を抑えることが出来てオススメです。
HDRの通常の写真を残すをオフにする設定
設定アプリから「カメラ」を選択し、「通常の写真を残す」をオフに設定すれば完了です。
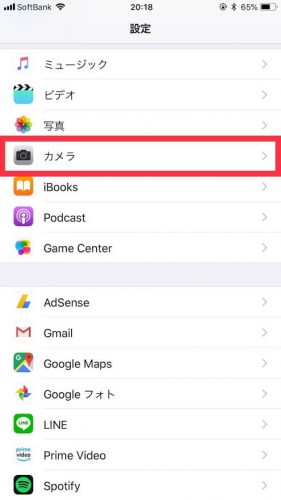 | 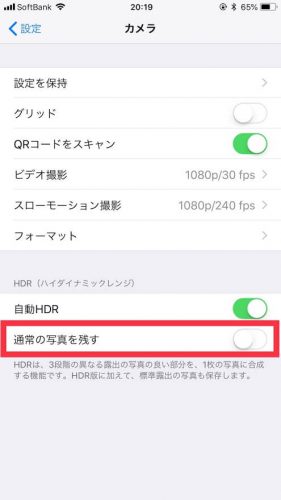 |
聴かなくなった音楽は削除しよう
写真や動画だけでなく、聴かなくなった音楽は思い切って削除するのがストレージの確保には効果的です。
ダウンロードした曲のサイズを確認しながら削除する
ダウンロードした楽曲の中でも、曲によってデータ容量のサイズが異なります。どうせ消すならデータ容量の大きな曲を消すと効果的です。
ダウンロードした曲のサイズを確認するには、設定アプリの「ミュージック」から「ダウンロード済み」をタップします。
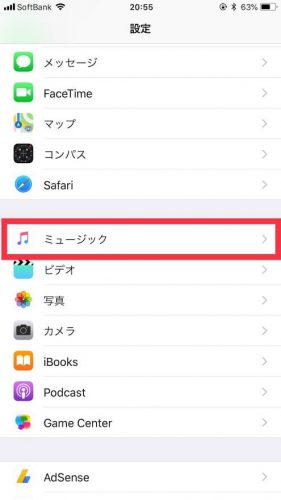 | 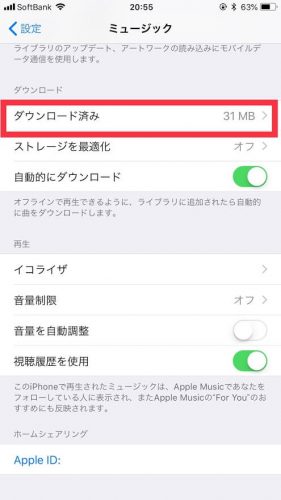 |
容量の大きい曲を選択し、右上の「編集」をタップすると表示される「マイナスマーク」をタップします。
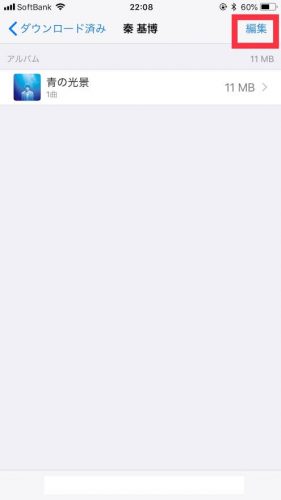 | 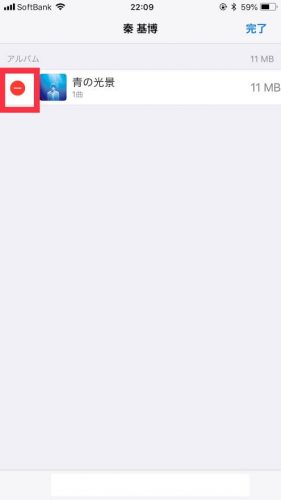 |
最後に「削除」を押せば、ダウンロードした楽曲を削除することが可能です。
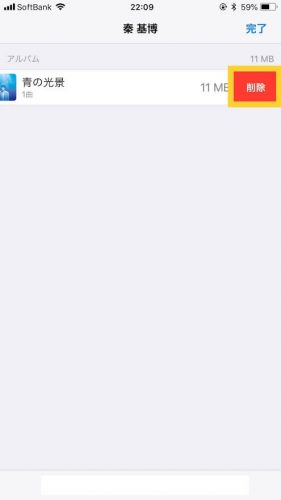
ダウンロードした曲のストレージを最適化する
iPhoneの残り容量が少なくなった際に、しばらく再生されていない曲をiPhoneから自動的に削除してくれる機能がiOS11以降に搭載されています。
設定アプリから「ミュージック」を選択し、「ストレージを最適化」をタップしてください。
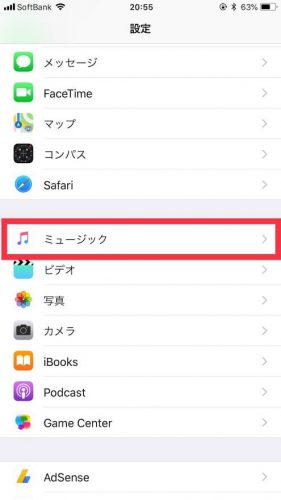 | 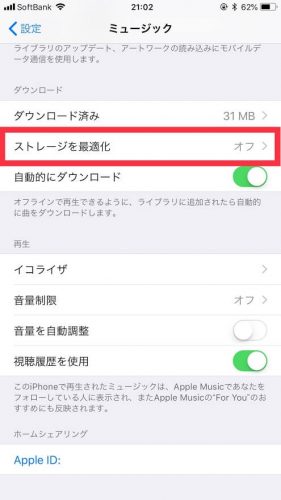 |
続いて「ストレージを最適化」をオンにし、「最低限残しておきたいミュージックの容量」を選択すれば完了です。
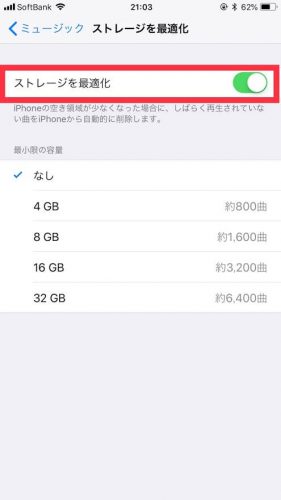 | 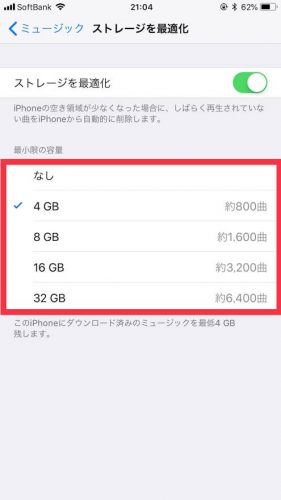 |
Safariに溜まったデータを削除する
ネットブラウザのSafariも使っているとrキャッシュや履歴情報など、小さな情報が積もって容量を圧迫してしまうことがあります。
Safariのデータを削除するには、設定アプリから「Safari」をタップし、「履歴とWEBサイトのデータを消去」を選択すれば完了です。
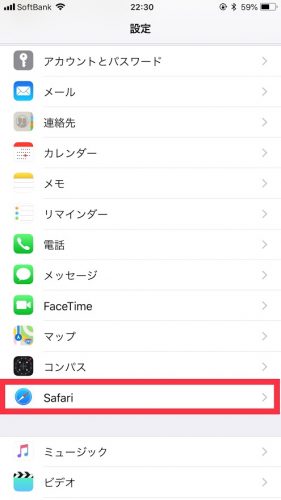 | 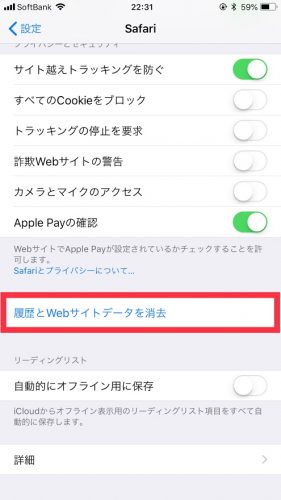 |
オンラインストレージを使って容量を節約しよう
上記の方法でもまだ容量がいっぱいの方は、オンラインストレージを利用してiPhoneに保存してあるデータをクラウド化してみるといいでしょう。
iPhoneで使えるおすすめのオンラインストレージサービスを、こちらの「脱容量不足!iPhone/iPadで使えるおすすめオンラインストレージまとめ」でご紹介していますので是非参考にしてください。
外部メモリにデータを保存する
クラウドに保存するのもいいですが、「クラウドはちょっと・・・」という方には、iPhone内のデータを外部メモリに移すのもおすすめです。
個人的におすすめは「Qubii Pro」という商品で、こちらの「充電するだけでiPhoneをバックアップできるQubii Pro」で詳しくレビューしているのでぜひ合わせてどうぞ。
音楽はストリーミングアプリを利用する
iPhoneの容量が不足している方は、iPhone内に大量の音楽を保存している方が多いです。
僕も昔は何千曲と音楽をiPhoneに入れていましたが、今は完全にストリーミング音楽アプリを使っています。
音楽アプリも色々ありますが。個人的にはAppleが提供する音楽配信サービスの「Apple Music」がお気に入りです。
Apple Musicの機能・使い方や料金プランを徹底解説!洋楽好きにはオススメの神音楽配信サービスだ!
3ヶ月の無料トライアル期間も用意されているので、音楽好きの方はまずは無料なのでぜひぜひ試してみてください。
ストレージのその他を削除する
iPhoneのストレージにある「その他」の中には、過去の設定のログなど消しても大丈夫なデータが保存されています。
ストレージがその他で圧迫している場合は、このその他を削除するだけでもかなり容量を増やすことができます。
具体的な手順はこちらの「iPhoneのストレージにある「その他」とは?その他を削除して容量を増やす方法を解説!」を参考にしてください。
最後に
ストレージ容量の節約術をこれでもかとご紹介しましたが、上記のいくつかを試すだけでもかなり容量を増やすことができるはずです。
iPhoneのストレージが残りわずかで困っている方は、ぜひ自分にあった方法を色々と試してみてください。
以上、iPhoneのストレージ容量を劇的に増やす方法でした。
最後まで読んでいただき感謝!感謝!